II. PARAMÉTRER LA DEBIAN BUSTER
2.1 - Mise à jour des dépôts
Modifiez le fichier "/etc/apt/sources.list" de la manière suivante :
Figure 1 - Les dépôts
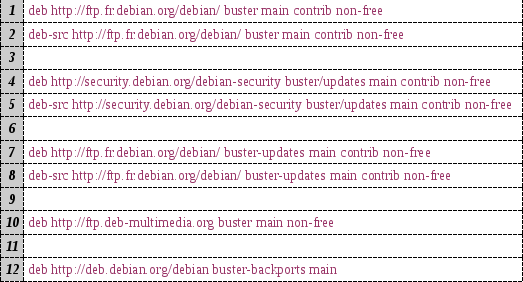
Tapez les commandes suivantes :
#cd /tmp#wget http://www.deb-multimedia.org/pool/main/d/deb-multimedia-keyring/ \deb-multimedia-keyring_2016.8.1_all.deb#dpkg -i deb-multimedia-keyring_2016.8.1_all.deb#apt-get update#apt-get upgrade
Installez les paquets suivants :
#apt-get install vim net-tools dnsutils haveged firmware-linux
2.2 - 'ls' en couleur
Modifiez le fichier "/root/.bashrc" de la manière suivante :
Figure 2 - 'ls' en couleur
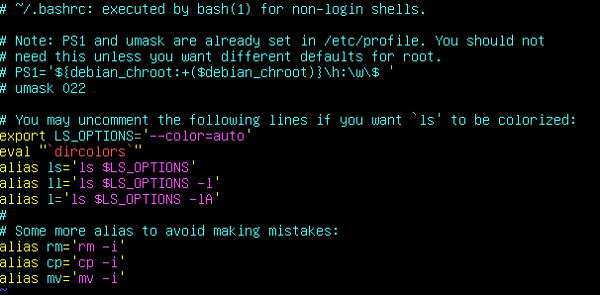
2.3 - Verrouiller le pavé numérique
Créez le fichier "/usr/local/bin/numlock".
Figure 3 - Fichier numlock
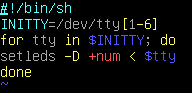
#chmod +x /usr/local/bin/numlock
Créez le fichier /etc/rc.local :
Figure 4 - Fichier rc.local
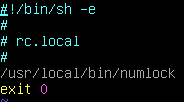
#chmod +x /etc/rc.local#systemctl start rc-local#systemctl status rc-local
2.4 - Désactiver IPv6
Modifiez le fichier "/etc/hosts" de la manière suivante :
Figure 5 - Fichier hosts
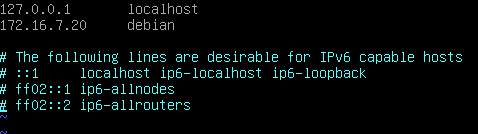
Modifiez le fichier "/etc/ssh/sshd_config" de la manière suivante :
Figure 6 - Fichier sshd_config
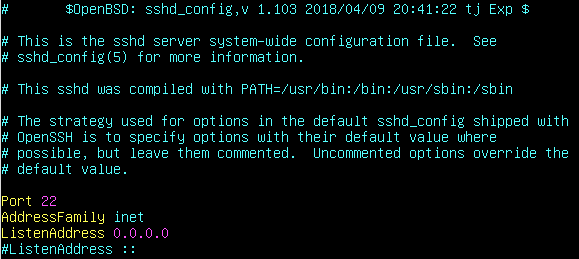
Modifiez le fichier "/etc/sysctl.conf" de la manière suivante :
Figure 7 - Fichier sysctl.conf

Tapez la commande suivante :
#/usr/sbin/sysctl -p
Créez le fichier "/etc/modprobe.d/disable_ipv6.conf" avec le contenu suivant :
Figure 8 - Fichier disable_ipv6.conf
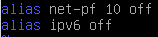
Redémarrez le système.
2.5 - Additions invité
a) VirtualBox
Si vous utilisez une machine virtuelle VirtualBox, installez les paquets suivants :
#apt-get install build-essential#apt-get install linux-headers-`uname -r`
- Menu → "Périphériques" → "Insérer l'image CD des Additions invité ...".
#mount /dev/cdrom /media/cdrom#cp /media/cdrom/VBoxLinuxAdditions.run /usr/local/src#umount /media/cdrom#eject#cd /usr/local/src#./VBoxLinuxAdditions.run
Figure 9 - Additions invité VirtualBox
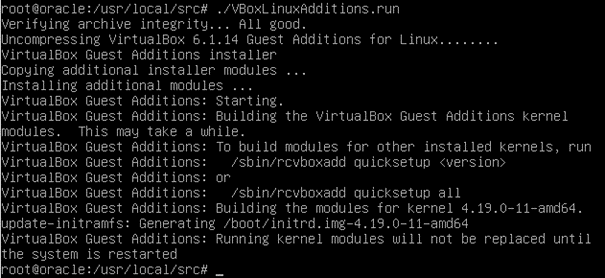
Redémarrez le système.
b) VMware
Si vous utilisez une machine virtuelle VMware, installez les paquets suivants :
#apt-get install open-vm-tools hwinfo
Vérifiez les résolutions supportés par la machine virtuelle :
#/usr/sbin/hwinfo --framebuffer
Figure 10 - hwinfo
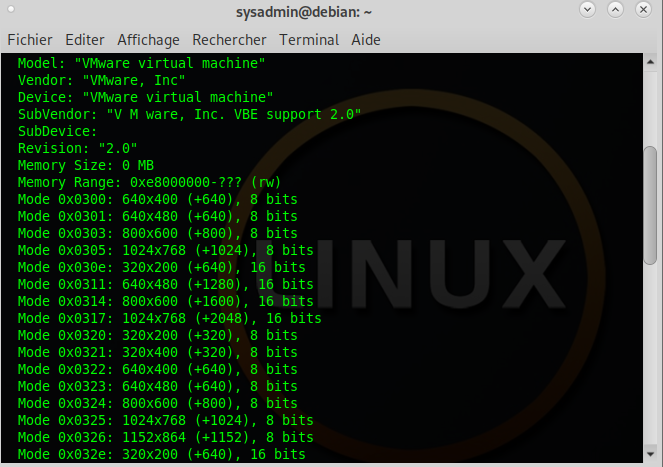
Repérez la résolution souhaitée ; exemple : «Mode 0x0326: 1152x864 (+1152), 8 bits».
Modifiez le fichier "/etc/default/grub" de la manière suivante :
Figure 11 - grub
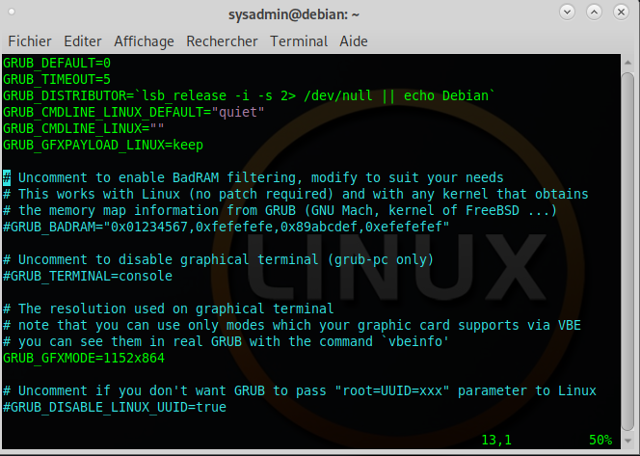
Tapez la commande suivante :
#/usr/sbin/grub-mkconfig -o /boot/grub/grub.cfg
2.6 - Prompt en couleur
Modifiez le fichier "/root/.bashrc" de la manière suivants :
Figure 12 - Prompt en couleur

- Déconnectez-vous puis reconnectez-vous avec le compte 'root'.
Le "Prompt" de l'administratteur "root" apparaît en rouge.
Quelques informations sur les codes :
- Rouge : 31.
- Vert : 32.
- Orange : 33.
- Bleu : 34.
- Magenta : 35.
- \u : nom de l'utilisateur.
- \h : nom de l'ordinateur.
- \w : répertoire courant.
- \$ : statut de l'utilisateur.
2.7 - Postfix en tant que relais SMTP
Postfix est un agent de transfert de mail (MTA). Il peut être utilisé en tant que relais SMTP avec un compte GMAIL.
Installez les paquuets suivants :
#apt-get install postfix mailutils
Figure 13 - Postfix
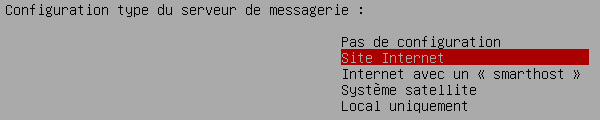
- Sélectionnez "Site Internnet".
- Acceptez le "nom de courrier" proposé par défaut - il s'agit d'une configuration temporaire.
Tapez les commandes suivantes :
#mv /etc/postfix/main.cf /etc/postfix/main.cf.origin#cd /etc/postfix#grep -h -v '^[[:space:]]*\#' main.cf.origin | grep -v '^[[:space:]]*$' > main.cf
Modifiez le fichier "/etc/postfix/main.cf" de la manière suivante :
Figure 14 - Fichier main.cf
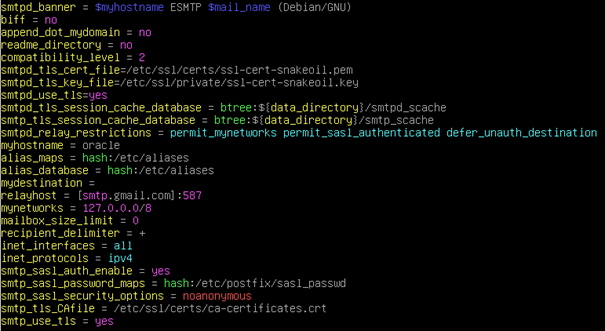

|
Avertissement ! |
|---|---|
|
Remplacez 'myhostname = oracle' par le nom d'hôte de votre Debian ! |
Créez le fichier "/etc/postfix/sasl_passwd" :
Figure 15 - Fichier sasl_passwd

Tapez les commandes suivantes :
#postmap /etc/postfix/sasl_passwd#chmod 400 /etc/postfix/sasl_passwd#chmod 400 /etc/postfix/sasl_passwd.db /
Modifiez le fichier "/etc/aliases" :
Figure 16 - Fichier aliases

Tapez les commandes suivantes :
#newaliases#systemctl restart postfix
Rendez-vous sur votre compte Google :
- Cliquez sur "Gérer votre compte Google".
- Cliquez sur "Sécurité".
- Activez le paramètre "Autoriser les applications moins sécurisées".
Figure 17 - Compte Google
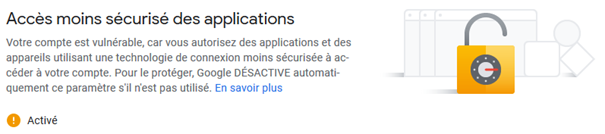
Testez l'envoi d'un email à partir de la Debian :
#echo "Test Email depuis Postfix Debian" | mail -s "Test Email avec Postfix" \utilisateur@gmail.com
Sur votre compte Google :
- Sélectionnez l'application GMail.
Figure 18 - Compte GMail
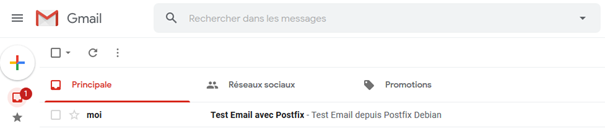
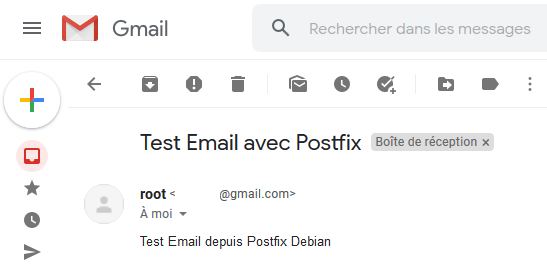
2.8 - Alerte login 'root'
Pour obtenir une notification par EMail à chaque ouverture de session du compte 'root', procédez de la manière suivante :
- Éditez le fichier "/root/.bashrc".
- Ajoutez la ligne suivante :
Figure 19 - Alerte root login

Déconnectez-vous puis reconnectez-vous avec le compte 'root'.
Sur votre compte Google :
- Sélectionnez l'application GMail.
Figure 20 - GMail root login
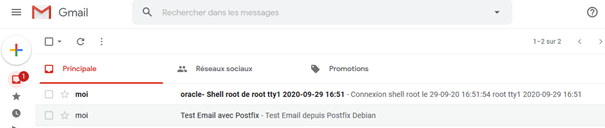
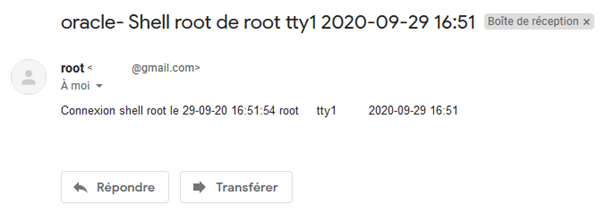
2.9 - Sudo Users
Vous souhaitez qu'un utilisateur puisse lancer des commandes en tant qu'administrateur.
Tapez les commandes suivantes :
#apt-get install sudo#usermod -a -G sudo <Votre compte utilisateur>
Figure 21 - Sudo
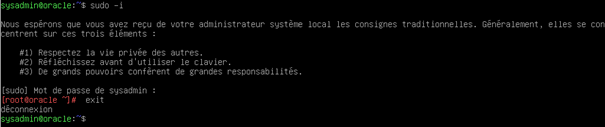
- Connectez-vous avec un compte utilisateur - le signe $ apparaît.
- Tapez : sudo -i - le signe # apparaÎt.
- Tapez : exit - pour revenir en tant qu'utilisateur.
2.10 - Ajouter un disque dur
Les manipulations qui suivent nécessite un environnement graphique comme le bureau "MATE" - Cf. chapitre suivant.
Pour ajouter un deuxième disque dur, effectuez les manipulations suivantes :
- Menu "Applications" → "Outils système" → "GParted".
- Sélectionnez le deuxième disque dur ; ici : "/dev/sdb".
Figure 22 - GParted
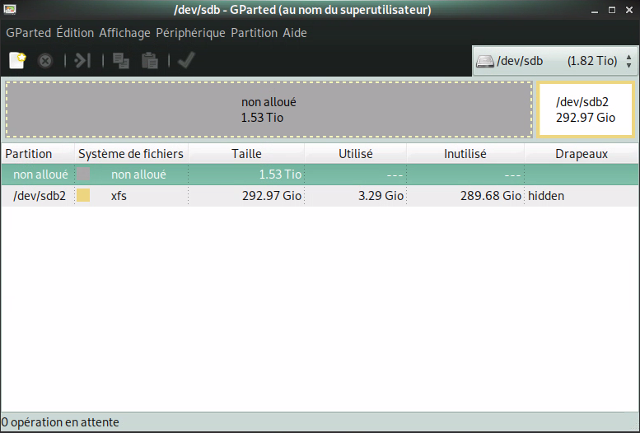
- Bouton droit de la souris sur la zone intitulée "non alloué".
- Sélectionnez "Nouvelle".
Figure 23 - GParted partitions
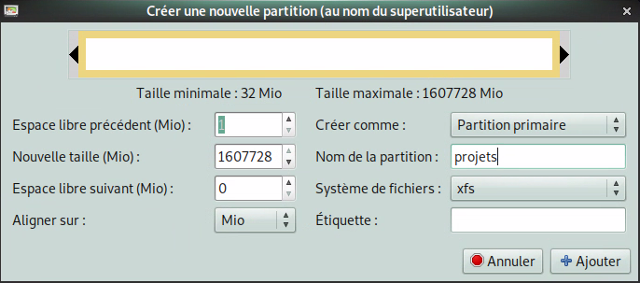
- Indiquez la taille souhaitée.
- [
Nom de la partition] : tapez un nom ; ici : "projets". - [
Système de fichiers] : indiquez le système souhaité ; ici "xfs". - Cliquez sur le bouton "Ajouter".
- Cliquez sur le bouton "Appliquer toutes les opérations".
- Cliquez une nouvelle fois sur "Appliquer".
Figure 24 - GParted partition 'projets'
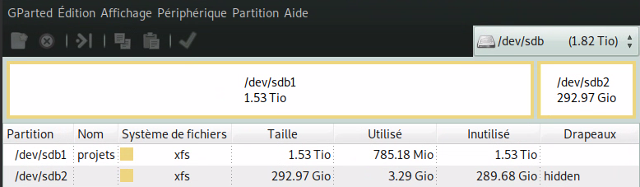
- Quittez l'utilitaire "GParted".
Tapez la commande suivante pour récupérer l'UUID de la nouvelle partition :
#blkid
Figure 25 - UUID
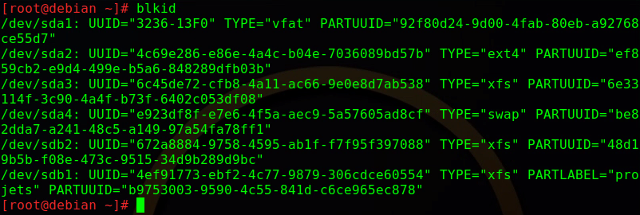
Modifiez le fichier "/etc/fstab" de la manière suivante :
Figure 25 - Fichier fstab
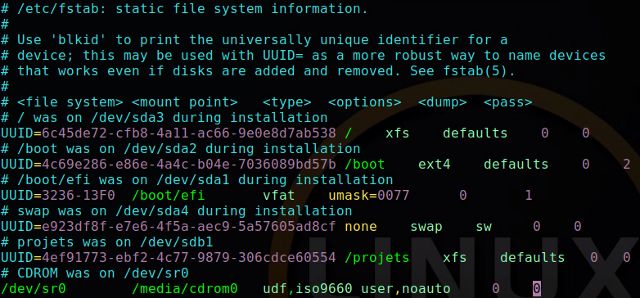
- Ajoutez la ligne : "UUID="4ef91773-ebf2-4c77-9879-306cdce60554 /projets xfs defaults 0 0".
Redémarrez le système.
CrÁez le répertoire "/projets/<compte utilisateur courant>" :
#mkdir /projets/sysadmin#chown -R sysadmin:sysadmin /projets/sysadmin
Vous pouvez désormais utiliser ce nouveau disque dur avec votre compte utilisateur.