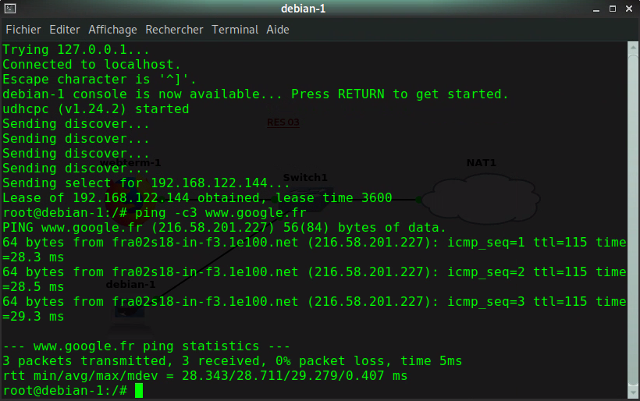VI. INSTALLER GNS3
6.1 - Les dépendances
Installez les paquets suivants :
#apt-get install libssl-dev libbz2-dev qtbase5-dev libqt5svg5-dev elfutils \libelf-dev libpcap-dev cmake python3-qtpy python3-pip python3-tk sgabios \python3-pyqt5.qtwebsockets cpulimit git tigervnc-standalone-server
Modifiez le fichier "/etc/vnc.conf" de la manière suivante :
Figure 1 - Fichier vnc.conf
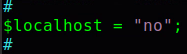
6.2 - Installer GNS3 (local)
#pip3 install gns3-server#pip3 install gns3-gui
Figure 2 - Installer GNS3


Tapez les commandes suivantes :
#update-mime-database /usr/local/share/mime/#update-desktop-database /usr/local/share/applications/
Fermez votre session puis reconnectez-vous. L'application GNS3 doit apparaître dans le menu "Applications" → "Éducation" et dans le menu "Applications" → "Internet".
6.3 - Installer dynamips
Dynamips est un programme pour émuler les routeurs Cisco. Il émule les plates-formes Cisoco 1700, 2600, 2691, 3600, 3725, 3745 et 7200.
Tapez les commandes suivantes :
#cd /usr/local/src#git clone https://github.com/GNS3/dynamips.git#cd dynamips#mkdir build#cd build#cmake .. -DDYNAMIPS_CODE=stable#make#make install
Figure 3 - Installer Dynamips
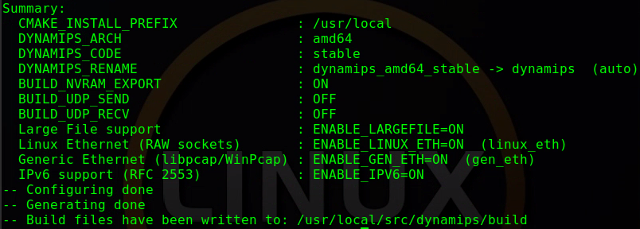
6.4 - Installer uBridge
uBridge est une application qui permet de créer des ponts entre les tunnels "UDP", les interfaces "Ethernet" et "TAP".
Tapez les commandes suivants :
#cd /usr/local/src#git clone https://github.com/GNS3/ubridge.git#cd ubridge#make#make install
Figure 4- Installer uBridge

6.5 - Installer VPCS
VPCS (Virtual PC Simulator) est un programme qui permet de simuler un PC supportant le DHCP et le ping. Il ne consomme que 2 Mo de RAM par instance.
Tapez les commandes suivantes :
#cd /usr/local/src#git clone https://github.com/GNS3/vpcs.git#cd ./vpcs/src#./mk.sh 64#install -m 755 vpcs /usr/local/bin
Figure 5 - Installer VPCS

6.6 - Installer NAT Cloud
Le NAT Cloud permet aux nœuds de la topologie d'accéder à Internet. Veuillez noter que les appareils de votre réseau local ne pourront pas y accéder directement.
Installez le paquet suivant :
#apt-get install libvirt-daemon-system
Modifiez le fichier "/etc/sysctl.conf" pour activer le routage des paquets :
Figure 6 - Packet forwarding for IPv4

Tapez les commandes suivantes :
#sysctl -p#virsh net-autostart default
6.7 - Installer Wireshark
Wireshark est un analyseur de paquets.
Installez le paquet suivant :
#apt-get install wireshark
Figure 7 - Configurer Wireshark
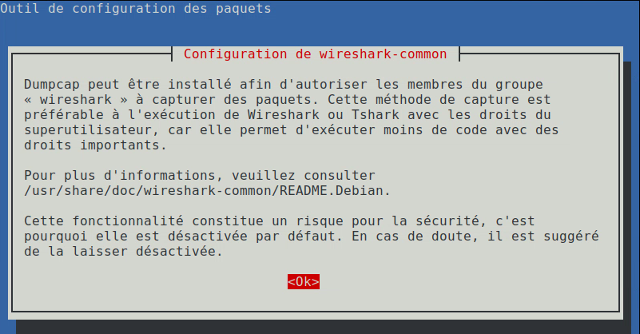
Une liste :
- Appuyez sur la touche [Entrée].
Figure 8 - Configurer Wireshark Common
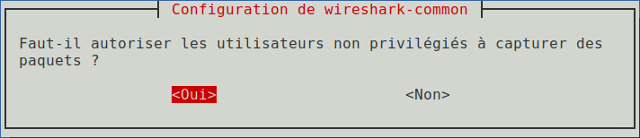
- Sélectionnez "Oui".
Tapez la commande suivante :
#usermod -a -G wireshark <Votre compte utilisateur>
6.8 - Interface virtuelle
Pour autoriser une communication entre l'hôte et vos projets sous GNS3, vous devez créer une interface virtuelle.
Je vous invite donc à créer les deux interfaces virtuelles suivantes : 'tap0' et 'tap1'.
Tapez les commandes suivantes avec votre compte utilisateur :
$nmcli connection add type tun ifnametap0con-nametap0mode tap owner `id -u` \ip4 192.168.137.1/24$nmcli connection add type tun ifnametap1con-nametap1mode tap owner `id -u` \ip4 192.168.138.1/24
Figure 9 - Commande nmcli connection add

Pour visualiser les nouvelles interfaces, tapez la commande suivante :
Figure 10 - Commande nmcli connection show
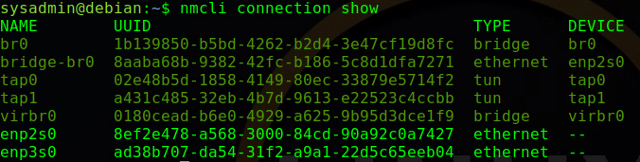
Vous devez maintenant modifier votre pare-feu.
Installez le paquet suivant :
#apt-get install iptables-persistent
Figure 11 - Configuration de iptables-persistent
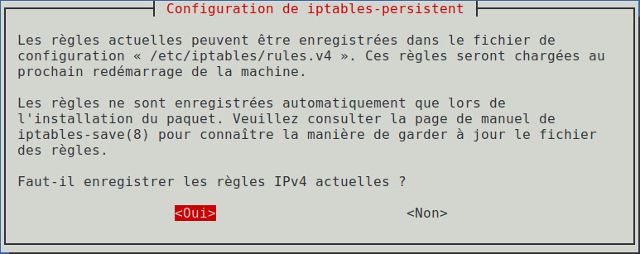
- Répondez "Oui" aux questions posées (IPv4 + IPv6).
Tapez les commandes suivantes - ici, br0 est le pont (bridge) connecté sur Internet :
#iptables -t nat -A POSTROUTING -obr0-j MASQUERADE#iptables -A FORWARD -i tap0 -j ACCEPT#iptables -A FORWARD -i tap1 -j ACCEPT#iptables-save > /etc/iptables/rules.v4
Redémarrez le système.
6.9 - Mettre à jour GNS3
Pour mettre à jour GNS3, tapez les commandes suivantes :
$sudo pip3 install -U gns3-server$sudo pip3 install -U gns3-gui
6.10 - Configurer GNS3
Démarrez GNS3 pour le configurer localement.
Figure 12 - GNS3 Setup Wizard
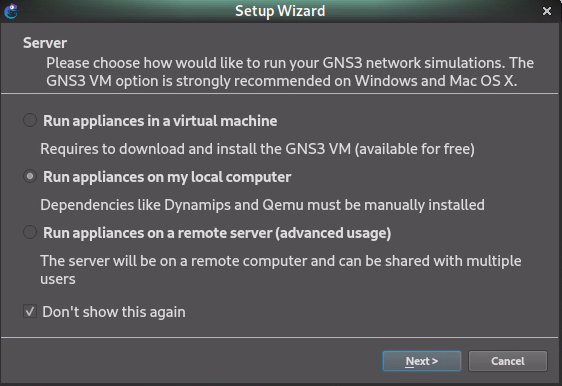
- Cochez "Run appliances on my local computer".
- Cochez "Don't show this again".
- Cliquez sur le bouton "Next".
Figure 13 - GNS3 Local server configuration
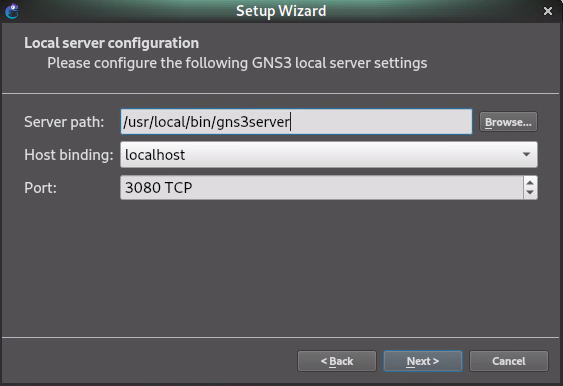
- Acceptez la configuration proposée par défaut ; cliquez sur "Next".
Figure 14 - GNS3 Local server status
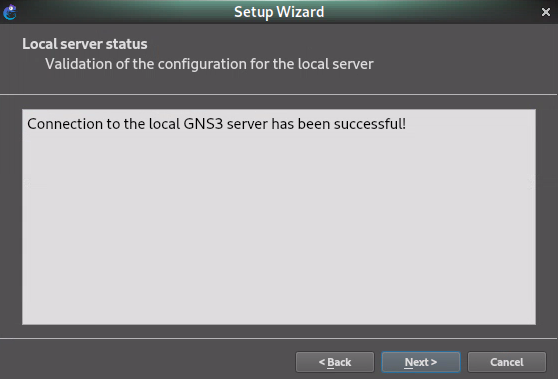
- La connexion fonctionne ; cliquez sur "Next".
Figure 15 - GNS3 Summary
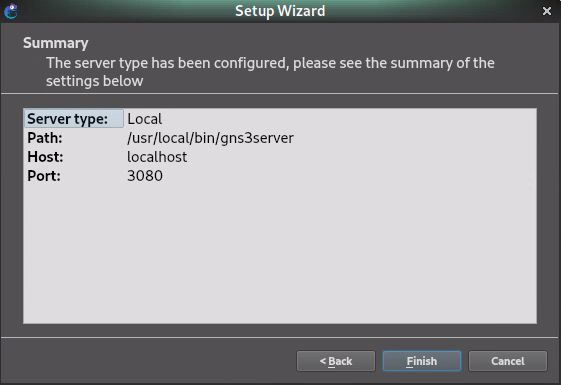
- Le serveur est prêt ; cliquez sur "Finish".
Vous devez, maintenant, le configurer.
- Menu "Edit" → "Preferences".
- Cliquez sur l'onglet "General".
Figure 16 - GNS3 General Preferences
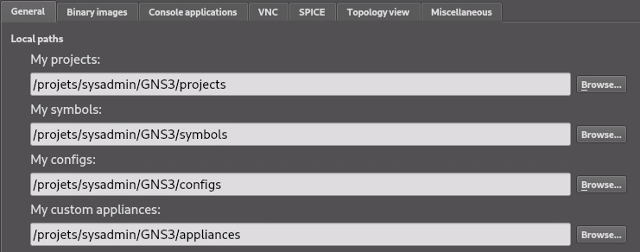
Modifez les chemins si nécessaire ; ici, je tiens compte de mon deuxième disque dur. Vous pouvez également choisir une autre interface ; exemple : "Legacy". N'oubliez pas de cliquer sur "Apply" pour valider vos modifications.
- Cliquez sur l'onglet "Binary images".
Figure 17 - GNS3 Binary images
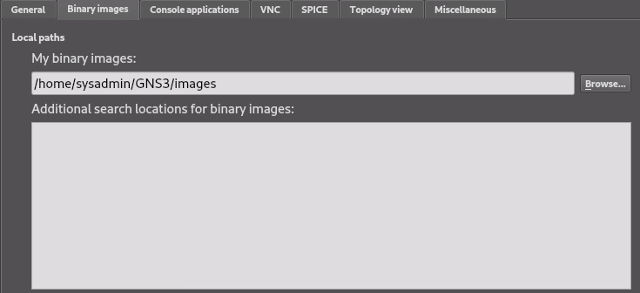
Modifiez le chemin si nécessaire ; cliquez sur "Apply" pour valider la modification.
- Cliquez sur l'onglet "Console applications".
- [
Console settings] : cliquez sur le bouton "Edit".
Figure 18 - GNS3 Console applications
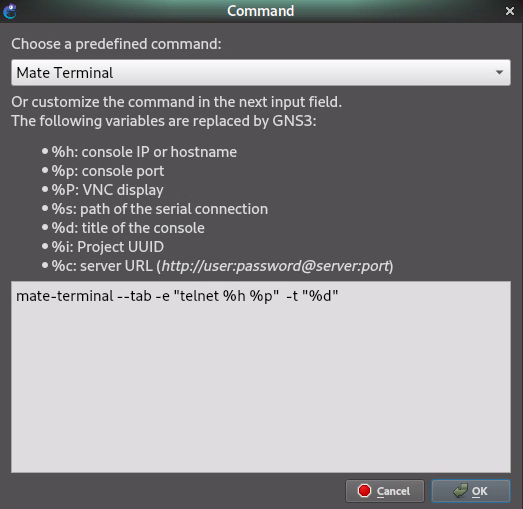
- Sélectionnez "Mate Terminal".
- Cliquez sur le bouton "OK".
- Cliquez sur le bouton "Apply".
- Cliquez sur l'onglet "Miscellaneous".
- Décochez les options "Send anonymous crash reports" et "Send anonymous usage statistics.
- Cliquez une nouvelle fois sur le bouton "Apply".
- Fermez la fenêtre "General preferences".
6.11 - Tester GNS3
Testez le fonctionnement de GNS3 avec une connexion "NAT Cloud" :
- Menu "File" → "New blank project".
- [
Name] : tapez RES01. - Cliquez sur le bouton "OK".
- Affichez les dispositifs terminaux.
Figure 19 - Une image
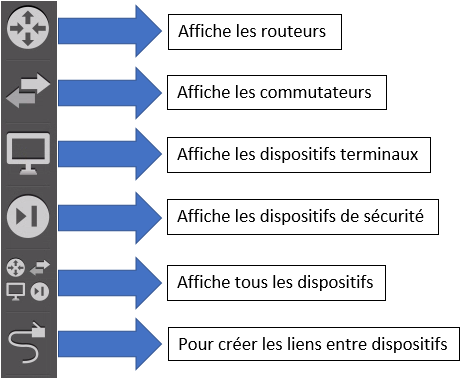
- Faites glisser le dispositif "NAT" sur l'écran du milieu.
- Faites glisser le dispositif "VPCS" sur l'écran du milieu.
Figure 20 - GNS3 RES 01
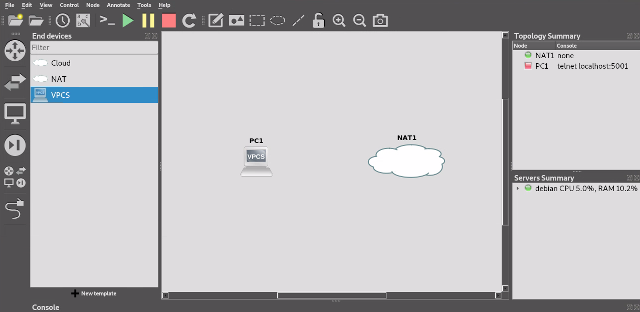
- Cliquez sur l'outil "liens".
- Cliquez sur "PC1 VPCS" puis sur "NAT1" pour les relier ensemble.
- Bouton droit de la souris sur "PC1 VPCS", cliquez sur "Start".
Figure 21 - GNS3 RES 01 Final
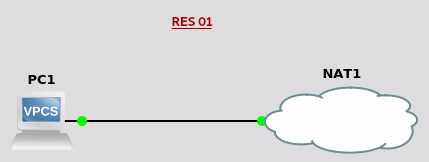
- Bouton droit de la souris sur "PC1 VPCS", cliquez sur "Console".
- Tapez la commande :
dhcp.
Figure 22 - GNS3 VPCS dhcp
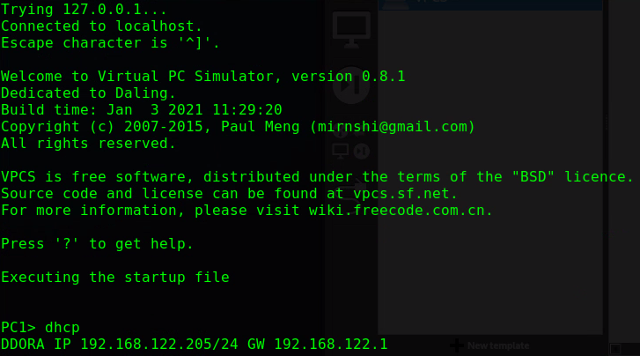
- Tapez la commande :
show ip.
Figure 23 - GNS3 VPCS show ip
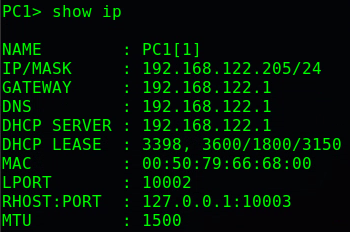
- Tapez la commande :
ping www.google.fr.
Figure 24 - GNS3 VPCS ping
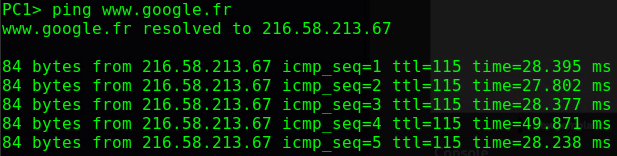
La connexion avec Internet fonctionne. Pour sauvegarder vos paramètres, tapez la commande :
save res01.vpc
Pour restaurer les paramètres de PC1, il vous suffira de taper la commande : "load res01.vpc".
Pour quitter et stopper PC1, tapez la commande :
quit
Testez le fonctionnement de GNS3 avec l'interface virtuelle "tap0" :
Figure 25 - GNS3 RES 02
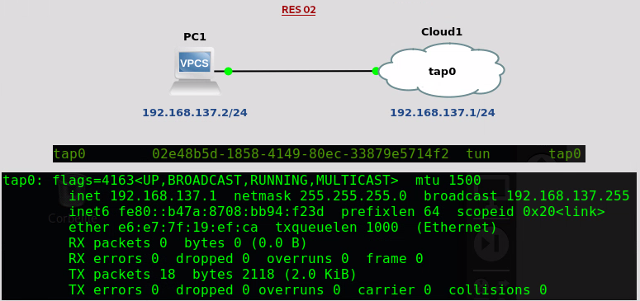
- Faites glisser le dispositif "Cloud" sur l'écran du milieu.
- Faites glisser le dispositif "VPCS" sur l'écran du milieu.
- Créez le lien entre "PC1" et "Cloud1".
- Démarrez "PC1".
Figure 26 - GNS3 RES 02 PC1
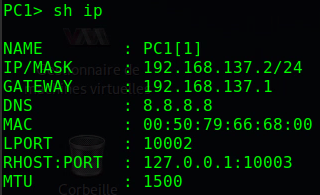
À partir de la console de PC1, tapez les commandes suivantes :
PC1>ip 192.168.137.2/24 192.168.137.1PC1>ip dns 8.8.8.8PC1>ping www.google.fr
Figure 27 - GNS3 RES 02 Ping
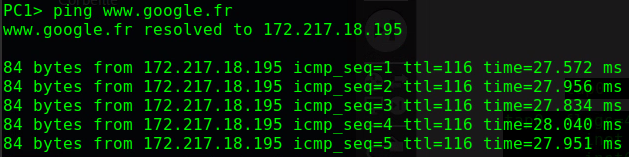
6.12 - GNS3 et Docker
Le support des conteneurs a été ajouté comme une fonctionnalité à partir de GNS3 1.5. L'objectif ici est d'utiliser les conteneurs comme machines virtuelles légères pour remplacer les VM QEMU ou VPCS.
Ajoutez le conteneur "GNS3 WebTerm" dans GNS3 :
- Allez sur le site Internet : "https://gns3.com/initiatives/webterm".
- Téléchargez l'appliance "
webterm".
Figure 28 - GNS3 Appliance webterm
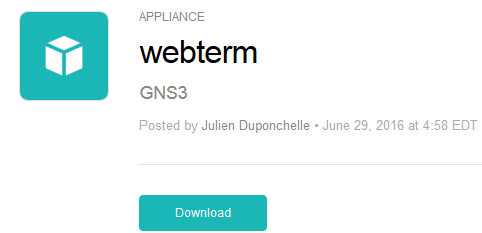
- Menu "File" → "Import appliance".
- Sélectionnez le fichier "
webterm.gns3a" téléchargé à l'étape précédente. - Cliquez sur le bouton "Open".
Figure 29 - GNS3 Install webterm appliance
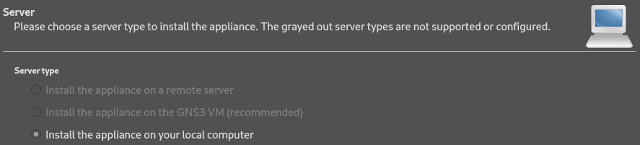
- Cochez "Install the appliance on your local computer".
- Cliquez sur le bouton "Next".
Figure 30 - GNS3 Usage webterm appliance

- Cliquez sur le bouton "Finish".
Figure 31 - GNS3 webterm appliance
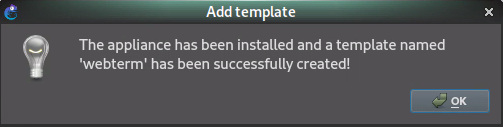
- Cliquez sur le bouton "OK".
Ce conteneur se trouve dans la barre d'outils "Dispositifs terminaux".
Créez un nouveau projet ; ici : RES03.
- Glissez et déposez le dispositif "webterm" sur l'écran central - connexion Internet obligatoire.
Figure 32 - GNS3 RES03 webterm
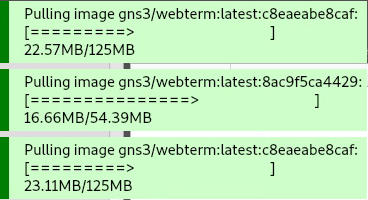
- Glissez et déposez le dispositif "NAT" sur l'écran central.
- Créez un lien entre les dispostifs "webterm-1" et "NAT1".
- Bouton droit de la souris sur "webterm-1".
- Cliquez sur "Configure".
- [
Network configuration] : cliquez sur le bouton "Edit".
Figure 33 - webterm-1 interfaces
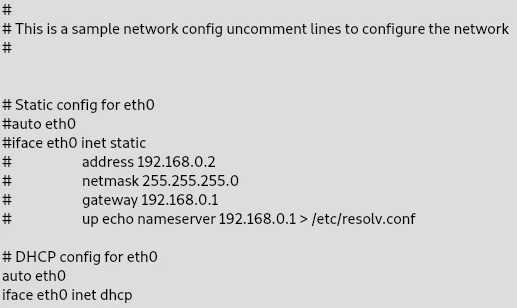
- Retirez les signes # pour activer le "dhcp".
- Cliquez sur le bouton "Save".
- Cliquez sur le bouton "OK" pour fermer la fenêtre "Node properties".
- Démarrez "webterm-1".
- Ouvrez la console.
Figure 34 - webterm-1 x11-TigerVNC
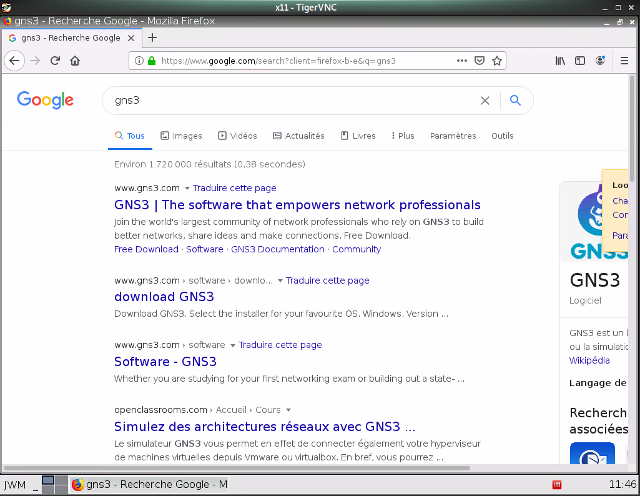
La console s'ouvre via "TigerVNC" et affiche automatiquement "Mozilla Firefox". Si votre NAT est opérationnel, vous pouvez naviguer sur Internet.
Ajoutez la dernière version de la Debian à GNS3 à partir du site Internet https://hub.docker.com :
- Menu "Edit" → "Preferences".
- Cliquez, dans la fenêtre de gauche, sur "
Docker containers". - Cliquez sur le bouton "New".
Figure 35 - New Docker container template
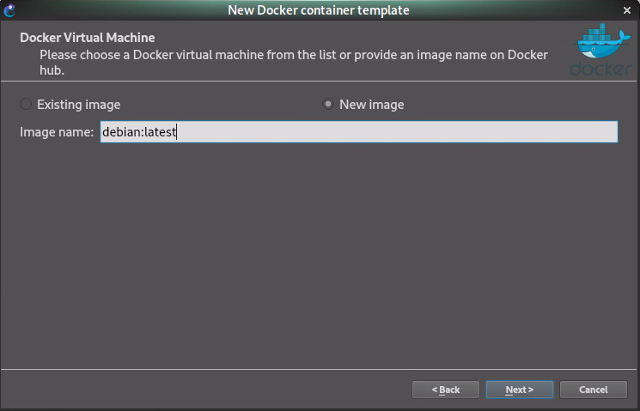
- Cochez "New image".
- [
Image name] : debian:latest. - Cliquez sur le bouton "Next".
- [
Name] : debian. - Cliquez sur le bouton "Next".
- [
Adapters] : 1. - Cliquez sur le bouton "Next".
- [
Start command] : laissez le champ vide. - Cliquez sur le bouton "Next".
- [
Console type] : sélectionnez "telnet". - Cliquez sur le bouton "Next".
- [
Environment] : laissez le champ vide. - Cliquez sur le bouton "Finish".
le conteneur "debian" se trouve désormais dans la barre d'outils "Dispositifs terminaux".
- Glissez et déposez le dispositif "debian" sur l'écran central - connexion Internet obligatoire.
Figure 36 - New Docker container template
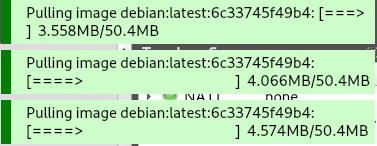
- Glissez et déposez le dispositif "Ethernet switch" sur l'écran central.
- Modifiez vos liens pour que votre réseau ressemble à la topologie suivante :
Figure 37 - GNS3 RES 03
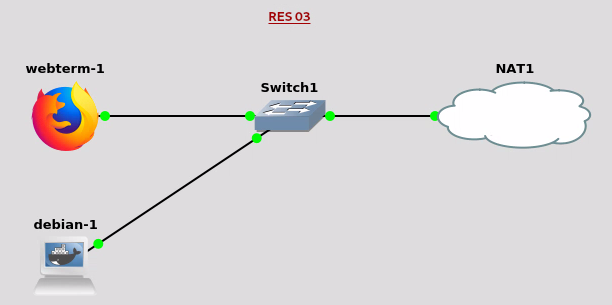
- Bouton droit de la souris sur "debian-1".
- Cliquez sur "Configure".
- [
Network configuration] : cliquez sur "Edit". - Paramétrez votre dhcp comme pour "webterm-1".
- Cliquez sur le bouton "Save".
- Cliquez sur le bouton "OK" pour fermer la fenêtre "Node properties".
- Démarrez "debian-1".
- Ouvrez la console.
Figure 38 - Console debian-1