I. INSTALLER PFSENSE
1.1 - Configuration de l'ordinateur de test
L'ordinateur utilisé ici est une machine virtuelle sous VMware avec les caractéristiques suivantes :
- deux processeurs virtuels ;
- une mémoire vive de 4096 Mo ;
- un disque dur de 40 Go ;
- deux cartes réseaux (bridged).
1.2 - Installer pfSense
Vous devez télécharger l'image ISO sur le site Internet suivant : https://www.pfsense.org/download/.
pfSense
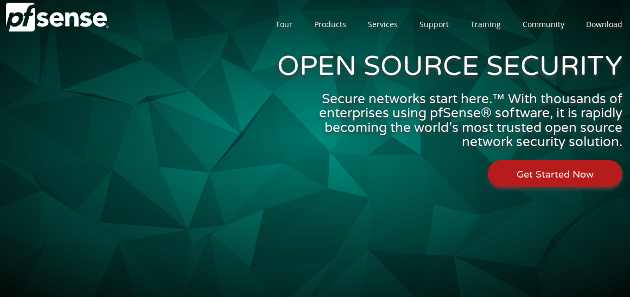
=>Insérez pfSense dans le lecteur de DVD ou, s'il s'agit d'une VM, sélectionnezl'image Iso
Figure 1 - pfSense Boot
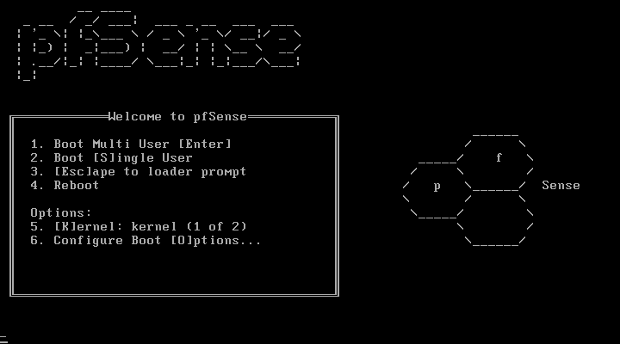
=>Appuyez sur la touche [Entrée] - 1. Boot Multi User
Figure 2 - pfSense Installer
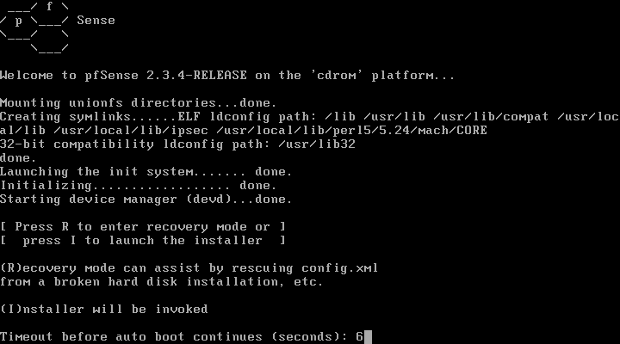
=>Appuyez sur la touche [I] - Press I to launch the installer
Figure 3 - pfSense Configure console
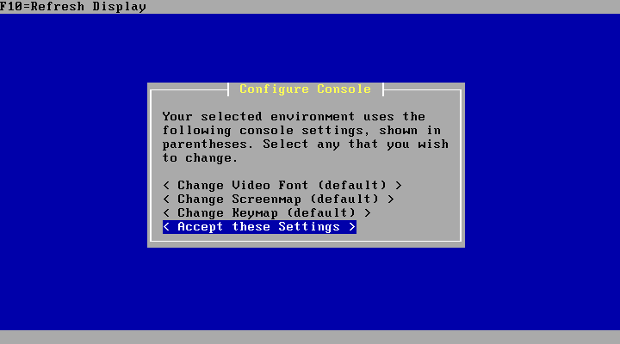
=>Sélectionnez < Accept these Settings >
Figure 4 - pfSense Select Task
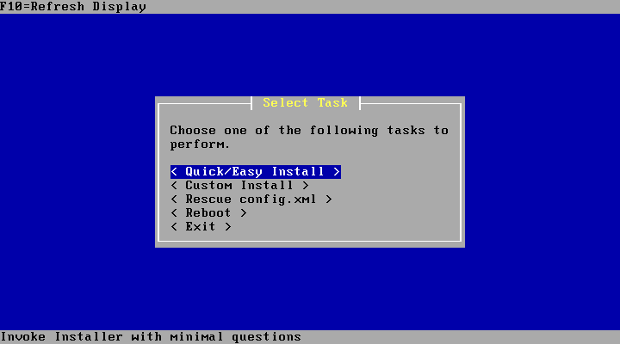
=>Sélectionnez < Quick/Easy Install >
Figure 5 - pfSense Are You Sure ?
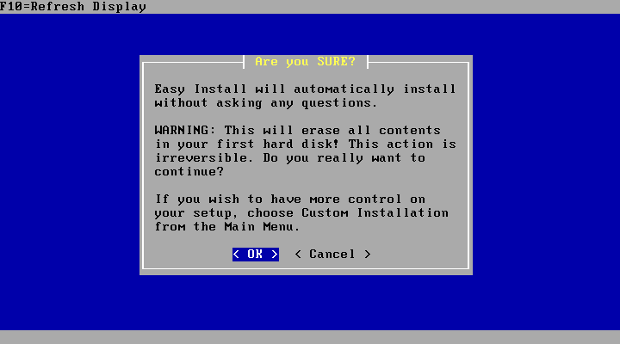
=>Sélectionnez < OK >
Figure 7 - pfSense Install Kernel
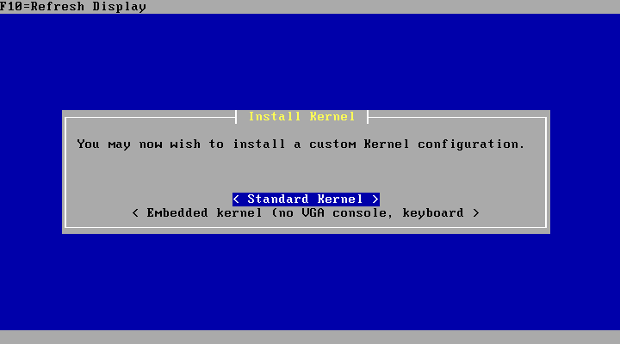
=>Sélectionnez < Standard Kernel >
L'installation initiale est terminée.
Figure 8 - pfSense Reboot
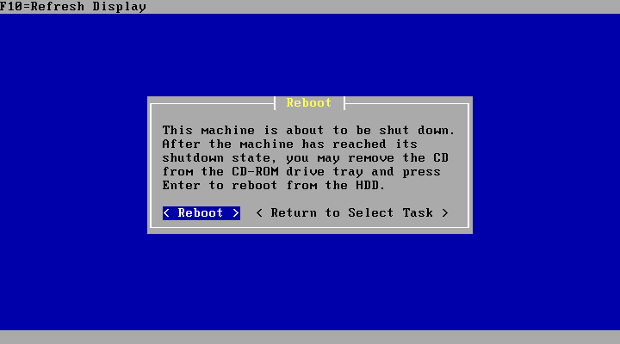
=>Sélectionnez < Reboot >
Après ce premier redémarrage, le système nécessite un paramétrage de base pour y accéder via une interface Web. Répondez aux questions suivantes :
Figure 9 - pfSense VLANs ?
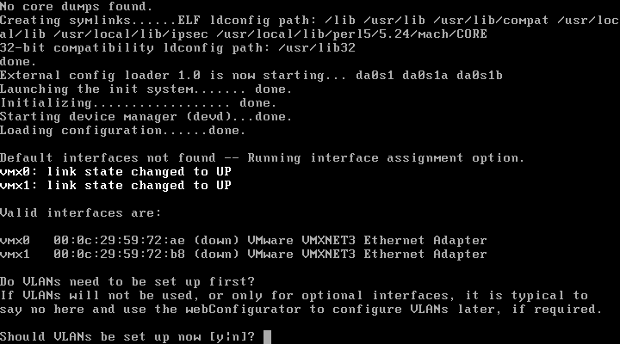
Nous n'avons pas de VLans.
=> Should VLANs be set up now [y|n] ?Tapez "n"
Figure 10 - pfSense WAN Interface ?
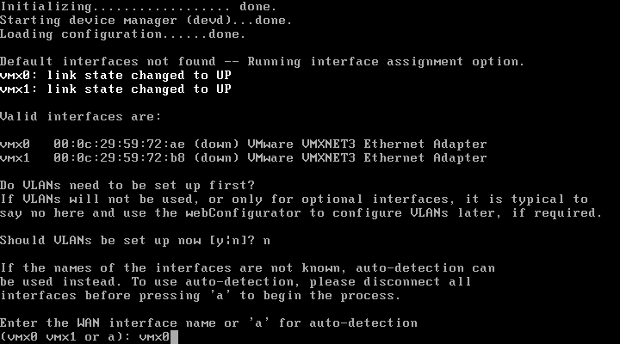
L'interface reliée à Internet est "vmx0".
=> Enter the WAN interface name or 'a' for auto-detection :Tapez "vmx0"
Figure 11 - pfSense LAN Interface ?
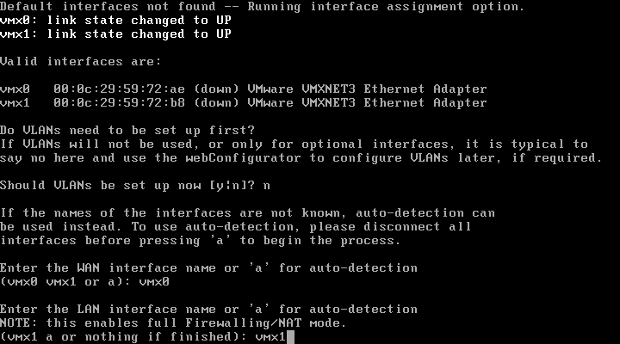
L'interface reliée au réseau local est "vmx1".
=> Enter the LAN interface name or 'a' for auto-detection :Tapez "vmx1"
Figure 12 - pfSense Optional Interface ?
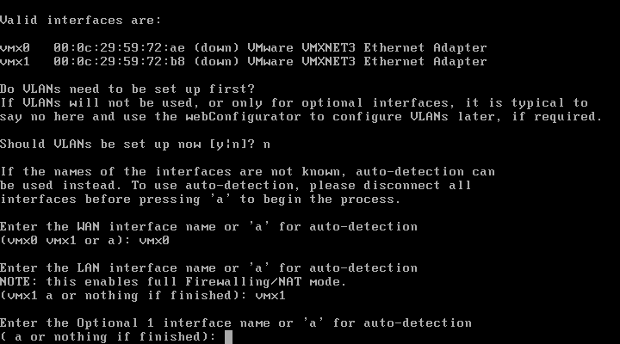
Nous n'avons pas d'autres interfaces.
=> Enter the optional 1 interface name or 'a' for auto-detection :Appuyez sur latouche [Entrée]
Figure 13 - pfSense Fin de configuration initiale
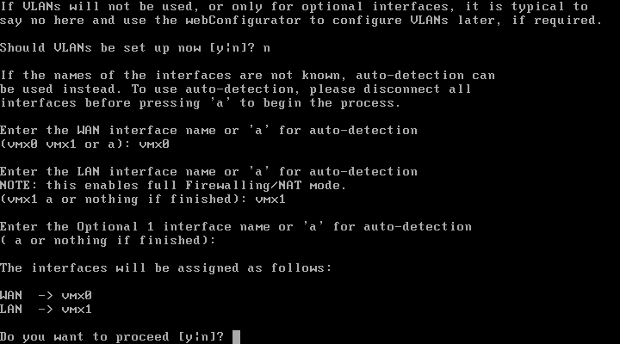
Les interfaces réseaux ont toutes été affectées. Vous pouvez accepter la modification des fichiers de configuration.
=> Do you want to proceed [y|n] ?Tapez "y"
Figure 14a - pfSense Installation de base terminée
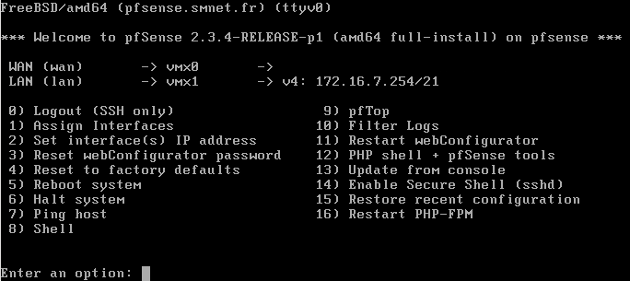
La console s'affiche. pfSense est désormais accessible via un navigateur Web.