I. INSTALLER LA DEBIAN STRETCH
1.1 - Configuration de l'ordinateur de test
Vous pouvez installer la Debian Stretch sur un ordinateur équipé de 512 MB de RAM et un disque dur de 10 Go.
L'ordinateur utilisé ici, est une machine virtuelle avec les caractéristiques suivantes :
- Deux processeurs virtuels ;
- Une mémoire de 4096 Mo ;
- Un disque dur de 30 Go ;
- Une carte réseau en mode "Accès par Pont" (Bridged).
1.2 - Les images ISOs
Vous pouvez télécharger une image ISO (sans firmware) sur le site officiel :
Debian Site officiel
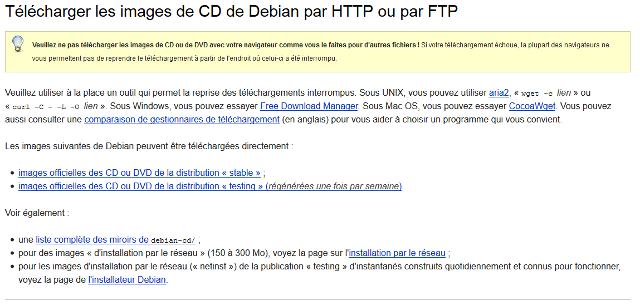
L'adresse est la suivante : https://www.debian.org/CD/http-ftp/.
Ou, avec firmware, sur le site suivant :
Debian CD firmware
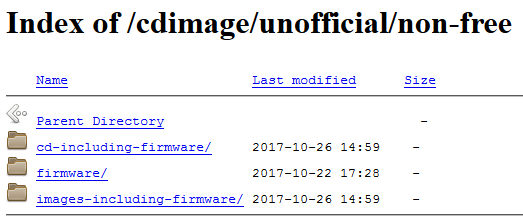
L'adresse est la suivante : https://cdimage.debian.org/cdimage/unofficial/non-free/.

|
Note |
|---|---|
|
Si, lors de l'installation, le système vous demande une clé USB avec le firmware d'un périphérique non détecté au démarrage, téléchargez le fichier "firmware.zip" et décompressez les fichiers dans le répertoire [firmware] de la clé USB. |
1.3 - Installer la Debian Stretch
Démarrez la machine virtuelle.
Figure 1 - Fenêtre : Bienvenue !
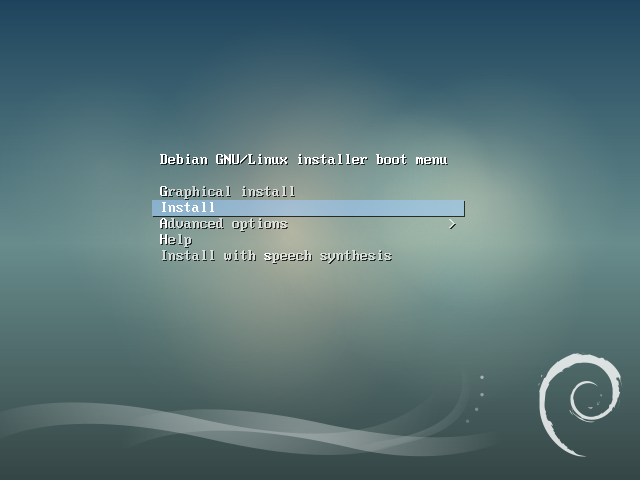
=>Sélectionnez l'option "Install".
Figure 2 - Fenêtre : Select a Language
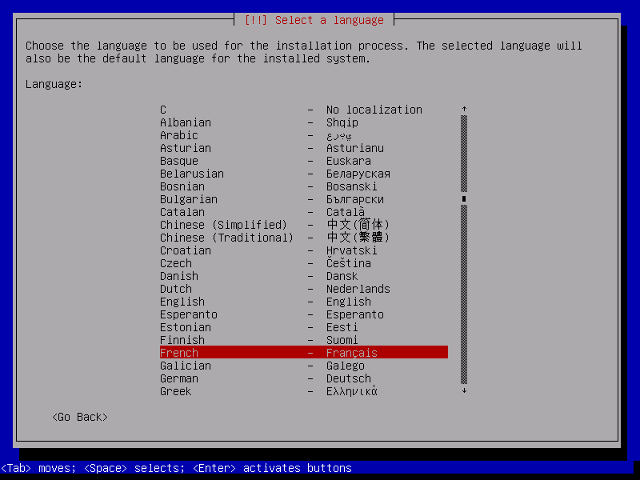
=>Sélectionnez "French" puis touche [Entrée].
Figure 3 - Fenêtre : Situation géographique
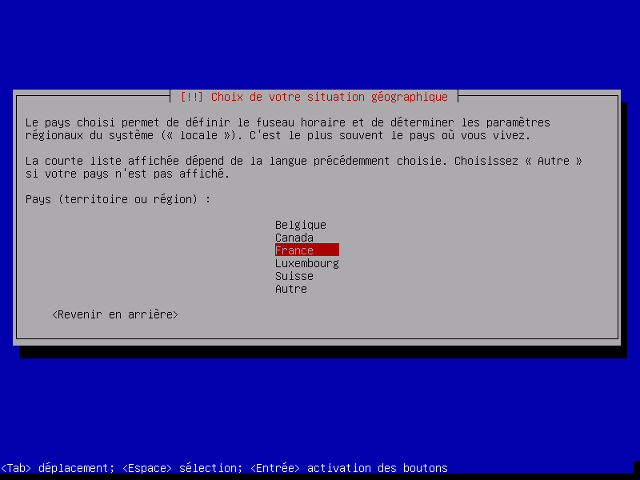
=>Sélectionnez "France". Appuyez sur la touche [Entrée].
Figure 4 - Fenêtre : Configurer le clavier
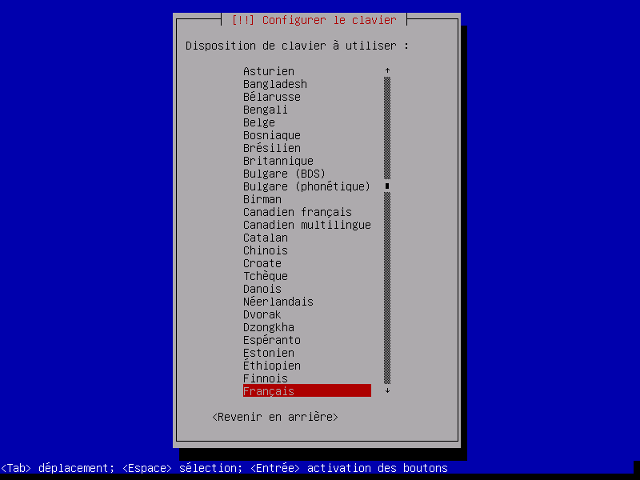
=>Sélectionnez "Français". Appuyez sur la touche [Entrée].
Figure 7 - Fenêtre : Configurer le réseau
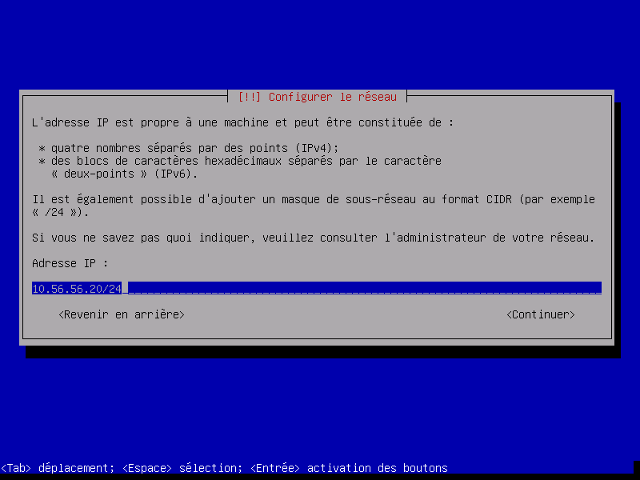
=>Tapez une adresse IP. Appuyez sur la touche [Entrée].

|
Note |
|---|---|
|
Si un serveur DHCP est détecté, cette fenêtre n'apparaît pas ! Pour configurer manuellement le réseau, vous devez "revenir en arrière" puis sélectionner "Configurer vous-même le réseau". |
=>Tapez le masque de réseau, la passerelle et les serveurs de noms (DNS du F.A.I. séparés par des espaces). Appuyez sur la touche [Entrée].
=>Tapez ensuite un nom pour la machine ; exemple : "stretch". Appuyez sur la touche [Entrée]. Laissez vide pour le champ "domaine".
Figure 12 - Fenêtre : Utilisateurs et mots de passe
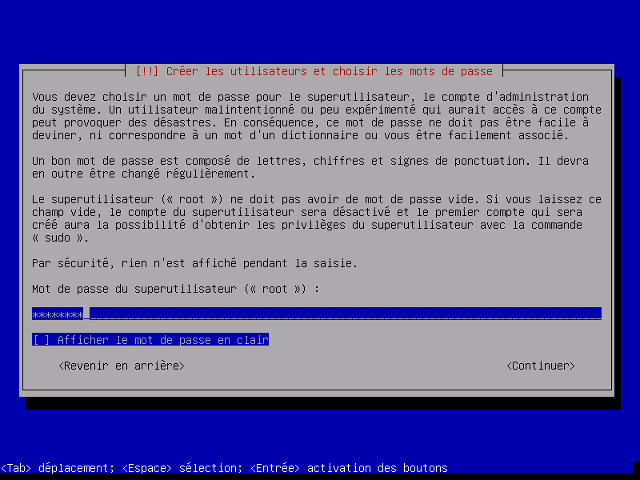
=>Tapez le mot de passe pour le compte "root". A tapez deux fois !
Figure 14 - Fenêtre : Création d'un compte utilisateur
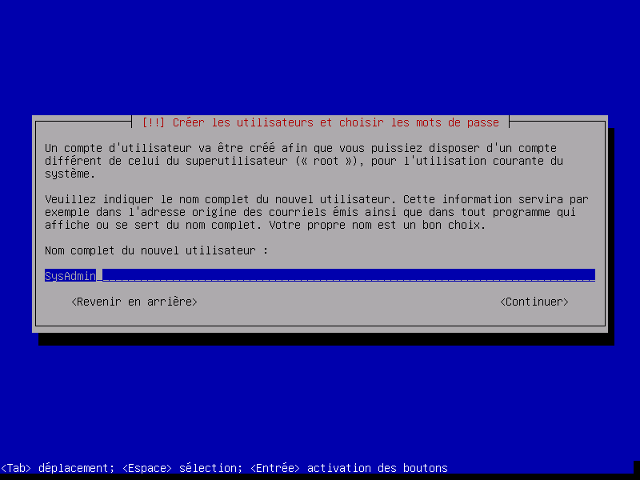
Vous arrivez à la fenêtre pour la création d'un nouvel utilisateur :
=>Tapez le nom du nouvel utilisateur.=>Tapez un identifiant pour cet utilisateur.=>Tapez le mot de passe pour cet utilisateur. A tapez deux fois !
Partitionnez le disque dur virtuel :
Figure 18 - Fenêtre : Partitionner les disques
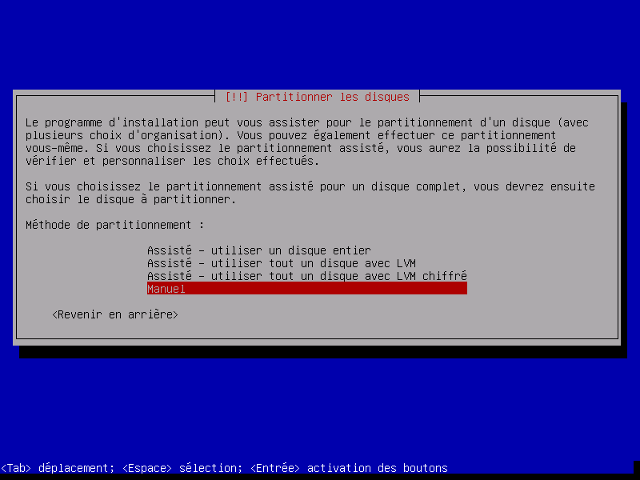
=>Sélectionnez "Manuel".
Figure 19 - Fenêtre : Partitionner les disques
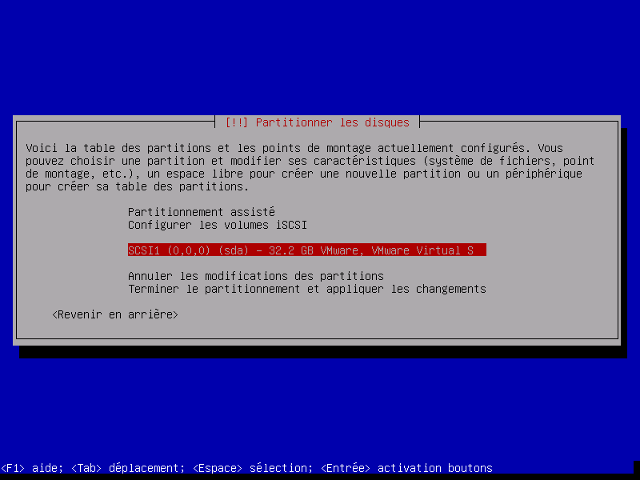
=>Sélectionnez "SCSI3 (0,0,0) (sda) - 32.2 GB VMware, VMware VIrutal 8" ;=>Appuyez sur la touche [Entrée] pour créer une nouvelle table des partitions ;=>Sélectionnez "pri/log 32.2 GB Espace libre" ;=>Appuyez sur la touche [Entrée] pour partitionner le disque.
Figure 22 - Fenêtre : Partitionner les disques
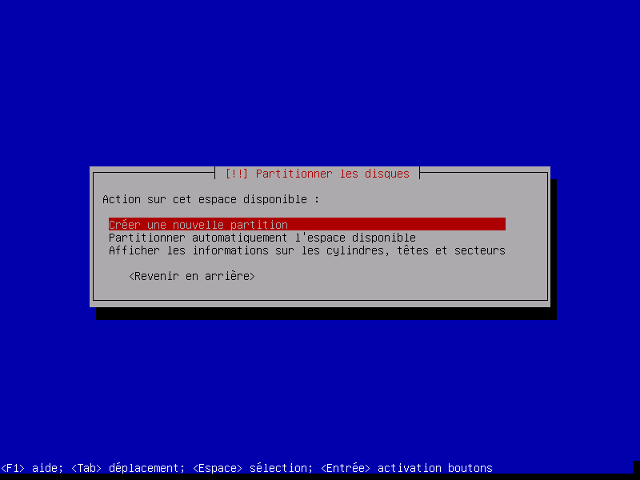
Nous allons créer une première partition de 512 Mo pour "/boot" :
=>Sélectionnez l'option "Créer une nouvelle partition" ;=>Tapez "512 MB" pour la taille de la partition ;=>Type de la nouvelle partition : sélectionnez "Primaire" ;=>Emplacement de la nouvelle partition : sélectionnez "Début" ;=>Système de fichiers : sélectionnez "ext4" ;=>Point de montage : sélectionnez "/boot" ;=>Sélectionnez "Fin du paramétrage de cette partition".
Figure 28 - Fenêtre : Partitionner les disques
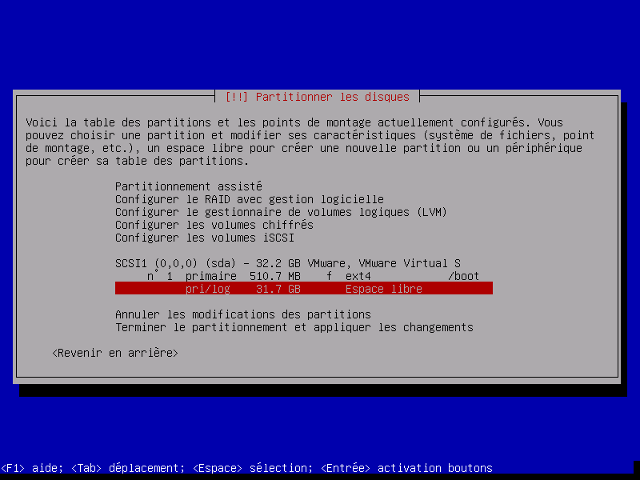
Nous allons créer une deuxième partition de 27 GB pour "/" :
=>Sélectionnez "pri/log 31.7 GB space libre" ;=>Sélectionnez l'option "Créer une nouvelle partition" ;=>Tapez "27 GB" pour la taille de la partition ;=>Type de la nouvelle partition : sélectionnez "Primaire" ;=>Emplacement de la nouvelle partition : sélectionnez "Début" ;=>Système de fichiers : sélectionnez "ext4" ;=>Point de montage : sélectionnez "/" ;=>Sélectionnez "Fin du paramétrage de cette partition".
Nous allons créer une troisième partition pour la "swap". Nous utiliserons le reste de l'espace libre :
=>Sélectionnez "pri/log 4.7 GB Espace libre" ;=>Sélectionnez l'option "Créer une nouvelle partition" ;=>Acceptez la valeur proposée par défaut : "4.7 GB" ;=>Type de la nouvelle partition : sélectionnez "Primaire" ;=>Système de fichiers : sélectionnez "swap" ;=>Sélectionnez "Fin du paramétrage de cette partition".
Au final, vous obtenez trois partitions : [n° 1 primaire] pour le point de montage "/boot", [n° 2 primaire] pour le point de montage "/" et [n° 3 primaire] pour la "swap".
Figure 29 - Fenêtre : Terminer le partitionnement
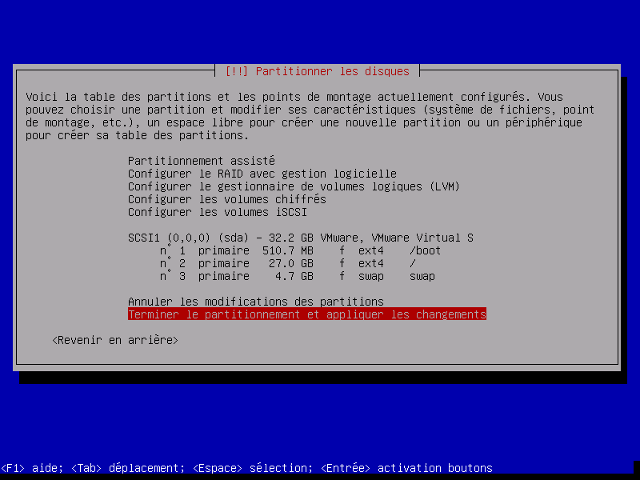
=>Sélectionnez [Terminer le partitionnement et appliquer les changements].
Une fenêtre apparaît :
Figure 30 - Fenêtre : Formater les disques
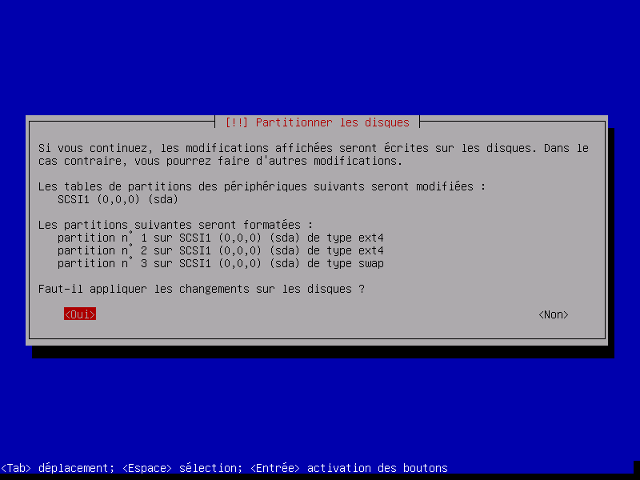
Acceptez le formatage des partitions en sélectionnant "Oui". Le système de base s'installe.
Vous arrivez à l'étape pour la configuration d'un miroir :
Figure 32 - Fenêtre : Gestion des paquets
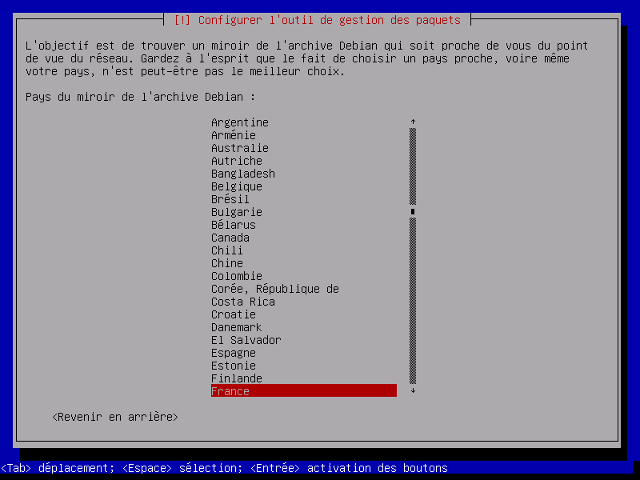
=>Sélectionnez "France" ;=>Sélectionnez le miroir "ftp.fr.debian.org" ;=>Laissez le champ vide pour "Mandataire HTTP".
Après quelques minutes, vous obtenez la fenêtre "Configuration de popularity-contest" :
Figure 35 - Fenêtre : Popularity-contest
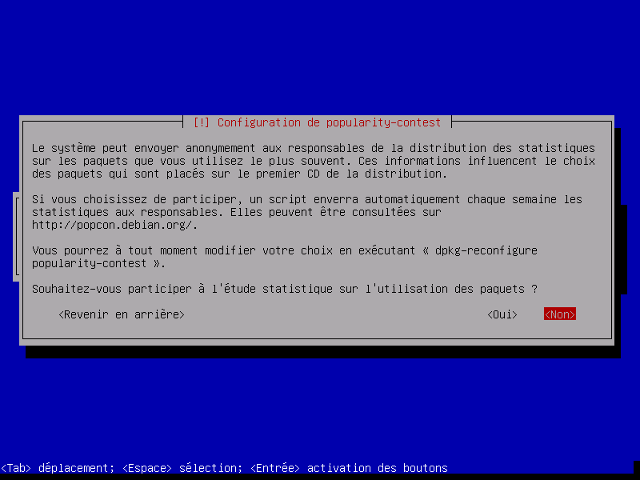
Cet outil permet d'envoyer des statistiques sur les paquets utilisés.
=>Sélectionnez "Non".
Figure 36 - Fenêtre : Sélection des logiciels
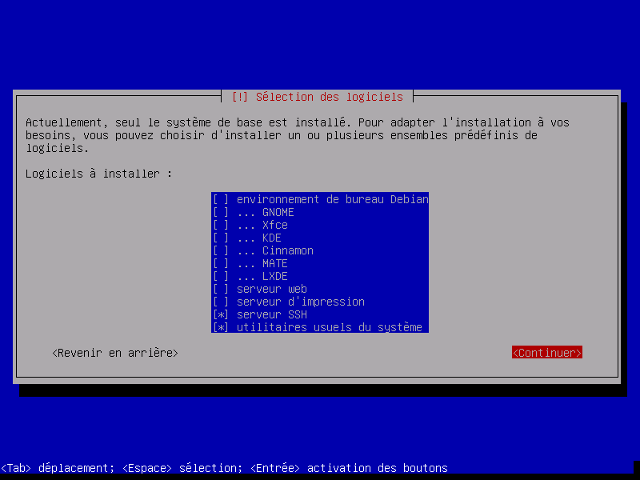
=>Cochez "Serveur SSH" et "Utilitaires usuels du système".
Le système s'installe avec les paquets sélectionnés précédemment... Vous arrivez ensuite à l'installation du programme de démarrage "GRUB" :
Figure 37 - Fenêtre : GRUB
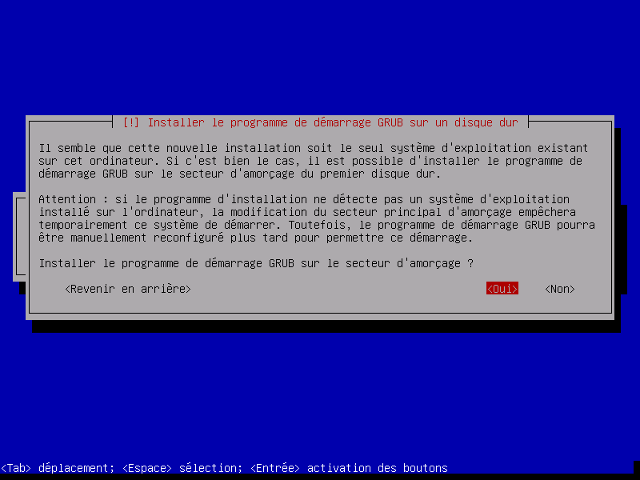
=>Sélectionnez "Oui" pour installer "GRUB" sur le secteur d'amorçage.
Figure 38 - Fenêtre : Sélection du périphérique
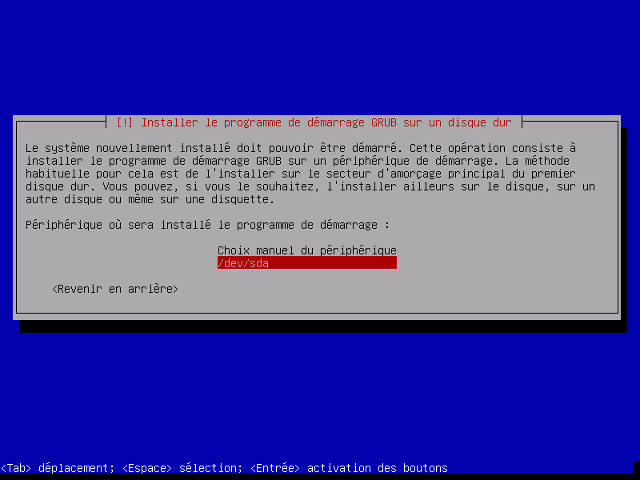
=>Sélectionnez "/dev/sda" pour installer "GRUB".
L'installation est terminée !
Figure 39 - Fenêtre : Terminer l'installation
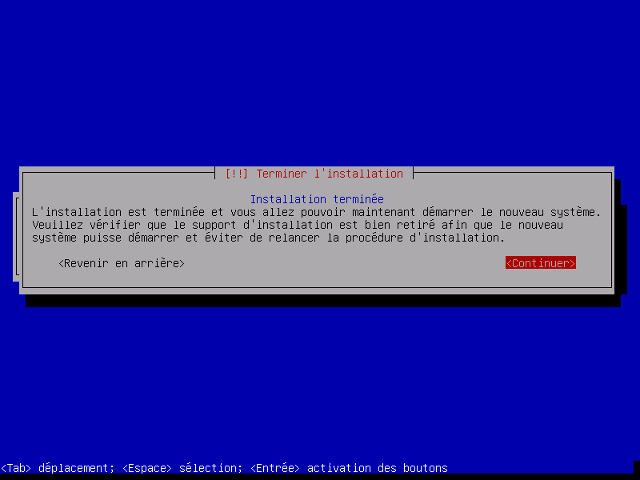
Sélectionnez "Continuer" pour redémarrer le système.