II. PARAMÉTRER LA DEBIAN STRETCH
2.1 - Mettre à jour les dépôts et le système
Éditez le fichier [/etc/apt/sources.list] et modifiez-le de la manière suivante :
Figure 44 - Fichier "sources.list"
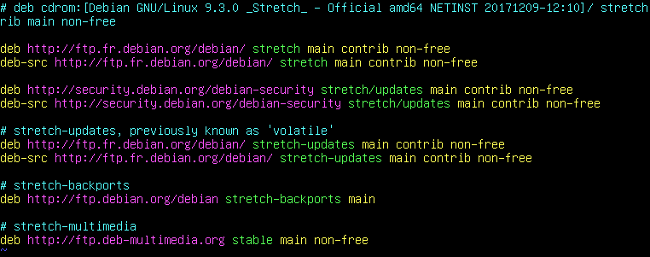
Tapez les commandes suivantes :
#cd /tmp#wget --no-check-certificate https://www.deb-multimedia.org/pool/main/d/ \deb-multimedia-keyring/deb-multimedia-keyring_2016.8.1_all.deb#dpkg -i deb-multimedia-keyring_2016.8.1_all.deb#rm deb-multimedia-keyring_2016.8.1_all.deb#cd /#apt-get update#apt-get upgrade
2.2 - ls en couleur
L'objectif ici est de différencier rapidement les fichiers "binaires" des "répertoires" à l'aide de couleurs. Tapez la ligne de commande suivante :
#cd /root
A l'aide de l'éditeur "nano", tapez : "nano .bashrc" puis retirez le signe "#" comme ci-dessous :
Figure 45 - .bashrc
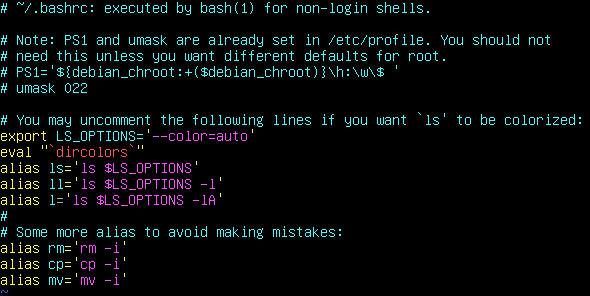
Sauvegardez, fermez le terminal avec la commande "exit" puis reconnectez-vous.
Tapez la commande : "ls /bin" ; vous obtenez un affichage en couleur des répertoires, fichiers, liens, ... Veuillez noter que les trois dernières lignes peuvent éviter les risques d'effacement ou de renommage.
2.3 - Verrouiller le pavé numérique
Nous allons créer un script pour verrouiller le pavé numérique. Nous rajouterons ce script au fichier "rc.local" pour qu'il soit pris en compte à chaque démarrage du système.
Créez un fichier vide avec la commande :
#touch /usr/local/bin/numlock
A l'aide de votre éditeur favori (vim, nano, ...), tapez les lignes suivantes :
#!/bin/shINITTY=/dev/tty[1-6]for tty in $INITTY; dosetleds -D +num < $ttydone
Changez les droits sur le script pour le rendre exécutable :
#chmod +x /usr/local/bin/numlock
Intégrez le script dans le fichier "rc.local" pour qu'il soit exécuté à chaque démarrage du système :
#touch /etc/rc.local
A l'aide de votre éditeur favori (vim, nano, ...), tapez les lignes suivantes :
#!/bin/sh -e## rc.local#/usr/local/bin/numlockexit 0
Modifiez les droits sur le fichier [/etc/rc.local] puis activez le service "rc.local" :
#chmod +x /etc/rc.local#systemctl start rc.local#systemctl status rc.local
2.4 - Désactiver IPv6
Si vous n'utilisez pas IPv6, désactivez-le.
Modifiez le fichier [/etc/hosts] en insérant le signe # devant les lignes "::1, ff02::1 et ff02::2" :
Figure 46 - Fichier [/etc/hosts]
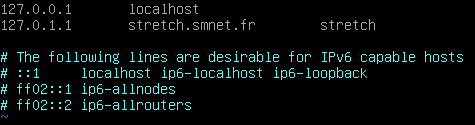
Modifiez le fichier [/etc/ssh/sshd_config] en insérant la ligne : "AddressFamily inet" :
Figure 47 - Fichier [/etc/ssh/sshd_config]
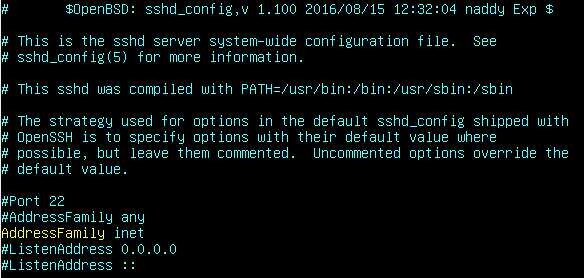
Modifiez le fichier [/etc/sysctl.conf] en insérant les lignes suivantes :
Figure 48 - Fichier [/etc/sysctl.conf]

Tapez ensuite la ligne de commande suivante :
#sysctl -p
Créez le fichier [/etc/modprobe.d/ipv6.conf] :
#touch /etc/modprobe.d/ipv6.conf
A l'aide de votre éditeur favori (vim, nano, ...), tapez les lignes suivantes :
alias net-pf-10 offalias ipv6 off
Figure 49 - Fichier [/etc/modprobe.d/ipv6.conf]
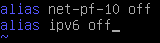
Redémarrez le systéme :
#reboot
Installez les paquets suivants :
#apt-get install net-tools dnsutils
Tapez les commandes suivantes pour vérifier la désactivation d'IPv6 :
#netstat -tlp#ifconfig
Figure 50 - Commandes "netstat" et "ifconfig"
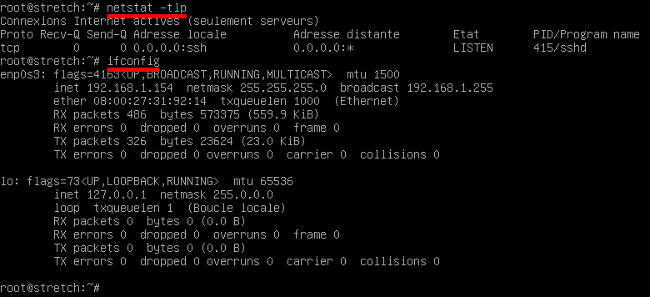
IPv6 est bien désactivé !
2.5 - Installer le bureau MATE
MATE est un environnement de bureau libre. Il s'agit d'un Fork de GNOME 2 dont le code source a été repris par un développeur d'Arch Linux. La première version est sortie en août 2011.
Pour installer MATE, tapez la commande suivante :
#apt-get install xorg mesa-utils lightdm mate-desktop-environment-core \mate-desktop-environment mate-desktop-environment-extras mate-tweak
Modifiez le fichier [/etc/lightdm/lightdm.conf] de la manière suivante :
#vim /etc/lightdm/lightdm.conf.................[Seat:*]greeter-session=lightdm-gtk-greeteruser-session=mateautologin-user=<Votre compte utilisateur>autologin-user-timeout=0
Les deux dernières lignes permettent une ouverture de session automatique.
Figure 52 - MATE Desktop
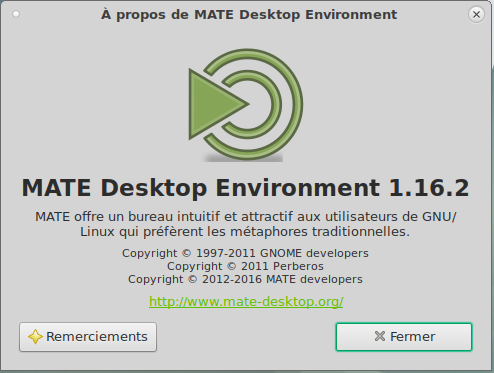
2.6 - Résolution écran non listée
Si une résolution écran n'apparaît pas dans le menu "Affichage" du bureau "MATE" (Par exemple : 1152x864), vous pouvez essayer les manipulations suivantes.
Commencez par lister les résolutions disponibles sur votre système. Veuillez noter que l'écran se nomme "VGA-1". Tapez la commande suivante :
#xrandr -q
Figure 53 - Commande : xrandr -q
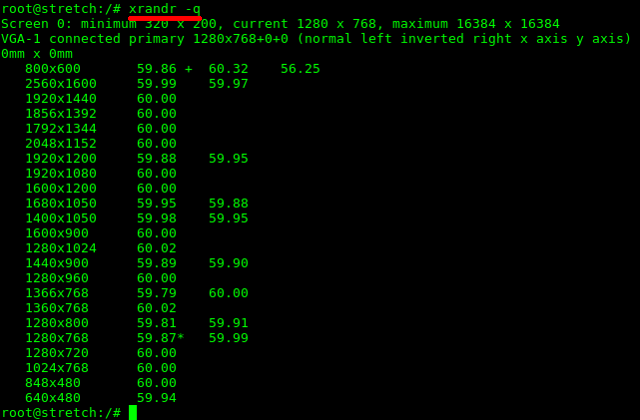
Demandez des informations sur la résolution souhaitée. Tapez la commande suivante :
#cvt 1152 864 60
Figure 54 - Commande : cvt

Ajoutez la nouvelle résolution. Tapez la commande suivante :
#xrandr --newmode "1152x864_60.00" 81.75 1152 1216 1336 1520 864 867 871 897 \-hsync +vsync
Figure 55 - Commande : xrandr --newmode

Autorisez l'utilisation de ce nouveau mode sur l'écran "VGA-1". Tapez la commande suivante :
#xrandr --addmode VGA-1 1152x864_60.00
Figure 56 - Commande : xrandr --addmode

Utilisez le menu "Affichage" du bureau "MATE" puis sélectionnez la résolution "1152x864" :
Figure 57 - Bureau "MATTE" => "Affichage"
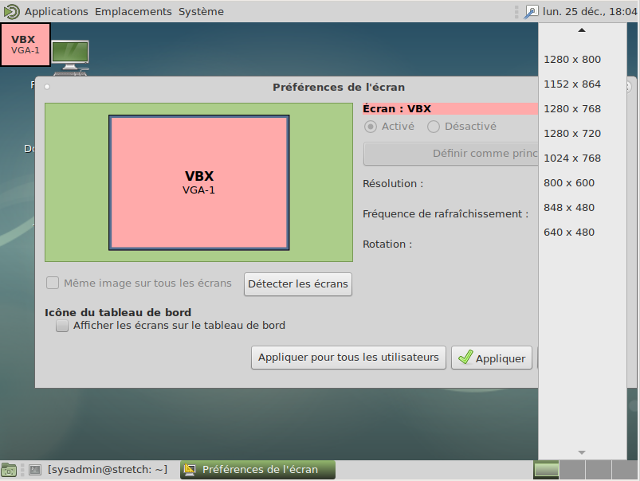
Pour rendre ce changement permanent, créez le fichier [/etc/X11/Xsession.d/45x11-xrandr]. Ajoutez les deux lignes précédentes.
Figure 58 - Fichier "45x11-xrandr"
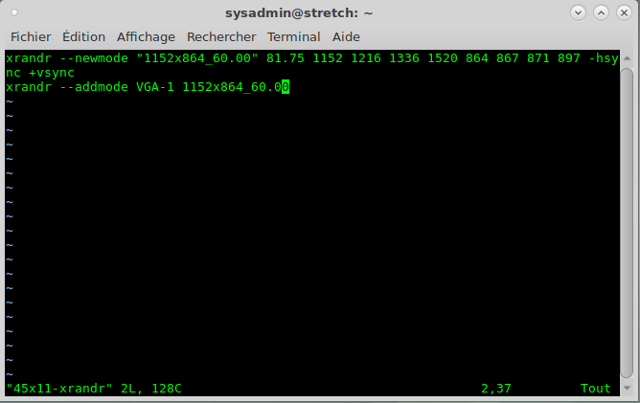
Au prochain démarrage du système, la résolution "1152x864" sera choisie automatiquement.
Veuillez noter que vous pouvez activer cette nouvelle résolution manuellement en utilisant la commande suivante :
#xrandr --output VGA-1 --mode 1152x864_60.00
2.7 - Quelques logiciels
Pour une utilisation quotidienne de la Debian, je vous conseille d'installer les logiciels suivants :
- vim : éditeur vi amélioré ;
- brasero : application de gravure de CD / DVD ;
- filezilla : client graphique FTP / FTPS / SFTP ;
- firefox-esr-l10n-fr : navigateur Web en français ;
- gnome-system-tools : Utilitaires de configuration ;
- putty : client Telnet / SSH ;
- rhythmbox : gestionnaire de lecteur de musique ;
- virt-viewer : client graphique pour les VMs utilisant spice ;
- vlc : lecteur multimédia ;
- shotwell : gestionnaire de photos ;
- libreoffice-help-fr : la suite bureautique Libreoffice en français ;
- gparted : éditeur de partitions ;
- w64codecs : codecs audio et vidéo ;
- gstreamer0.10-fluendo-mp3 : décodeur mp3 ;
- gstreamer0.10-ffmpeg : plugin ffmpeg ;
- sox : outils pour le traitement du son ;
- twolame : encodeur MPEG2 ;
- vorbis-tools : outils OGG vorbis ;
- lame : encodeur mp3 ;
- faad : lecteur et décodeur audio ;
- libdvdcss2 : bibliothèque de déchiffrement CSS ;
- synaptic : gestionnaire graphique de paquets ;
- dkms : environnement de gestion dynamique des modules du noyau ;
- firmware-linux : micrologiciels binaires pour des pilotes du noyau linux ;
- gimp : programme de manipulation d'images ;
- freeplane : modélisation de cartes heuristiques ;
- gufw : interface graphique pour le firewall ufw ;
- build-essential : outils de développement ;
- linux-headers-`uname -r` : entête de fichier pour le noyau actif ;
- ttf-mscorefonts-installer : police Microsoft True Type ;
- unzip : extraction d'archives « .zip » ;
- zip : création d'archives « .zip ».
Si vous utilisez VirtualBox, n'oubliez pas d'installer les additions invité ...
2.8 - Installer NetworkManager
Network Manager est un service système pour le réseau. Il gère les connexions ethernet, sans-fils, cellulaire, PPPoE et VPN.
Pour l'installer, tapez la commande suivante :
#apt-get install network-manager network-manager-gnome
Modifiez le fichier [/etc/network/interfaces] de la manière suivante :
Figure 51 - Fichier interfaces
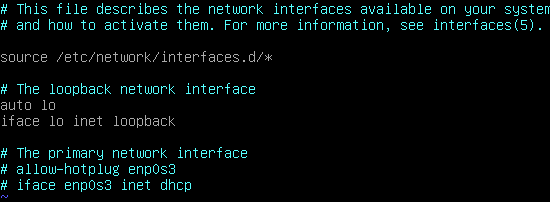
Redémarrez le système.
2.9 - Postfix en tant que relais snmp
Postfix est un agent de transfert de mail (MTA). L'objectif, ici, est de l'utiliser en lien avec un serveur SMTP extérieur pour envoyer les mails du système.
- Postfix et OVH :
Si vous posséder un hébergement mutualisé chez OVH, vous pouvez l'utiliser en tant que "relayhost" pour envoyer des mails.
Éditez le fichier [/etc/hosts] puis ajoutez la ligne : "127.0.1.1 <nom de domaine.fr>".
Installez Postfix :
#apt-get install postfix mailutils
Répondez aux questions de l'assistant de configuration de Postfix de la manière suivante :
Figure 59 - Postfix configuration
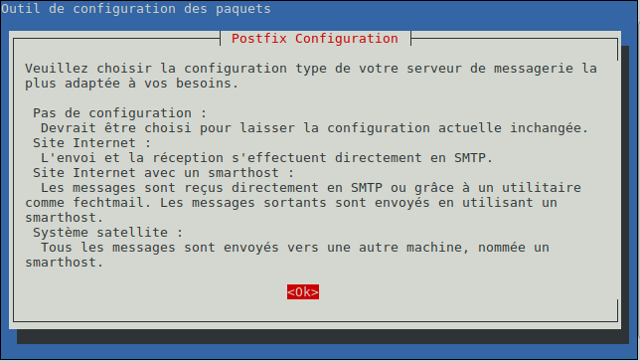
=>Appuyez sur la touche [Entrée]
Figure 60 - Postfix type de serveur
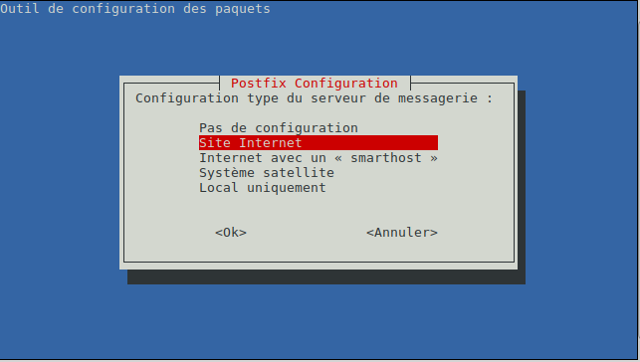
=>Sélectionnez "Site Internet"=>Appuyez sur la touche [Entrée]
Figure 61 - Postfix nom de courrier
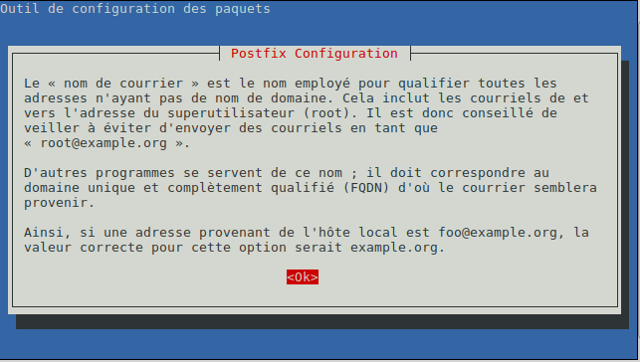
=>Appuyez sur la touche [Entrée]
Figure 63 - Postfix exemple
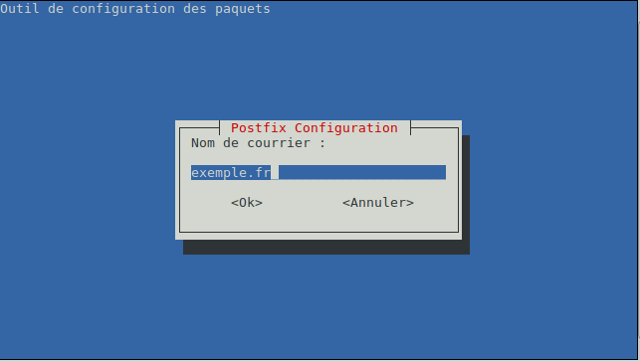
=>Tapez un nom de courrier=>Appuyez sur la touche [Entrée]
La configuration par défaut étant approximative, relancez l'assistant de configuration de Postfix :
#dpkg-reconfigure postfix
Répondez comme ci-dessus pour le type de serveur de messagerie (Site Internet) et le nom de courrier. Ensuite, suivez les instructions suivantes :
Figure 64 - Postfix courriels de root
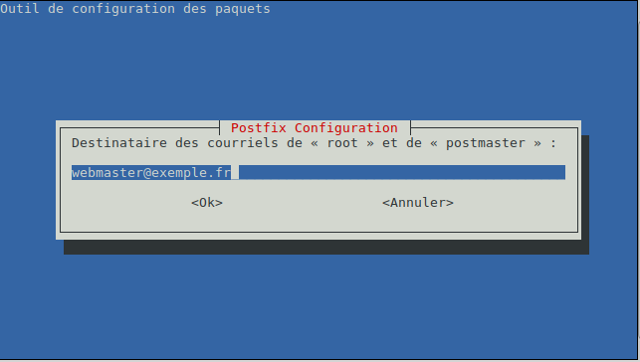
=>Tapez une adresse Mail=>Appuyez sur la touche [Entrée]
Figure 65 - Postfix autres destinations
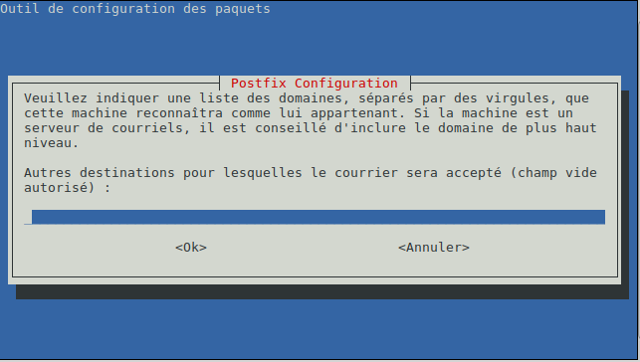
=>Laissez le champ vide=>Appuyez sur la touche [Entrée]
Figure 66 - Postfix file d'attente
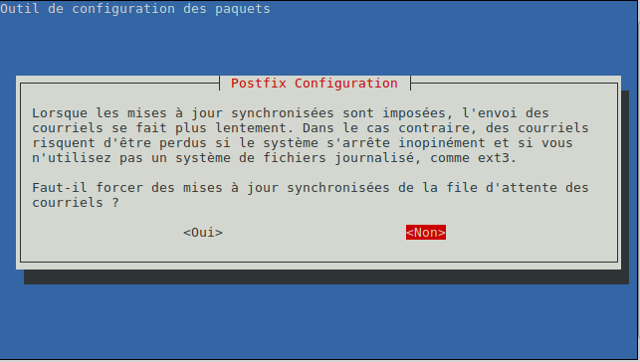
=>Sélectionnez <Non>=>Appuyez sur la touche [Entrée]
Figure 67 - Postfix réseaux
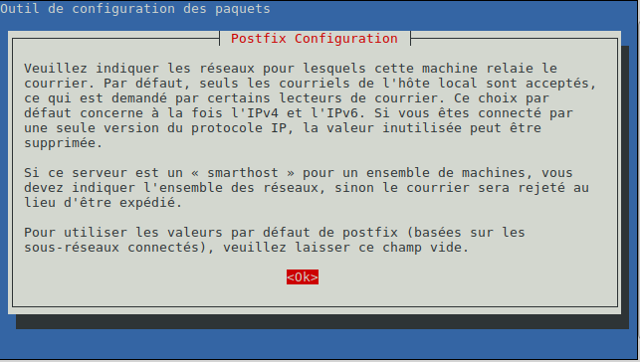
=>Appuyez sur la touche [Entrée]
Figure 68 - Postfix réseaux
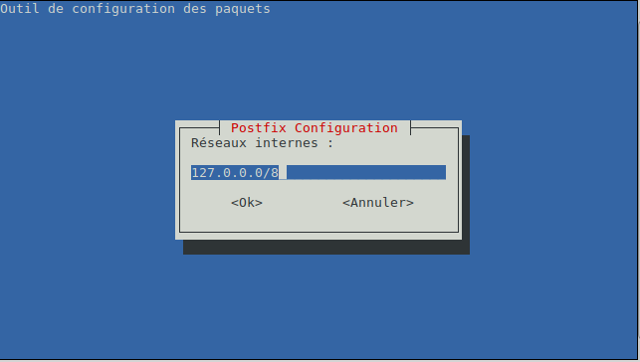
=>Tapez : 127.0.0.0/8=>Appuyez sur la touche [Entrée]
Figure 69 - Postfix taille boîte aux lettres
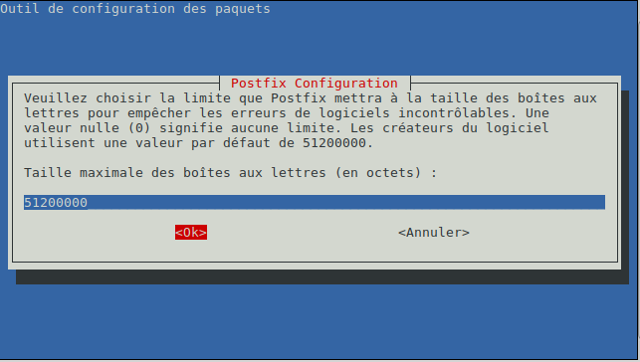
=>Tapez : 51200000=>Appuyez sur la touche [Entrée]
Figure 70 - Postfix caractère d'extension
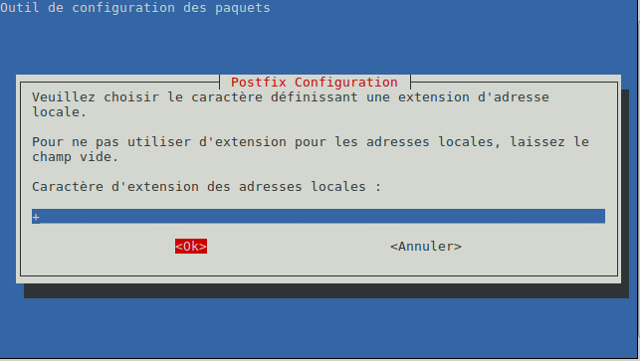
=>Tapez : +=>Appuyez sur la touche [Entrée]
Figure 71 - Postfix protocoles
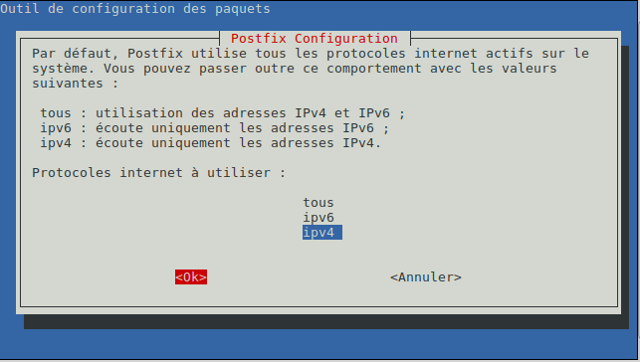
=>Sélectionnez "ipv4"=>Appuyez sur la touche [Entrée]
Figure 72 - Postfix fin de l'assistant de configuration
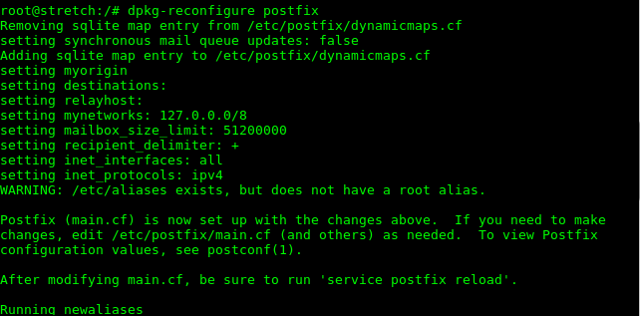
La configuration de base est terminée. Vous devez la compléter en éditant le fichier [/etc/postfix/main.cf]. Modifiez votre fichier en tenant compte de l'image écran ci-dessous :
Figure 73 - Fichier [/etc/postfix/main.cf]
![Postfix Fichier [/etc/postfix/main.cf]](../stretch/captures/stretch_73.png)
Créez le fichier [/etc/postfix/sasl/sasl_passwd]. Il doit contenir la ligne suivante :
Figure 74 - Fichier [/etc/postfix/sasl/sasl_passwd]
![Postfix Fichier [/etc/postfix/sasl/sasl_passwd]](../stretch/captures/stretch_74.png)
La ligne comprend : le serveur sortant d'OVH, suivi de 587 + une adresse EMail valide + le mot de passe du compte EMail. Tapez ensuite la ligne de commande suivante :
#postmap /etc/postfix/sasl/sasl_passwd
Modifiez l'aliase pour le compte "root". Éditez le fichier [/etc/aliases] :
Figure 75 - Fichier [/etc/aliases]
![Postfix Fichier [/etc/aliases]](../stretch/captures/stretch_75.png)
Tapez la ligne de commande suivante pour générer le fichier [/etc/aliases.db] :
#newaliases
Redémarrez le service Postfix :
#systemctl restart postfix
Les LOGS du service Postfix sont dans [/var/log/mail.log]. Les erreurs d'authentification sont dans [/var/log/mail.err].
Testez le fonctionnement de Postfix par l'envoi d'un EMail sur un compte de messagerie extérieur :
#echo "Test Postfix" | mail -s "Test de Postfix sur stretch" webmaster@exemple.fr
Connectez-vous sur votre Webmail. Si tout fonctionneme correctement, vous devez obtenir ce qui suit :
Figure 76 - Webmail
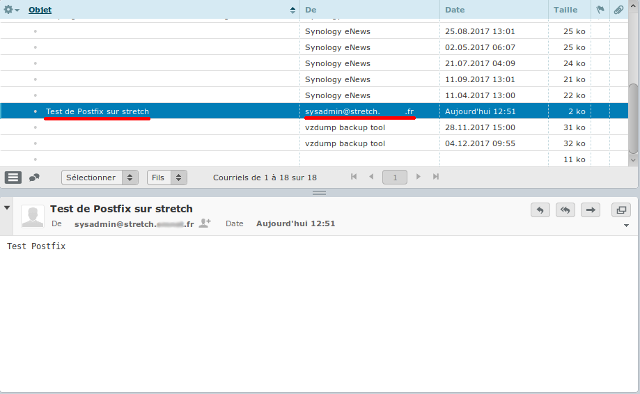
Le test est-il concluant ?

|
Note |
|---|---|
|
Pour vider des mails dans la file d'attente, tapez la commande suivante : postsuper -d ALL. |
- Postfix et GMAIL :
La configuration avec l'assistant de Postfix est identique à celle d'OVH. Modifiez ensuite le fichier [/etc/postfix/main.cf] de la manière suivante :
Figure 77 - Fichier [/etc/postfix/main.cf] pour GMAIL
![Fichier [/etc/postfix/main.cf] pour GMAIL](../stretch/captures/stretch_77.png)
Créez le fichier [/etc/postfix/sasl/sasl_passwd]. Il doit contenir la ligne suivante :
Figure 78 - Fichier [/etc/postfix/sasl/sasl_passwd] pour GMAIL
![Postfix Fichier [/etc/postfix/sasl/sasl_passwd] pour GMAIL](../stretch/captures/stretch_78.png)
La ligne comprend : le serveur sortant de GMail, suivi de 587 + une adresse EMail valide + le mot de passe du compte GMail. Tapez ensuite la ligne de commande suivante :
#postmap /etc/postfix/sasl/sasl_passwd
Redémarrez le service Postfix :
#systemctl restart postfix
Testez le fonctionnement de la messagerie.

|
Note |
|---|---|
|
Pour que le relais fonctionnement avec GMail, vous devez réduire les exigences de sécurité de votre compte GMail ! |
2.10 - Prompt en couleur
Si vous souhaitez un prompt en couleur, éditez le fichier [/root/.bashrc] puis ajoutez la ligne suivante :
PS1='\[\e[1;31m\][\u@\h \w]\$\[\e[0m\] '
Quelques informations sur les codes :
- Rouge : 31
- Vert : 32
- Orange : 33
- Bleu : 34
- Magenta : 35
- Cyan : 36
- \u : nom de l'utilisateur
- \h : nom de l'ordinateur
- \w : répertoire courant
- \$ : statut de l'utilisateur
Vous pouvez également personnaliser le prompt de l'utilisateur courant du système ...
2.11 - Alerte login root
Si vous souhaitez obtenir une notification par EMail à chaque ouverture de session sur le compte "root", procédez de la manière suivante.
Éditez le fichier [/root/.bashrc] puis complétez-le en ajoutant cette ligne :
echo "Connexion shell root le `date +"%d-%m-%y %T"` `who`" | mail -s "`hostname -f`- Shell root de `who | cut -d"(" -f2 | cut -d")" -f1`" webmaster@exemple.fr
Si tout fonctionne correctement (Postfix opérationnel ?), vous devez obtenir le message suivant à chaque connexion du compte "root".
Figure 79 - Alerte login root
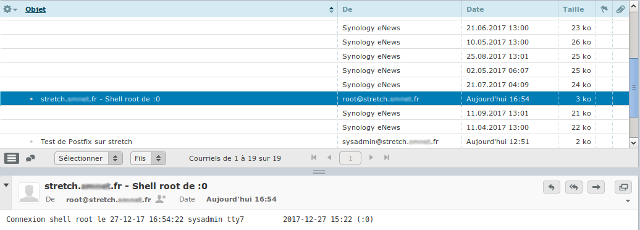
Vous disposez désormais d'une "Alerte login" pour le compte "root" ...