III. INSTALLER DOCKER DESKTOP
3.1 - Installer Docker Desktop
Téléchargez "Docker Desktop" : https://hub.docker.com/editions/community/docker-ce-desktop-windows/ :
- Double-cliquez sur le fichier "
Docker Desktop Installer.exe" ;
Figure 1 - Installer Docker Desktop 1
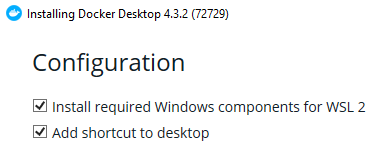
- Cochez "
Install required Windows components for WSL 2" et "Add shortcut to desktop" ; - Cliquez sur "
OK" ;
Figure 2 - Installer Docker Desktop 2
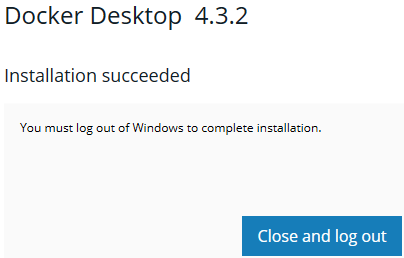
- Cliquez sur "
Close and log out" ; - Reconnectez-vous.
Figure 3 - Docker Desktop License
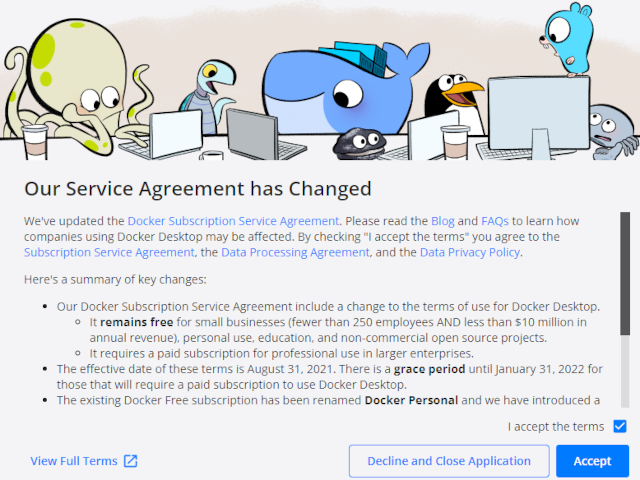
- Cochez l'option "
I accept the terms" ; - Cliquez sur le bouton "
Accept".
Figure 4 - Get started with Docker
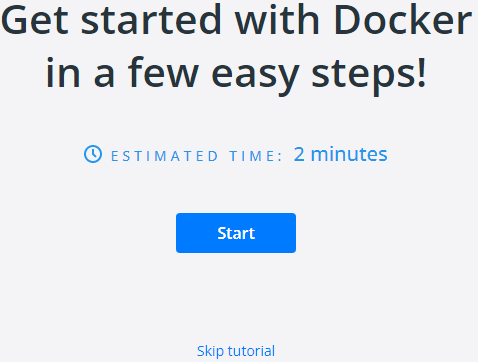
- Cliquez sur "
Skip tutorial".
3.2 - Configurer Docker Desktop
Effectuez les réglages suivants :
- Cliquez sur le bouton "
Settings" ; - Clliquez sur le menu "
General" ;
Figure 5 - Settings - General
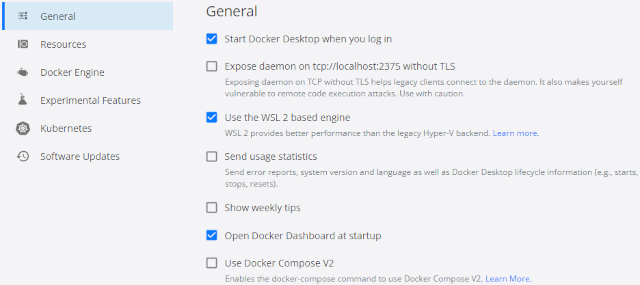
- Décochez "
Send usage statistics" ; - Décochez "
Show weekly tips" ; - Cliquez sur le bouton "
Apply & Restart" ; - Démarrez "
Windows PowerShell".
Listez les distributions linux enregistrées dans WSL :
Figure 6 - WSL Distributions installées
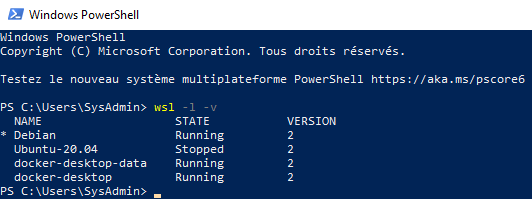
- Tapez la commande :
wsl -l -v;
La distribution par défaut est, ici, "Debian". Dans les paramètres de "Docker Desktop" :
- Cliquez sur le menu "
Resources" => "WSL INTEGRATION" ;
Figure 7 - Docker Desktop WSL Integration
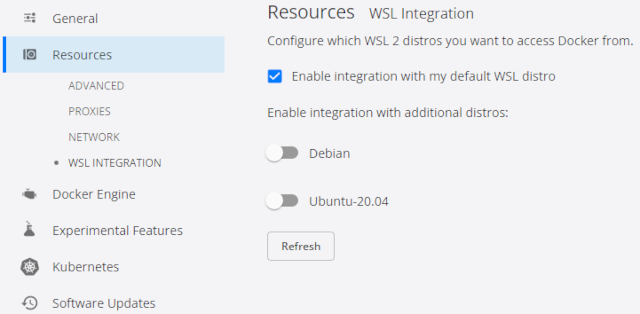
- Cochez l'option : "
Enable integration with my default WSL distro" (Option cochée par défaut) ; - Cliquez sur le menu : "
Software Updates" ;
Figure 8 - Docker Desktop Software Updates
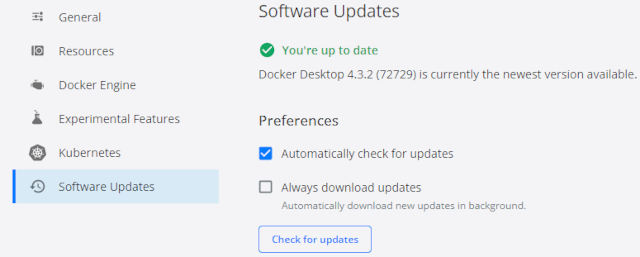
- Cochez l'option : "
Automatically check for updates" (Option cochée par défaut).
3.3 - Container Docker sur WSL
Démarrez la distribution Linux activée pour Docker :
- Démarrez "
Windows PowerShell" ;
Figure 9 - Démarrez une distribution en mode console
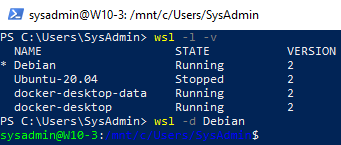
- Tapez la commande :
wsl -d Debian;
Exécutez le container "hello-world" :
- Tapez la commande :
docker run hello-world;
Figure 10 - Docker hello-world
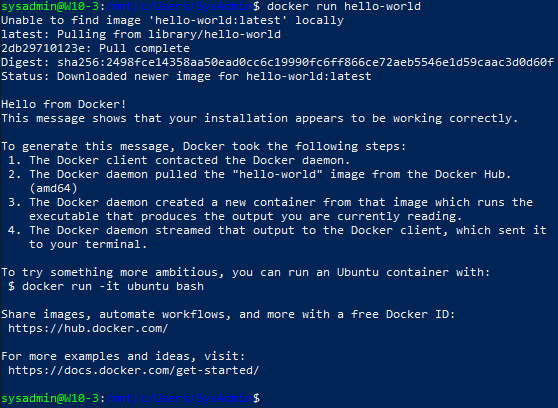
L'image "hello-world" n'est pas trouvée. Le container est donc téléchargé depuis la librairie officielle. Vous devez obtenir l'image écran ci-dessus.
3.4 - Portainer.io sur WSL
Portainer.io est un outil qui permet de construire et de gérer des conteneurs. Pour l'installer, procédez de la manière suivante :
- Démarrez "
Windows PowerShell" ; - Tapez la commande :
wsl -d Debian;
Figure 11 - Docker Portainer.io
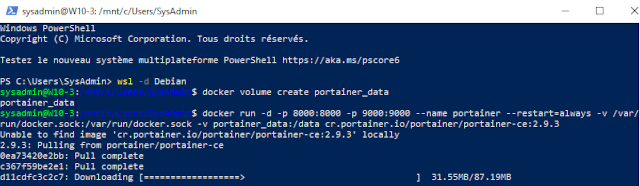
- Tapez la commande :
docker volume create portainer_data; - Tapez la commande :
docker run -d -p 8000:8000 -p 9000:9000 --name portainer --restart=always -v /var/run/docker.sock:/var/run/docker.sock -v portainer_data:/data cr.portainer.io/portainer/portainer-ce:2.9.3;
Figure 12 - Sécurité Windows
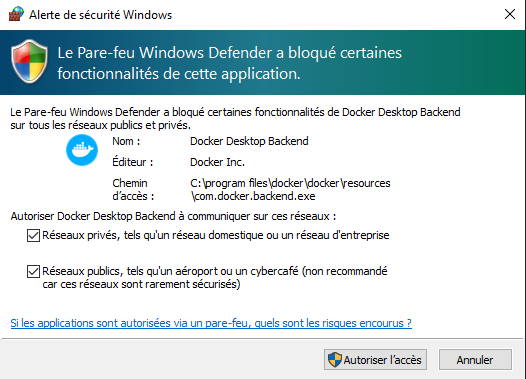
- Cochez l'option "
Réseau privés, ...; - Cochez l'option "
Réseau publics, ...; - Cliquez sur le bouton "
Autoriser l'accès".
Installez les paquets suivants :
- Tapez la commande :
sudo apt install net-tools dnsutils wget;
Obtenez l'adresse IP de la machine virtuelle - Ici : Debian :
Figure 13 - Adresse IP WSL Debian
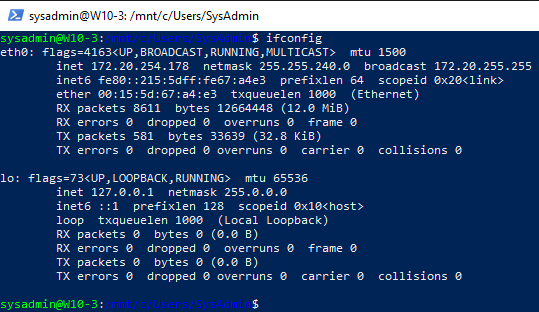
- Tapez la commande :
ifconfig; - Démarrez votre navigateur internet ;
- Tapez l'URI :
http://<IP WSL Debian>:9000;
Figure 14 - Portainer.io
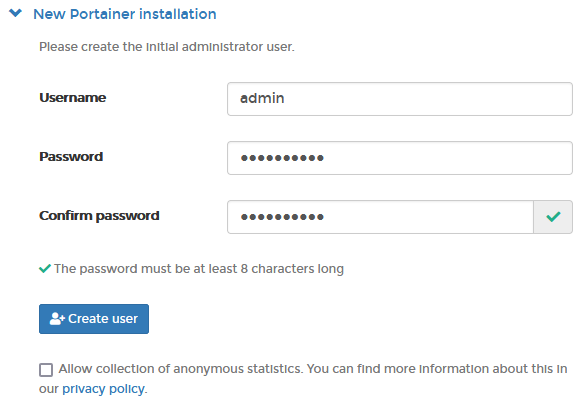
- Tapez un mot de passe ;
- Décochez l'option "
Allow collection of anonymous statistics." ; - Cliquez sur "
Create user" ;
Figure 15 - Portainer.io Environment Wizard
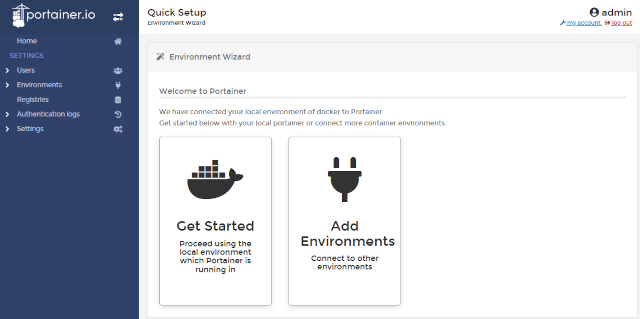
- Cliquez sur "
Get Started" ;
Vous devez obtenir l'écran suivant :
Figure 16 - Portainer.io Home Environments
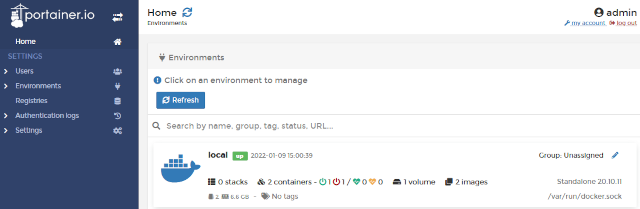
Pour mettre à jour Portainer.io :
- Démarrez la console WSL Debian ;
- Tapez la commande :
docker stop portainer; - Tapez la commande :
docker rm portainer; - Tapez la commande :
docker run -d -p 8000:8000 -p 9000:9000 --name portainer --restart=always -v /var/run/docker.sock:/var/run/docker.sock -v portainer_data:/data cr.portainer.io/portainer/portainer-ce:latest;
La mise à jour est terminée. Connectez-vous sur "portainer.io" ; vous devez visualiser le numéro de version sur l'écran d'accueil "Home Environments".
3.5 - MySQL sur WSL
Nous allons installer "MySQL" sur "WSL" via "Portainer.io".
- Cliquez sur "
local" ; - Fenêtre de gauche, développez "
App Templates" ;
Figure 17 - MySQL container
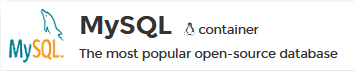
- Cliquez sur "
MySQL container configuration" ;
Figure 18 - MySQL container
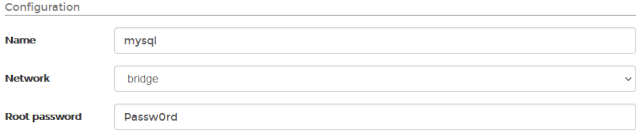
- [
Name], tapez :mysql; - [
Network], sélectionnez "bridge" ; - [
Root password], tapez :un mot de passe; - Cliquez sur "
Deploy the container" ;
Vous devez obtenir l'écran suivant :
Figure 19 - Portainer.io Container list
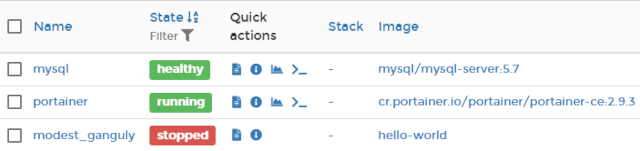
- Cliquez sur le container "
MySQL" ; - Cliquez sur le bouton "
Duplicate/Edit" ;
Figure 20 - Portainer.io Container mysql
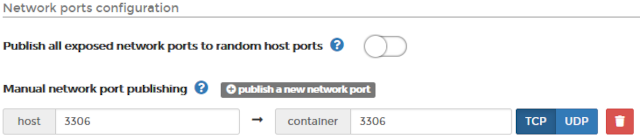
- Recherchez la zone "
Network ports configuration" ; - [
Host], tapez :3306; - Cliquez sur le bouton "
Deploy the container" ;
Téléchargez le fichier "mysql-apt-config_0.8.20-1_all.deb" (A faire sur WSL Debian) :
- Tapez la commande :
wget https://repo.mysql.com/mysql-apt-config_0.8.20-1_all.deb" ; - Tapez la commande :
sudo apt install lsb-release gnupg" ; - Tapez la commande :
sudo apt install mysql-client" ; - Tapez la commande :
sudo dpkg -i mysql-apt-config_0.8.20-1_all.deb" ;
Figure 21 - Configuring mysql-apt-config

- Validez la configuration par défaut, sélectionnez "
OK" ;
Testez la connexion à partir de la console WSL Debian :
Figure 22 - Connexion sur MySQL
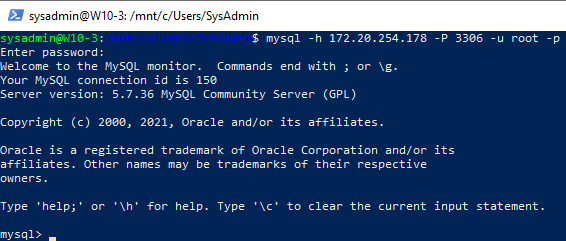
- Tapez la commande :
mysql -h <Adresse IP WSL Debian> -P 3306 -u root -p.
MySQL fonctionne ...