IV. INSTALLER GNS3 (MODE SERVEUR)
4.1 - Installer GNS3
Téléchargez GNS3 sur le site : https://github.com/GNS3/gns3-gui/releases.
Figure 1 - Site internet GNS3
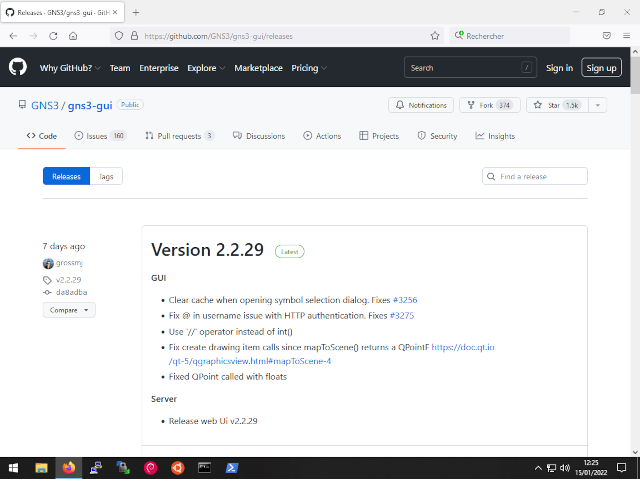
- Double-cliquez sur le fichier "
GNS3-2.2.xx-all-in-one.exe" ;
Figure 2 - GNS3 Setup
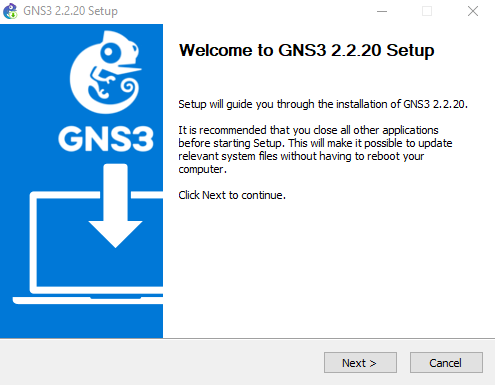
- Cliquez sur le bouton "
Next" ; - Acceptez la licence, cliquez sur le bouton "
I Agree" ; - Acceptez la création du dossier "GNS3" dans le menu "Démarrer", cliquez sur "
Next" ; - Sélectionnez une "
installation locale" et acceptez les composants par défaut. Cliquez sur le bouton "Next" ; - Acceptez la création du dossier [C:\Program Files\GNS3], cliquez sur "
Next" ;
Figure 3 - WinPcap Setup
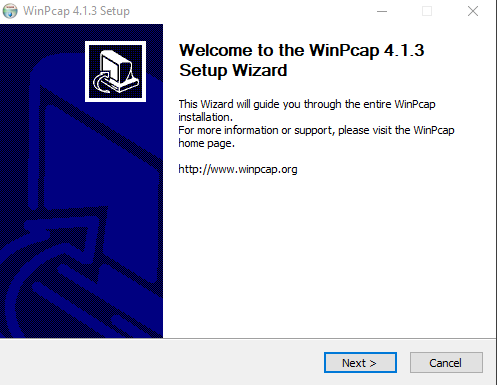
- Installez "WinPcap", cliquez sur le bouton "
Next" ; - Acceptez la licence, cliquez sur le bouton "
I Agree" ; - Cochez l'option "
Automatically start the WinPcap driver at boot time", cliquez sur le bouton "Install" puis sur le bouton "Finish" ;
Figure 4 - Npcap Setup
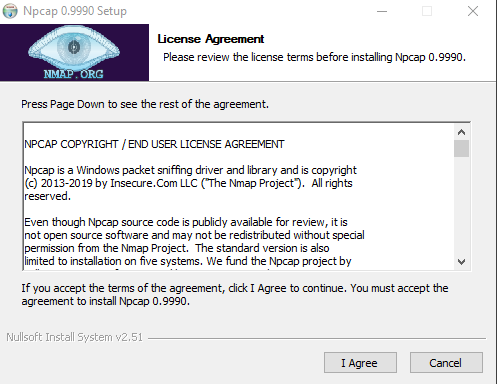
- Acceptez la licence, cliquez sur le bouton "
I Agree" ; - Cochez l'option "
Support 802.11 traffic for wireless adapters", cliquez sur le bouton "Install" puis sur le bouton "Finish" ;
Figure 5 - Solarwinds Setup
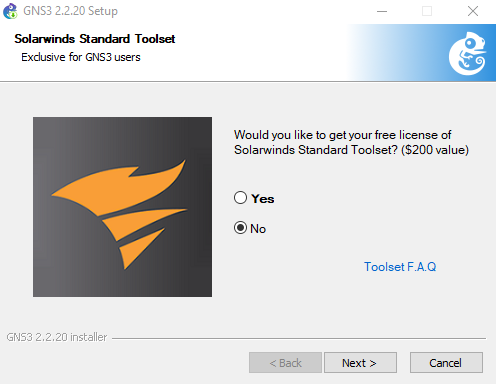
- Cochez l'option "
No", cliquez sur le bouton "Next" ;
Figure 6 - GNS3 Completing Setup
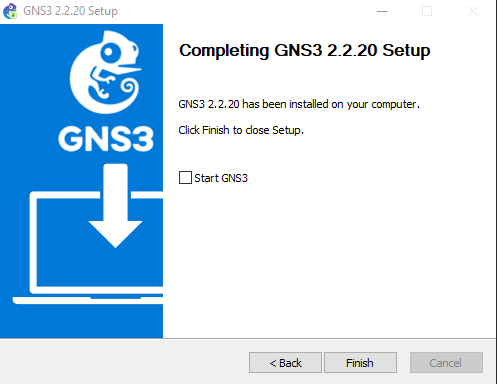
- Décochez l'option "
Start GNS3", cliquez sur le bouton "Finish".
L'installation de base est terminée. Installez le client "Telnet" :
- Menu "
Démarrez" => "Paramètres" => "Applications" ; - Cliquez sur "
Application et fonctionnalités" ; - Cliquez sur "
Fonctionalités facultatives" ; - Cliquez sur "
Plus de fonctionnalités Windows" ;
Figure 7 - Client Telnet
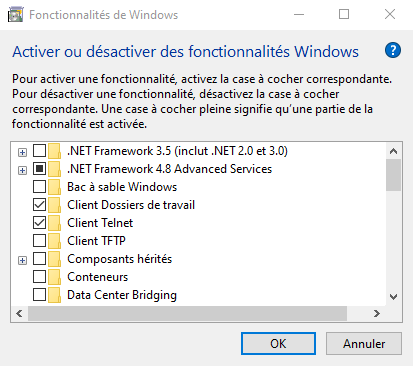
- Cochez "
Client Telnet" ; - Cliquez sur le bouton "
OK".
Installez "TightVNC". Téléchargez-le sur le site :
https://tightvnc.com/.
Figure 8 - TightVNC
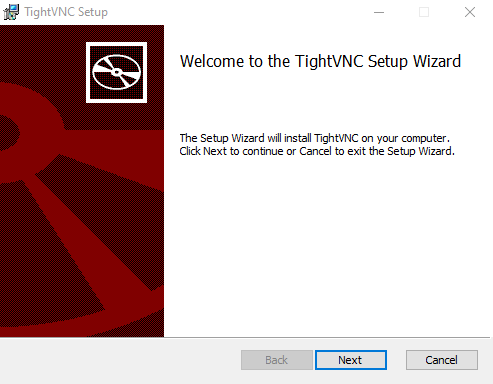
- Cochez "
I accept the terms in the License Agreement", cliquez sur "Next" ; - Cliquez sur le bouton "
Custom" ; - Sélectionnez "
TightVNC Viewer", cliquez sur "Next" ; - Cochez l'option "
Associate .vnc files with TightVNC Viewer", cliquez sur "Next" ; - Cliquez sur le bouton "
Install" puis sur le bouton "Finish".
4.2 - Paramétrer GNS3
Le premier démarrage de GNS3 s'ouvre sur la fenêtre "Setup Wizard" :
Figure 9 - GNS3 Setup Wizard

- Cochez l'option "
Run appliances on my local computer" ; - Cochez également "Don't show this again" ;
- Cliquez sur le bouton "
Next".
Figure 10 - GNS3 Setup Wizard Local server configuration
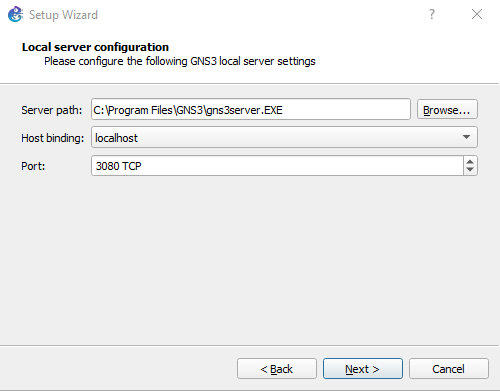
- Acceptez les valeurs proposées par défaut ;
- Cliquez sur le bouton "
Next" puis sur le bouton "Finish".
GNS3 en mode "local" est opérationnel mais ne dispose pas de toutes les fonctionnalités requises pour des simulations de réseaux.
4.3 - GNS3 en mode serveur
Il s'agit ici d'un mode de fonctionnement qui permet de simuler tout type de réseau. La seule contrainte : s'équiper d'un deuxième ordinateur dédié à "GNS Server". Si vous disposez d'un ordinateur installé avec GNS3 Server, vous pouvez vous connecter de la manière suivante :
- Démarrez GNS3 puis annulez la création d'un projet ;
- Cliquez sur le menu "
Edit" => "Preferences" ; - Sélectionnez, dans la fenêtre de gauche, "
Server" ; - Cliquez sur l'onglet "
Main server" ; - Décochez l'option "
Enable local server" ;
Figure 11 - GNS3 Remote main server
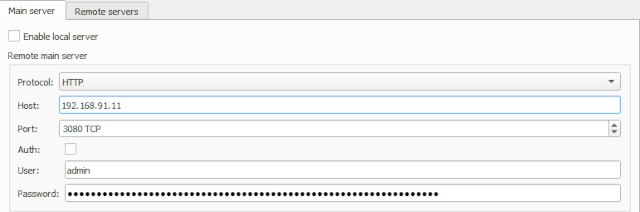
- Cliquez sur le bouton "
Apply" ; - Cliquez sur le bouton "
OK".
Figure 12 - GNS3 Servers Summary
