III. INSTALLER MATE DESKTOP
3.1 - Installer MATE Desktop
Installez les paquets suivants :
#apt-get install xorg mesa-utils slick-greeter mate-desktop-environmentmate-desktop-environment-extras mate-tweak libcanberra-gtk-module numlockx
Modifiez le fichier "/etc/lightdm/lightdm.conf" de la manière suivante :
Figure 1 - Fichier lightdm.conf
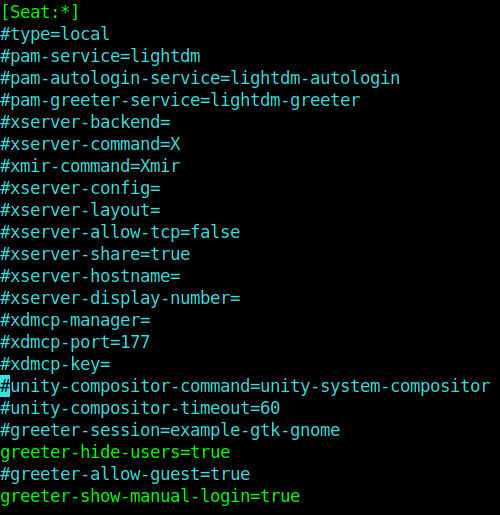
Redémarrez le système.
3.2 - Personnaliser MATE Desktop
Je vous propose quelques réglages pour rendre votre système plus agréable à l'utilisation.
Menu "Applications" → "Outils système" → "Éditeur dconf".
- Cliquez sur "x" → "dm" → "slick-greeter" → "Background".
Figure 2 - Editeur dconf
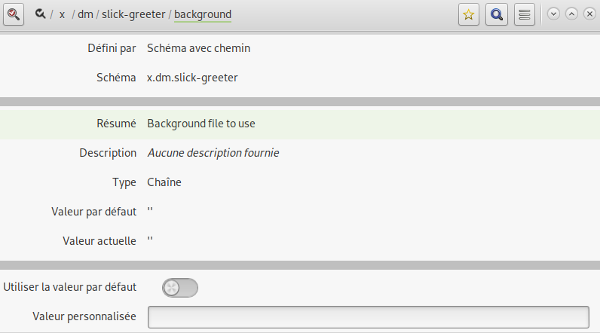
- [
Utiliser la valeur par défaut] : positionnez le curseur à "Off".
Créez le fichier "/etc/lightdm/slick-greeter.conf" :
Figure 3 - Fichier slick-greeter.conf
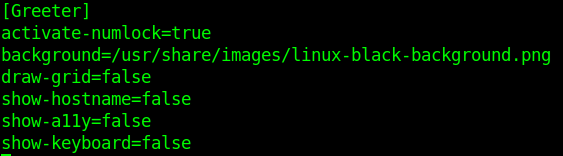
N'oubliez pas d'ajouter, éventuellement, un fond d'écran dans le répertoire "/usr/share/images/". Le fichier utilisé ici est : "linux-black-background.png".
Personnalisez le "Terminal" de Mate :
- Menu "Applications" → "Outils système" → "Terminal MATE".
- Menu "Éditer" → "Préférences du profil".
Onglet "Général" :
- Décohcez l'option "Utiliser la police à chasse fixe du système".
- [
Police] : sélectionnez "Monospace Regular 10".
Onglet "Couleurs" :
- Décochez l'option "Utiliser les couleurs du thème système".
- [
Palettes prédéfinies] : sélectionnez "Vert sur noir".
Onglet "Arrière-plan" :
- Cochez l'option "Arrière-plan transparent".
- Régler le curseur en fonction de l'ombrage souhaité.
- Cliquez sur le bouton "Fermer".
3.3 - Installer Dock Plank
Plank est une barre de lancement d'applications animée.
- Supprimez le tableau de bord en bas de l'écran.
- Bouton droit de la souris sur la barre supérieure.
- Cliquez sur "Ajouter un tableau de bord".
- Sélectionnez "Liste des fenètres" et "Sélecteur d'espaces de travail".
- Déplacez-les à l'endroit souhaité puis verrouillez-les.
Installez les paquets suivants :
#apt-get install plank gnome-accessibility-themes gnome-themes-extra
Tapez la commande suivante (Avec un compte utilisateur) :
$plank --preferences
Figure 4 - plank-preferences
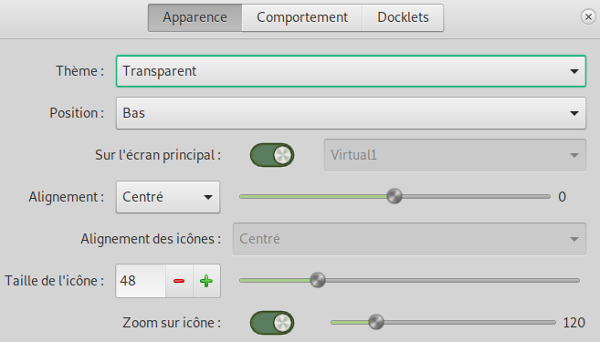
- [
Thème] : sélectionnez "Transparent". - [
Zoom sur icône] : activez-le puis réglez le curseur sur "120". - Menu "Système" → "Préférences" → "Personnel" → "Applications au démarrage".
- Cliquez sur le bouton "Ajouter".
Figure 5 - Plank raccourci
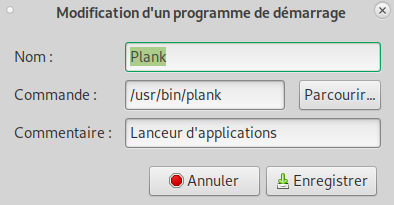
- [
Nom] : tapez "Plank". - [
Commande] : tapez "/usr/bin/plank". - [
Commentaire] : tapez "Lanceur d'applications".
Redémarrez le système.
3.4 - Les logiciels utiles
Quelques logiciels pour une utilisation quotidienne.
vim: éditeur vi amélioré.brasero: application de gravure de CD / DVD.filezilla: client graphique FTP / FTPS / SFTP.firefox-esr-l10n-fr: navigateur Web en français.putty: client telnet / ssh.curl: outil en ligne de commande pour le transfert de données.rhythmbox: gestionnaire de lecteur de musique.virt-viewer: client graphique pour les machines virtuelles utilisant spice.remmina: client pour bureau distant Windows.vlc et x264: lecteur multimédia.shotwell: gestionnaire de photos.libreoffice et libreoffice-help-fr: suite bureautique en français.gparted: éditeur de partitions.w64codecs: codecs audio et vidéo.sox: outils pour le traitement du son.twolame: encodeur MPEG2.vorbis-tools: outils OGG vorbis.lame: encodeur mp3.faad: lecteur et décodeur audio.libdvdcss2: bibliothèque de déchiffrement CSS.synaptic: gestionnaire graphique de paquets.firmware-linux: micrologiciels binaires pour des pilotes du noyau linux.gimp et gimp-help-fr: programme de manipulations d'images.freeplane: modélisation de cartes heuristiques.build-essential: outils de développement.linux-headers-`uname -r`: entête de fichier pour le noyau actif.unzip: extraction d'archives ".zip".zip: création d'archives ".zip".tigervnc-viewer: contrôle à distance d'un PC.
3.5 - Installer une imprimante HP
Les manipulations qui suivent concernent les imprimantes HP.
Installez les paquets suivants :
#apt-get install hplip hplip-gui printer-driver-hpijs
Modifiez les privilèges de l'utilisateur courant :
- Menu "Système" → "Administration" → "Utilisateurs et groupes".
Figure 6 - Paramètres utilisateurs
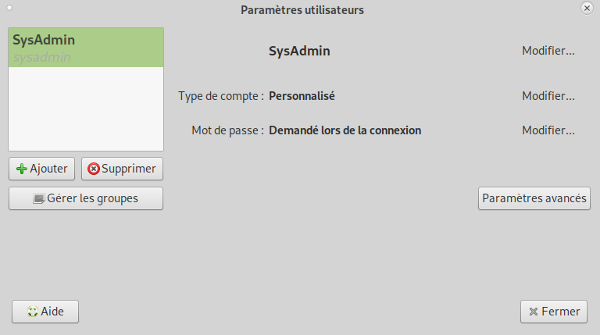
- Cliquez sur le bouton "Paramètres avancés".
- Cliquez sur l'onglet "Privilèges utilisateur".
Cochez les options supplémentaires suivantes :
- Configurer les imprimantes.
- Envoyer et recevoir des fax.
- Utiliser des scanners.
Redémarrez la session de l'utilisateur.
- Menu "Système" → "Préférences" → "Autre" → "HPLIP Toolbox".
Figure 7 - HPLIP Toolbox
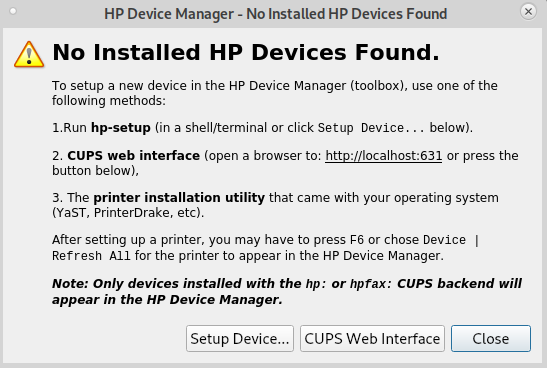
- Cliquez sur "Setup Device ...".
- Cochez l'option "Network/Ethernet/Wireless network (direct connection or JetDirect).
- Cliquez sur le bouton "Next".
Si l'imprimante n'apparaît pas, cliquez sur le bouton "Hide Advanced Options" puis tapez manuellement l'adresse IP de l'imprimante.
Figure 8 - Discovered Devices
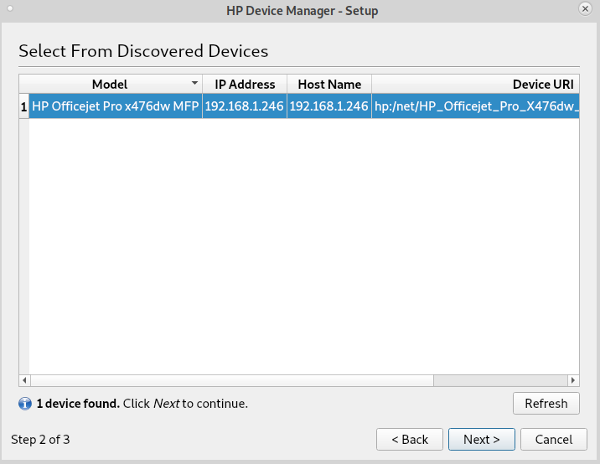
- Cliquez sur le bouton "Next".
Figure 9 - Setup Device
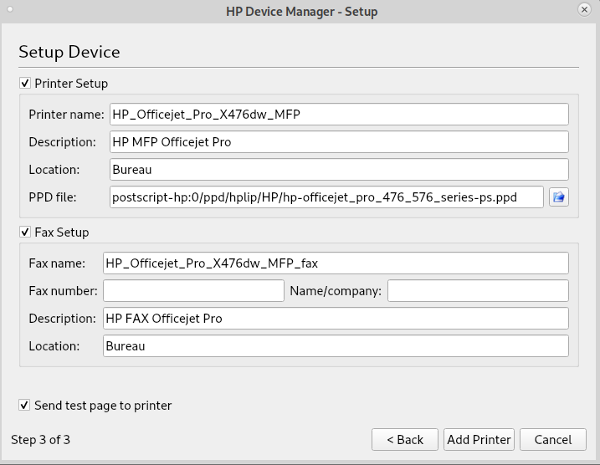
Remplissez les champs "Description" et "Location".
- Décochez l'option "Fax Setup" si non nécessaire.
- Cochez l'option "Send test page to printer".
- Cliquez sur le bouton "Add Printer".
Figure 10 - Permission to add printer
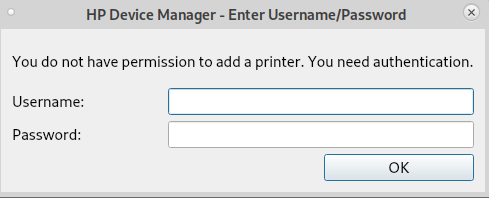
- Tapez les identifiants du compte 'root'.
- Cliquez sur le bouton "OK".
Figure 11 - HP Device Manager
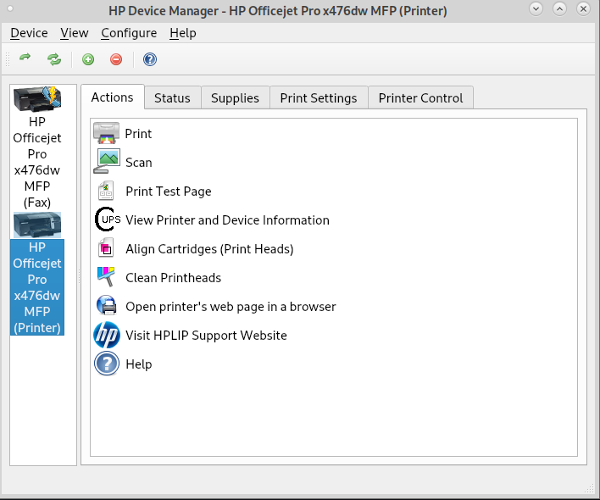
L'imprimante est prête. Définissez-là comme imprimante par défaut :
- Cliquez sur "Printer Control".
- Cliquez sur "Set as Default".
Installez les plugins HP pour le scanner :
- Tapez la commande suivante dans un terminal : "hp-plugin".
Figure 12 - HP Plugin
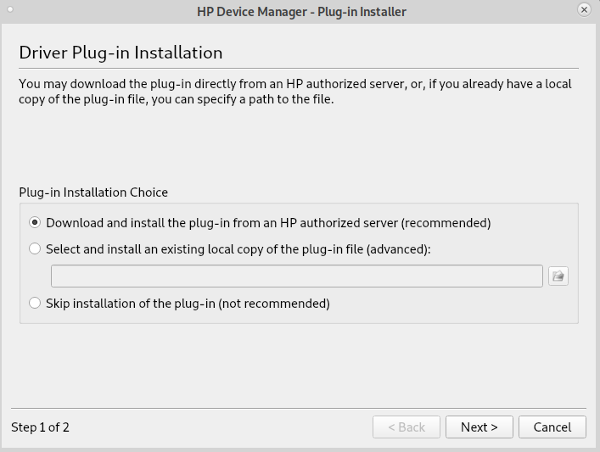
- Cochez l'option "Download and Install the plugin from an HP authorized server".
- [Driver Plug-in License Agreement] : cochez "I agree to the terms of the driver plug-in license agreement".
- Cliquez sur le bouton "Next".
- Tapez les identifiants du compte 'root'.
Installez "Simple Scan" pour vérifier le fonctionnement du scanner :
#apt-get install simple-scan
- Menu "Applications" → "Graphisme" → "Outil de numérisation Simple Scan".
- Cliquez sur le bouton "Numériser".
Figure 13 - Simple Scan
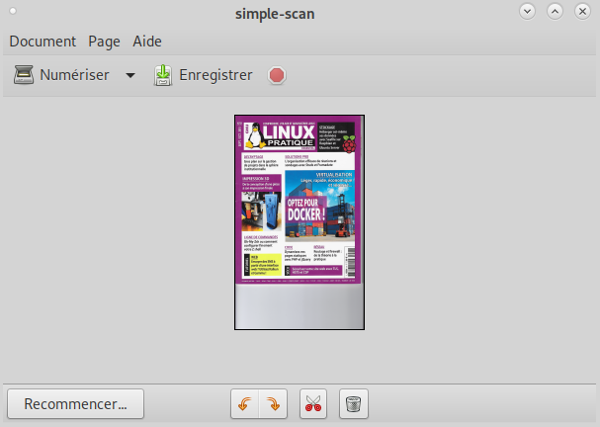
3.6 - Installer Network Manager
Network Manager est un service système pour le réseau. Il gère les connexions ethernet, sans-fils, cellulaire, PPPoE et VPN.
#apt-get install network-manager-gnome
Modifiez le fichier "/etc/network/interfaces" de la manière suivante :
Figure 14 - Fichier interfaces
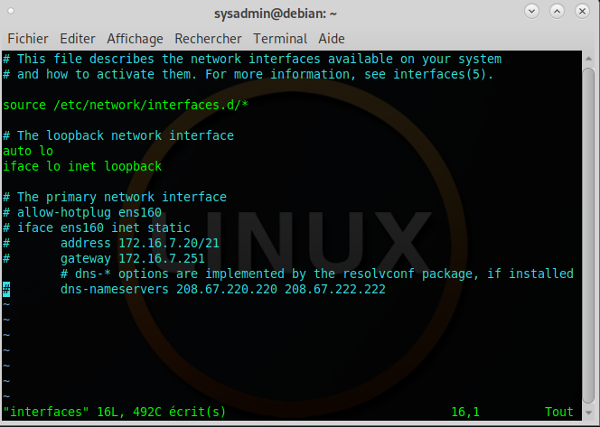
Redémarrez le système.
Paramétrez votre connexion ethernet à l'aide de Network Manager :
Figure 15 - Network Manager
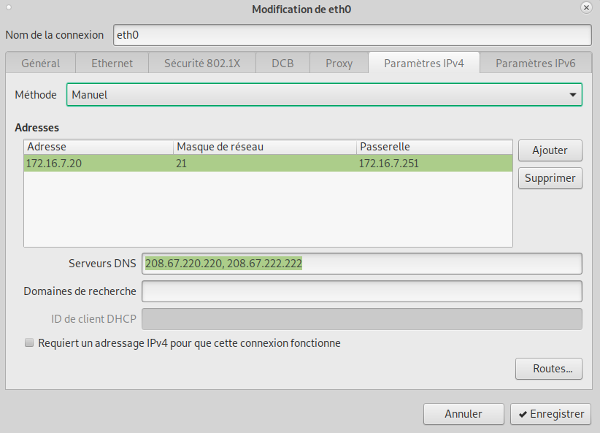
- Cliquez sur le bouton "Enregistrer".
- Activez le réseau.