I. INSTALLER LA DEBIAN JESSIE
1.1 - Configuration de l'ordinateur de test
Vous pouvez installer la distribution Debian Jessie sur un ordinateur équipé d'un pentium IV 1 Ghz, de 512 MB de RAM et d'un disque dur de 10 Go.
L'ordinateur utilisé est une machine virtuelle sous Virtualbox 5.1 avec les caractéristiques suivantes :
- Deux processeurs virtuels ;
- Une mémoire de 4096 Mo ;
- Une swap de 8192 Mo
- Un disque dur de 40 Go ;
- Une carte réseau en mode "Accès par Pont" ;
- Une carte vidéo avec 12 Mo.
1.2 - Installer la distribution
Vous devez télécharger le fichier "firmware-8.9.0-amd64-netinst.iso" à l'adresse suivante :
Démarrez la machine virtuelle.
Figure 1 - Fenêtre : Bienvenue !
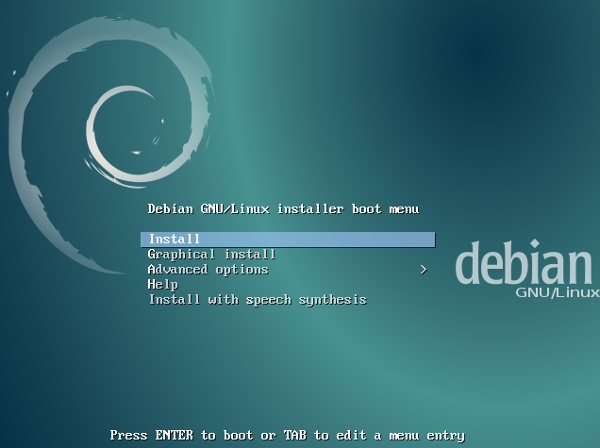
=>Sélectionnez l'option "Install".
Figure 2 - Fenêtre : Select a Language
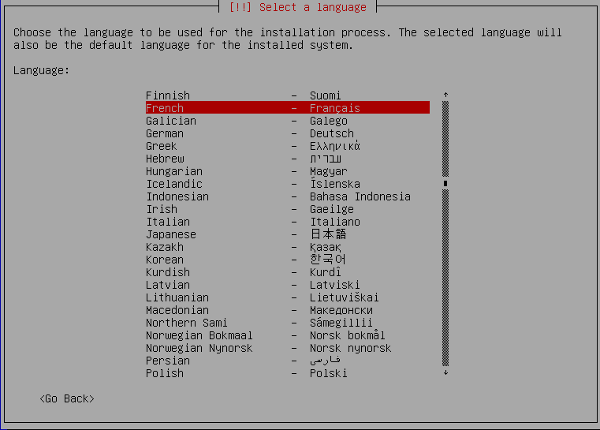
=>Sélectionnez "French" puis touche [Entrée].
Figure 3 - Fenêtre : Situation géographique
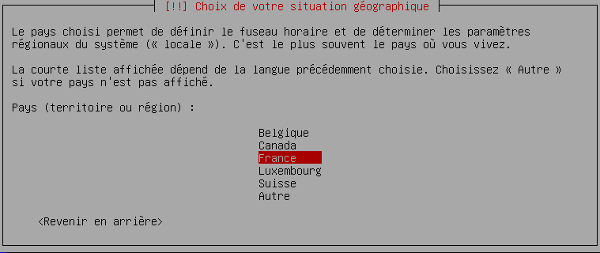
=>Sélectionnez "France". Appuyez sur la touche [Entrée].
Figure 4 - Fenêtre : Configurer le clavier
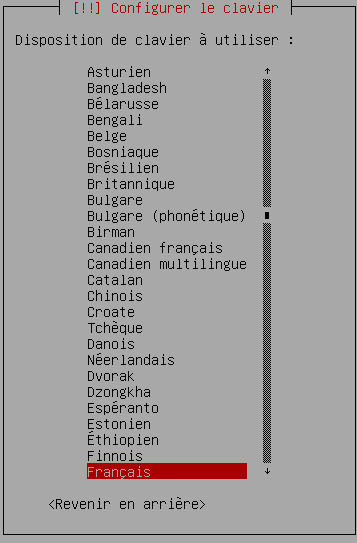
=>Sélectionnez "Français". Appuyez sur la touche [Entrée].
Figure 7 - Fenêtre : Configurer le réseau
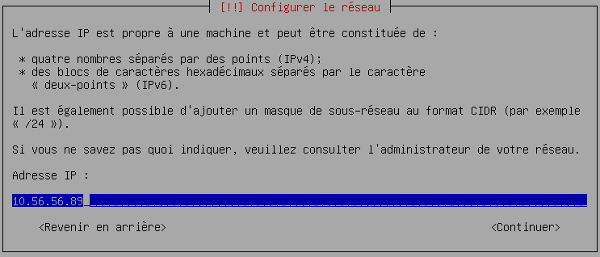
=>Tapez une adresse IP. Appuyez sur la touche [Entrée].

|
Note |
|---|---|
|
Si un serveur DHCP est détecté, cette fenêtre n'apparaît pas ! Pour configurer manuellement le réseau, vous devez "revenir en arrière" et sélectionner "Configurer vous-même le réseau". |
=>Tapez le masque de réseau, la passerelle et les serveurs de noms (DNS du F.A.I. séparés par des espaces). Appuyez sur la touche [Entrée].
=>Tapez ensuite un nom pour la machine ; exemple : "deboxe". Appuyez sur la touche [Entrée]. Laissez vide pour le champ "domaine".
Figure 13 - Fenêtre : Utilisateurs et mots de passe

=>Tapez le mot de passe pour le compte "root". A tapez deux fois !
Figure 15 - Fenêtre : Création d'un compte utilisateur

Vous arrivez à la fenêtre pour la création d'un nouvel utilisateur :
=>Tapez le nom du nouvel utilisateur.=>Tapez un identifiant pour cet utilisateur.=>Tapez le mot de passe pour cet utilisateur. A tapez deux fois !
Partitionnez le disque dur virtuel :
Figure 19 - Fenêtre : Partitionner les disques
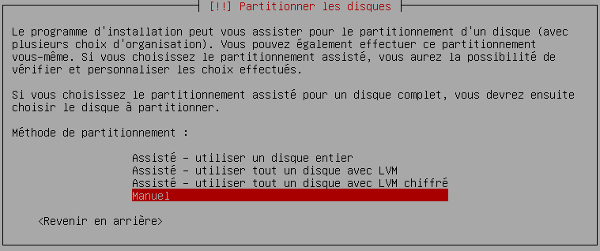
=>Sélectionnez "Manuel".
Figure 20 - Fenêtre : Partitionner les disques
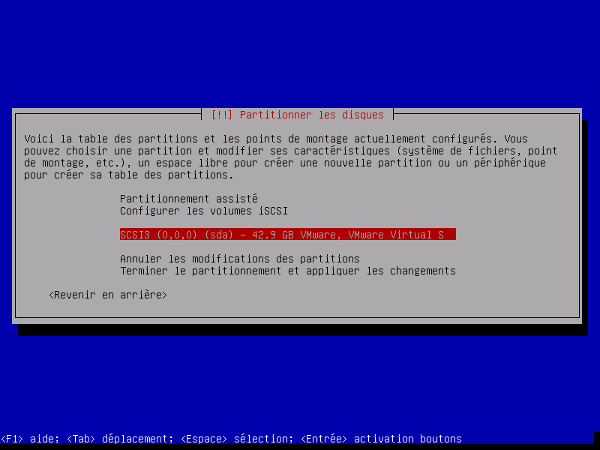
=>Sélectionnez "SCSI3 (0,0,0) (sda) - 42.9 GB ATA VBOX HARDDISK" ;=>Appuyez sur la touche [Entrée] pour créer une nouvelle table des partitions ;=>Sélectionnez "pri/log 42.9 GB Espace libre" ;=>Appuyez sur la touche [Entrée] pour partitionner le disque.
Figure 23 - Fenêtre : Partitionner les disques

Nous allons créer une première partition de 150 Mo pour "/boot" :
=>Sélectionnez l'option "Créer une nouvelle partition" ;=>Tapez "300 MB" pour la taille de la partition ;=>Type de la nouvelle partition : sélectionnez "Primaire" ;=>Emplacement de la nouvelle partition : sélectionnez "Début" ;=>Système de fichiers : sélectionnez "ext4" ;=>Point de montage : sélectionnez "/boot" ;=>Sélectionnez "Fin du paramétrage de cette partition".
Figure 28 - Fenêtre : Partitionner les disques
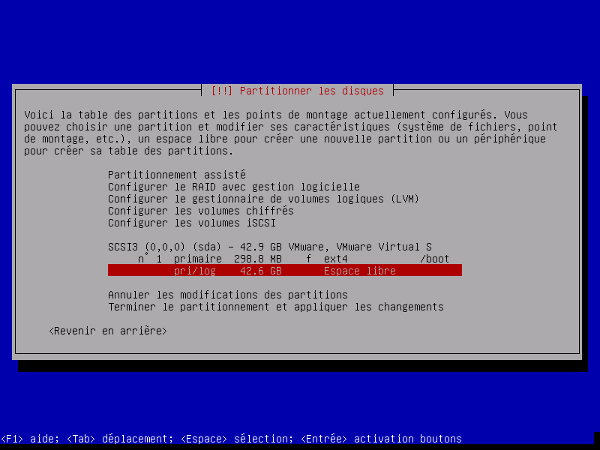
Nous allons créer une deuxième partition de 34 GB pour "/" :
=>Sélectionnez "pri/log 42.6 GB space libre" ;=>Sélectionnez l'option "Créer une nouvelle partition" ;=>Tapez "34 GB" pour la taille de la partition ;=>Type de la nouvelle partition : sélectionnez "Primaire" ;=>Emplacement de la nouvelle partition : sélectionnez "Début" ;=>Système de fichiers : sélectionnez "ext4" ;=>Point de montage : sélectionnez "/" ;=>Sélectionnez "Fin du paramétrage de cette partition".
Nous allons créer une troisième partition pour la "swap". Nous utiliserons le reste de l'espace libre :
=>Sélectionnez "pri/log 8.6 GB Espace libre" ;=>Sélectionnez l'option "Créer une nouvelle partition" ;=>Acceptez la valeur proposée par défaut : "8.6 GB" ;=>Type de la nouvelle partition : sélectionnez "Primaire" ;=>Système de fichiers : sélectionnez "swap" ;=>Sélectionnez "Fin du paramétrage de cette partition".
Au final, vous obtenez trois partitions : [n° 1 primaire] pour le point de montage "/boot", [n° 2 primaire] pour le point de montage "/" et [n° 3 primaire] pour la "swap".
Figure 34 - Fenêtre : Terminer le partitionnement
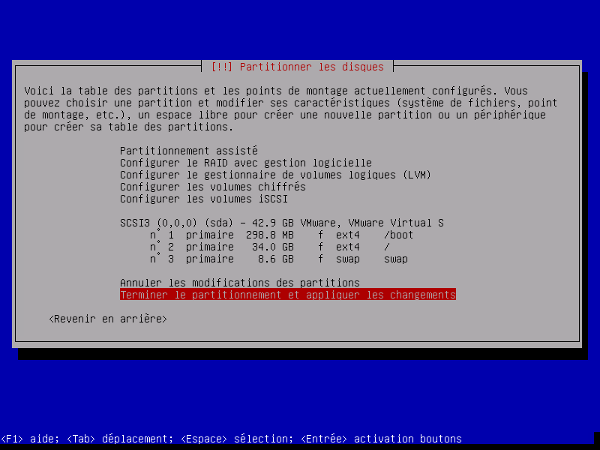
=>Sélectionnez [Terminer le partitionnement et appliquer les changements].
Une fenêtre apparaît :
Figure 35 - Fenêtre : Formater les disques
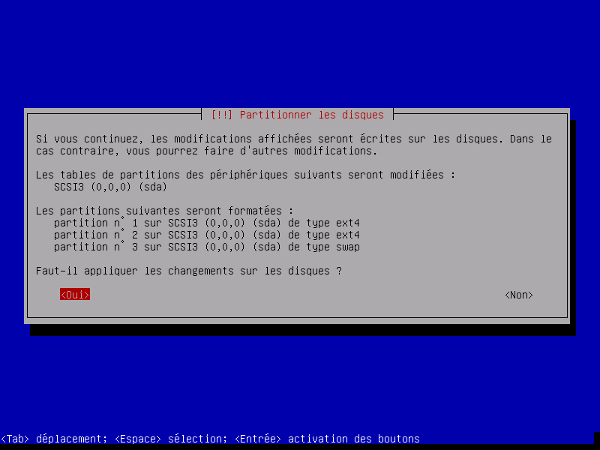
Acceptez le formatage des partitions en sélectionnant "Oui". Le système de base s'installe.
Vous arrivez à l'étape pour la configuration d'un miroir :
Figure 36 - Fenêtre : Gestion des paquets
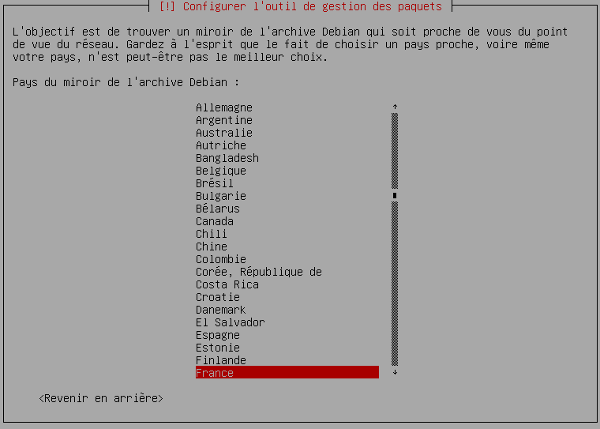
=>Sélectionnez "France" ;=>Sélectionnez le miroir "ftp.fr.debian.org" ;=>Laissez le champ vide pour "Mandataire HTTP".
Après quelques minutes, vous obtenez la fenêtre "Configuration de popularity-contest" :
Figure 39 - Fenêtre : Popularity-contest
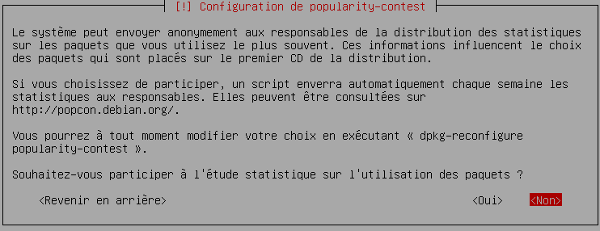
Cet outil permet d'envoyer des statistiques sur les paquets utilisés.
=>Sélectionnez "Non".
Figure 40 - Fenêtre : Sélection des logiciels
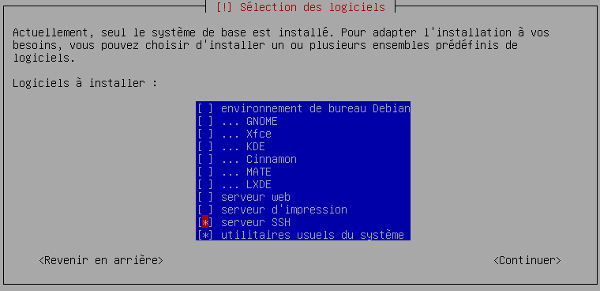
=>Cochez "Serveur SSH" et "Utilitaires usuels du système".
Le système s'installe avec les paquets sélectionnés précédemment... Vous arrivez ensuite à l'installation du programme de démarrage "GRUB" :
Figure 41 - Fenêtre : GRUB

=>Sélectionnez "Oui" pour installer "GRUB" sur le secteur d'amorçage.
Figure 42 - Fenêtre : Sélection du périphérique
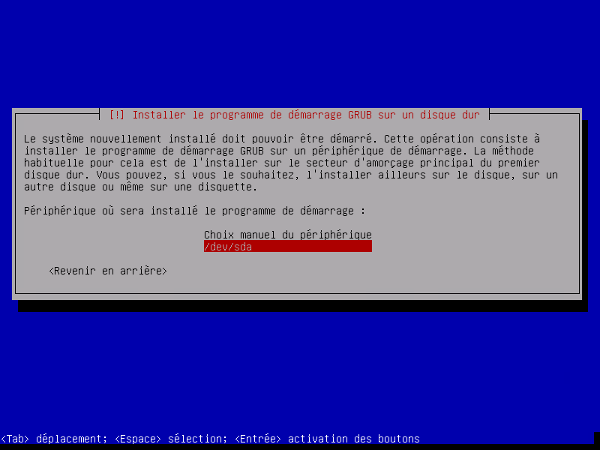
=>Sélectionnez "/dev/sda" pour installer "GRUB".
L'installation est terminée !
Figure 43 - Fenêtre : Terminer l'installation
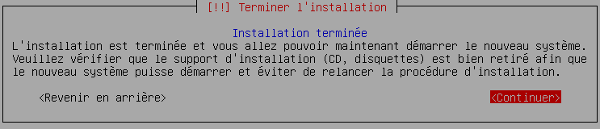
Sélectionnez "Continuer" pour redémarrer le système.