III. PFSENSE PARAMÉTRAGES AVANCÉS
3.1 - Installer Open VM Tools
Si vous avez installé pfSense sur une machine virtuelle VMware, vous devez installer les "VMware Tools".
Figure 30 - pfSense Package Manager
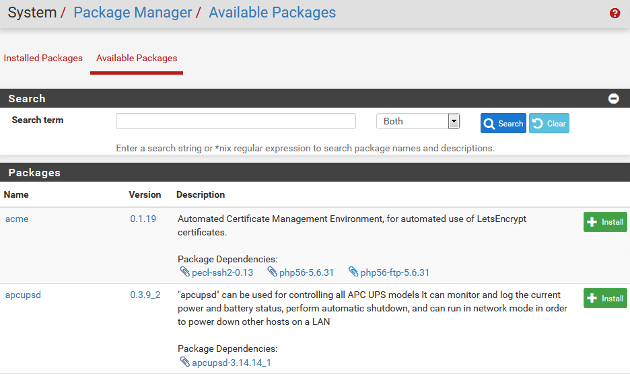
Menu :"System" => "Package Manager"
=>Cliquez sur "Available Packages"=>Recherchez le package "pfSense-pkg-Open-VM-Tools"=>Cliquez sur le bouton "Install"
La fenêtre suivante apparaît :
Figure 31 - pfSense Package Manager Confirm
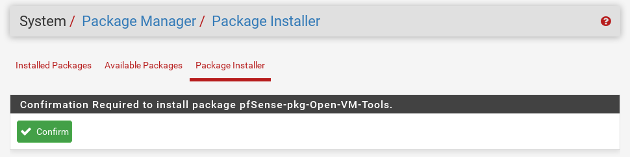
=>Cliquez sur le bouton "Confirm"
Si tout se déroule correctement, l'écran suivant apparaît :
Figure 33 - pfSense Package Manager completed
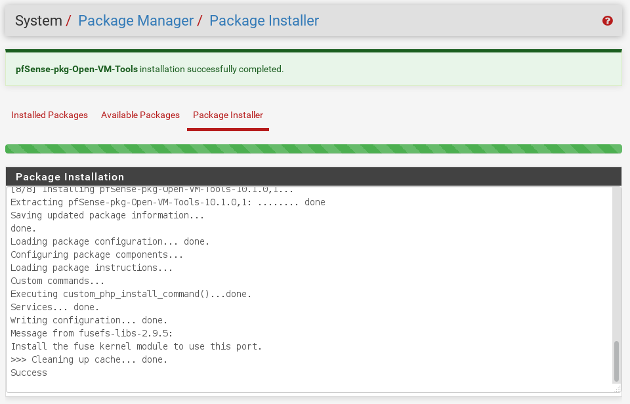
Les "VMware Tools" sont installés. Pour vérifier les packages installés sur le système :
=>Cliquez sur le bouton "Installed Packages"
Figure 34 - pfSense Installed Packages
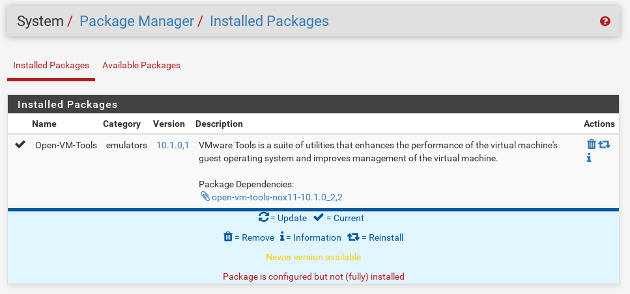
3.2 - Activer le protocole SSH
Cette partie explique comment activer l'accès SSH sur pfSense. SSH est généralement utilisé pour le dépannage et le débogage.
Menu :"System" => "Advanced"
Figure 55 - pfSense - Advanced - Admin Access

=>Cliquez sur "Admin Access"
Figure 56 - pfSense - Advanced - Admin Access - Secure Shell
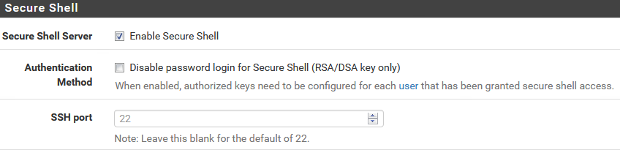
=>Cochez l'option "Enable Secure Shell"=>Cliquez sur le bouton "Save"
Lancez l'utilitaire "Putty" sous un système Windows. Entrez les informations requises. Vous devez obtenir l'écran suivant :
Figure 57 - Putty
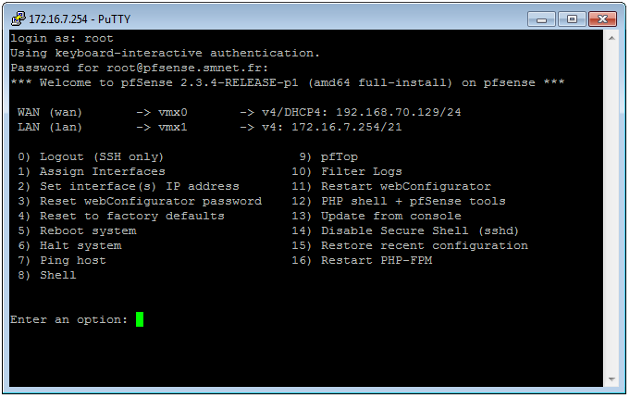
Le compte à utiliser est : "root". Après validation, vous obtenez l'affichage de la console pfSense. Pour quitter :
=>Tapez sur la touche [0] - Logout (SSH only)
3.3 - Automatiser le lancement d'un commande
Il peut être utile d'exécuter une commande à chaque démarrage du système. Exemple : obtenir un clavier français sur la console de pfSense.
Figure 58 - pfSense Shellcmd

=>Recherchez le package "Shellcmd"=>Cliquez sur le bouton "Install" puis sur le bouton "Confirm"
Vous souhaitez maintenant automatiser le lancement d'une commande permettant d'obtenir un clavier français pour la console de pfSense.
Menu :"Services" => "Shellcmd"
Figure 59 - pfSense - Shellcmd - Add
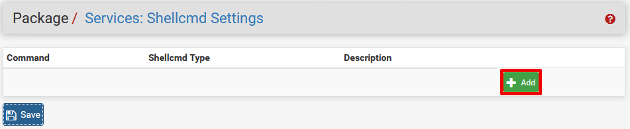
=>Cliquez sur le bouton "Add"
Figure 60 - pfSense - Shellcmd - Clavier Azerty
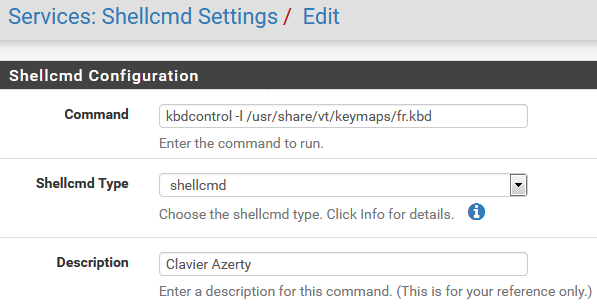
Remplissez les champs de la manière suivante :
[Command] =>kbdcontrol -l /usr/share/vt/keymaps/fr.kbd[Shellcmd Type] =>shellcmd[Description] =>Clavier Azerty
=>Cliquez sur le bouton "Save"
Vous obtenez l'écran suivant :
Figure 61 - pfSense - Shellcmd Settings
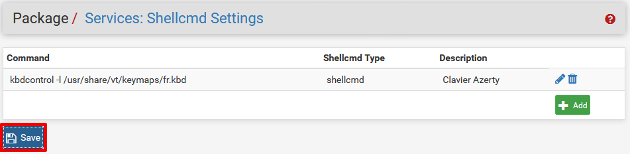
=>Cliquez une nouvelle fois sur le bouton "Save"
Au prochain démarrage de pfSense, la console basculera automatiquement en français.
3.4 - Rediriger toutes les requêtes DNS sur pfSense
Pour obliger les clients à utiliser obligatoirement les DNS configurés sur pfSense vous pouvez mettre en place un mécanisme qui capturera toutes les requêtes DNS envoyées à des serveurs externes. Commencez par créer une règle pour le NAT :
Menu :"Firewall" => "NAT"
Figure 62 - Firewall - NAT
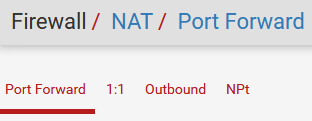
=>Cliquez sur "Port forward"=>Cliquez sur le bouton "Add"
Une nouvelle fenêtre s'ouvre pour ajouter une règle. Effectuez les manipulations suivantes :
Figure 63 - Firewall - NAT - Port Forward Edit
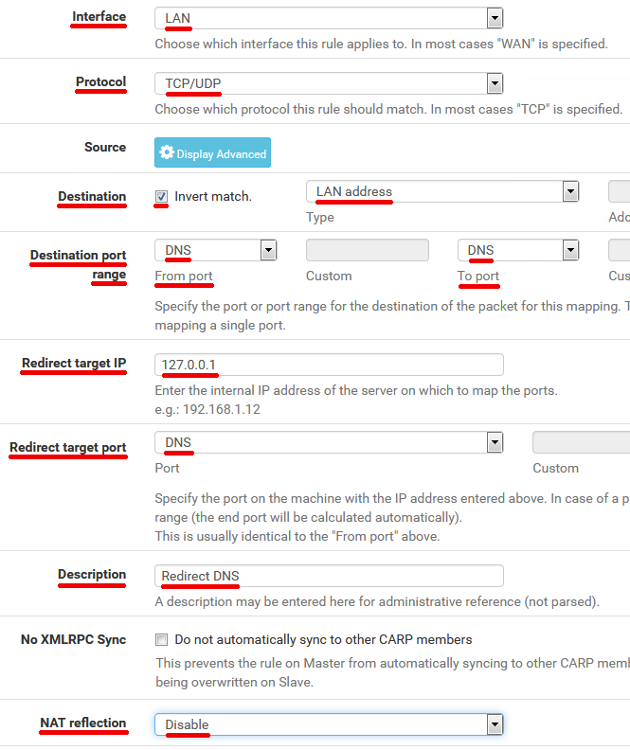
[Interface] =>LAN[Protocol] =>TCP/UDP[Destination] =>Cochez l'option "Invert match" puis sélectionnez "LAN address"[Destination port range] =>From port "DNS" To port "DNS"[Redirect target IP] =>127.0.0.1[Redirect target port] =>DNS[Description] =>Redirect DNS[NAT reflextion] =>Disable
=>Cliquez sur le bouton "Save"
Vous devez obtenir l'écran suivant :
Figure 64 - Firewall - NAT - Port Forward
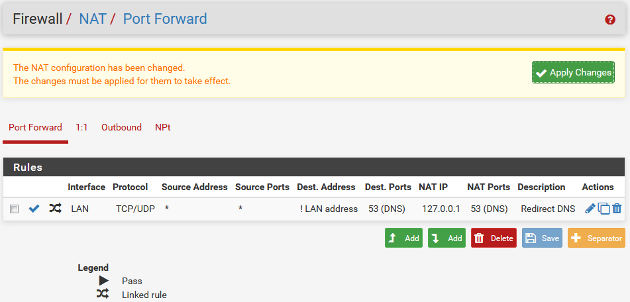
=>Cliquez sur le bouton "Apply Changes"
Modifiez ensuite le parefeu de pfSense pour rediriger toutes les requêtes DNS sur pfSense.
Menu :"Firewall" => "Rules"
Figure 65 - Firewall - Rules - LAN
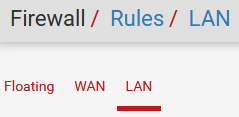
=>Cliquez sur "LAN"=>Cliquez sur le bouton "Add"
Une nouvelle fenêtre s'ouvre pour ajouter une règle. Effectuez les manipulations suivantes :
Figure 66a - Firewall - Rules - DNS Redirect
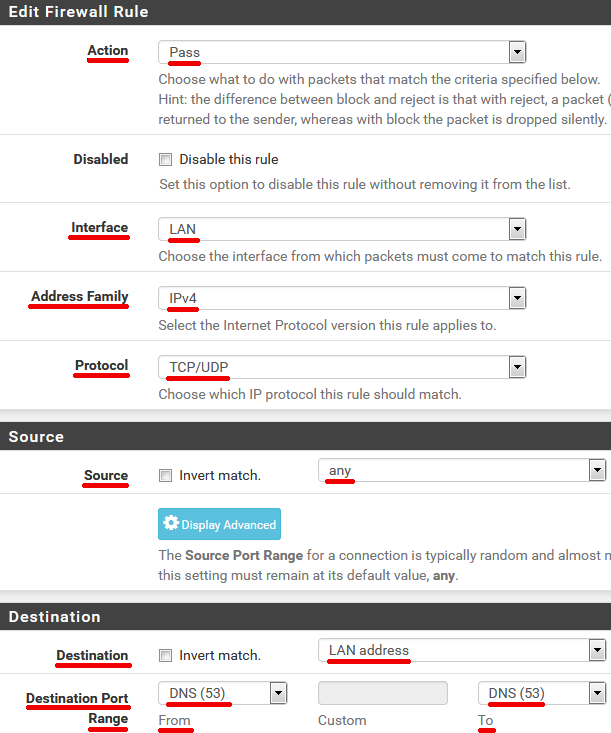
[Action] =>Pass[Interface] =>LAN[Address Family] =>IPv4[Protocol] =>TCP/UDP[Source] =>any[Destination] =>LAN Address[Destination port range] =>From DNS (53) To DNS (53)[Description] =>Allow DNS to pfSense
=>Cliquez sur le bouton "Save"=>Positionnez les deux règles en haut du tableau=>Cliquez sur le bouton "Apply Changes"
Enfin, créez une règle pour bloquer les requêtes DNS vers des serveurs extérieurs.
Menu :"Firewall" => "Rules"
Figure 65 - Firewall - Rules - LAN
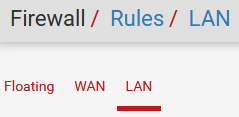
=>Cliquez sur "LAN"=>Cliquez sur le bouton "Add"
Une nouvelle fenêtre s'ouvre pour ajouter une règle. Effectuez les manipulations suivantes :
Figure 66b - Firewall - Rules - DNS Block
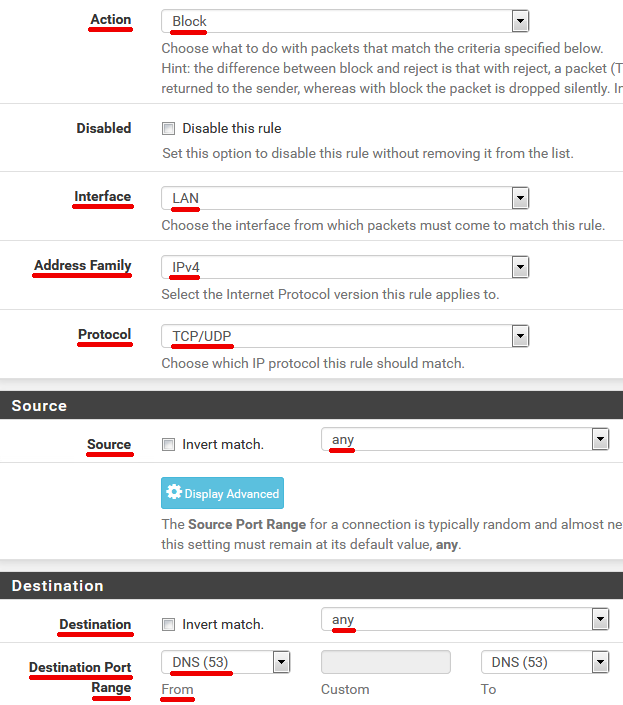
[Action] =>Block[Interface] =>LAN[Address Family] =>IPv4[Protocol] =>TCP/UDP[Source] =>any[Destination] =>any[Destination port range] =>From DNS (53) To DNS (53)[Description] =>Block DNS everything else
=>Cliquez sur le bouton "Save"=>Positionnez les deux règles en haut du tableau=>Cliquez sur le bouton "Apply Changes"
N'oubliez pas de modifier l'ordre d'application des règles :
Figure 67 - Firewall - Rules - Order
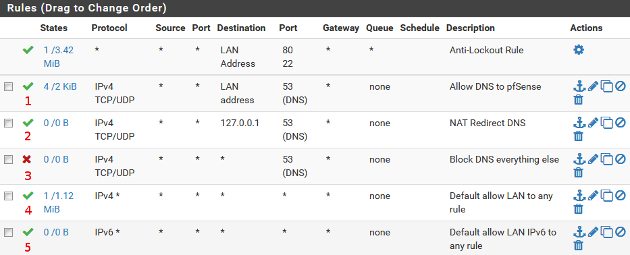
Pour changer l'ordre, utilisez le "glissé-déplacé" puis cliquez sur les boutons "Save" et "Apply Changes".
Modifiez le paramétrage des serveurs DNS de pfSense.
Menu :"System" => "General Setup"
Figure 68 - System - General Setup
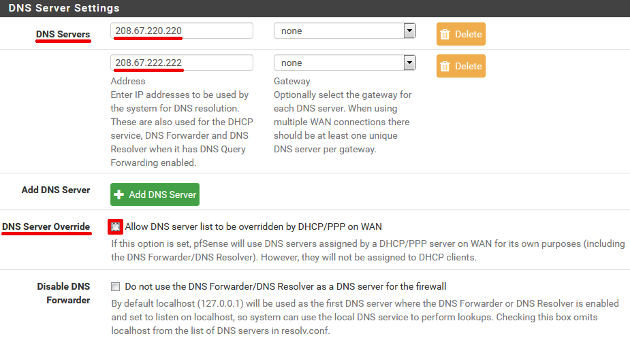
Modifiez les informations liées aux serveurs DNS de la manière suivante :
[DNS Servers] =>"208.67.220.220 / none" et "208.67.222.222 / none"[DNS Server Override] =>Décochez l'option
Menu :"System" => "General Setup"
La configuration pour la redirection des requêtes DNS est terminée.
3.5 - Activer le filtrage réseau
Par défaut, tout est autorisé. Il est donc conseillé de bloquer tout le trafic puis, ensuite, d'autoriser les ports et/ou protocole.
Menu :"Firewall" => "Rules"
=>Cliquez sur "LAN"
Commencez par désactiver les deux règles (IPv4 et IPv6) qui autorisent tout :
Figure 85 - Firewall - Rules - LAN

=>Cliquez sur le symbole représentant un crayon
Figure 84 - Firewall - Rules - Disabled

=>Cochez l'option "Disable this rule"=>Cliquez sur le bouton "Save"=>Cliquez sur le bouton "Apply Changes"
Bloquez tout :
=>Cliquez sur le bouton "Add"
Figure 86 - Firewall - Rules - Tout bloquer
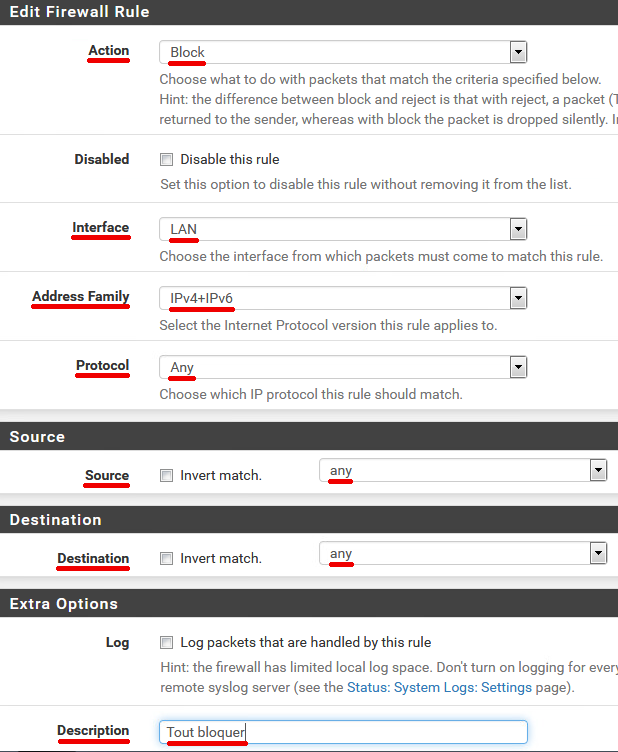
Effectuez les manipulations suivantes :
[Action] =>Block[Interface] =>LAN[Address Family] =>IPv4 + IPv6[Protocol] =>any[Source] =>any[Destination] =>any[Description] =>Tout bloquer
=>Cliquez sur le bouton "Save"=>Cliquez sur le bouton "Apply Changes"
Autorisez les protocoles ou ports que vous souhaitez ; exemple pour le protocole HTTP :
Figure 87 - Firewall - Rules - Autoriser HTTP
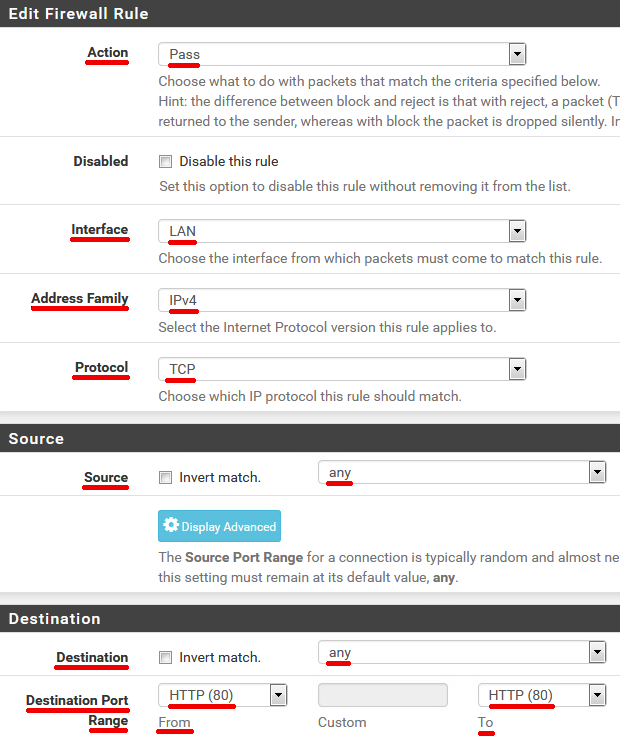
[Action] =>Pass[Interface] =>LAN[Address Family] =>IPv4[Protocol] =>TCP[Source] =>any[Destination] =>any[Destination Port Range] =>From "HTTP (80)" To "HTTP (80)"[Description] =>Autoriser HTTP
=>Cliquez sur le bouton "Save"=>Cliquez sur le bouton "Apply Changes"
Effectuez les mêmes manipulations pour le protocole HTTPS. Vous devez ensuite organiser les règles par un "glissé-déplacé" :
Figure 88 - Firewall - Rules - Ordre d'application
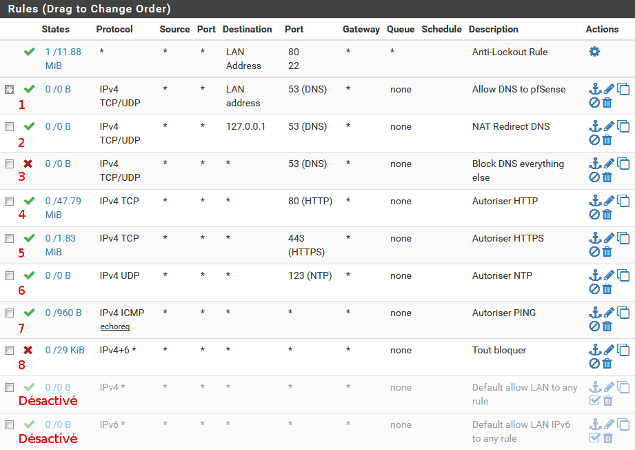
Notez, qu'ici, j'ai rajouté la règle n° 6 pour autoriser les synchronisations horaires avec des serveurs extérieurs et la règle n° 7 (echoreq) pour autoriser les "ping".
3.6 - Optimiser pfSense
Vous pouvez effectuer les manipulations suivantes pour optimiser pfSense (FreeBSD).
Menu :"System" => "Advanced"
Figure 89 - System tunables

=>Cliquez sur "System Tunables"=>Cliquez sur le bouton "New"
Tapez les valeurs suivantes :
Figure 90 - System tunables - kern.ipc.nmbclusters
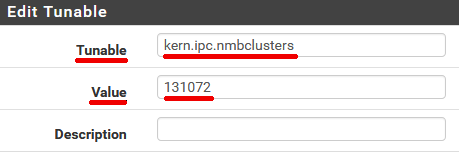
[Tunable] =>kern.ipc.nmbclusters[Value] =>131072
=>Cliquez sur le bouton "Save"=>Cliquez sur le bouton "Apply Changes"
Modifiez également la valeur pour "vfs.read_max" : remplacez "32" par "128".
Figure 91 - System tunables - vfs.read_max
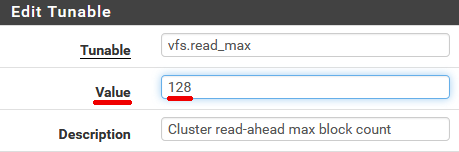
=>Cliquez sur le bouton "Save"=>Cliquez sur le bouton "Apply Changes"
Redémarrez le pfSense.