IV. INSTALLER VIRT-MANAGER
4.1 - Les prérequis
Virt-Manager gère des machines virtuelles via libvirt. Lors de l'installation de Virt-Manager, le répertoire [/var/lib/libvirt] sera créé pour contenir les VMs. Si vous disposez d'un deuxième disque dur, vous pouvez le dédier aux machines virtuelles.
pour identifier le nouveau disque dur, installez l'utilitaire lshw :
#apt-get install lshw
Tapez la commande suivante :
#lshw -C disk
Figure 96 - lshw
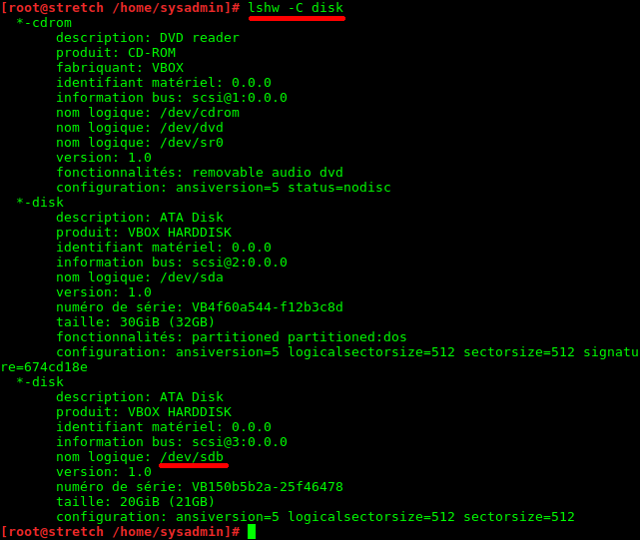
Le disque que nous allons ajouter ici, est : [/dev/sdb]. Ce disque sera créé avec le système LVM :
#apt-get install lvm2#systemctl status lvm2-monitor
Figure 97 - lvm2-monitor
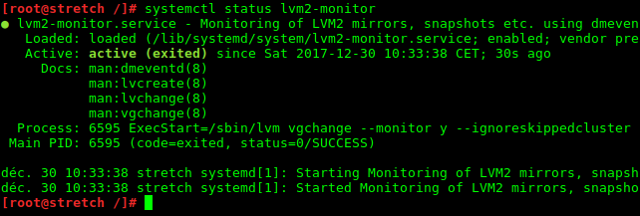
Partionnez le disque [/dev/sdb] :
#fdisk /dev/sdb
Tapez la lettre "p" pour afficher la table de partitions.
Figure 98 - fdisk
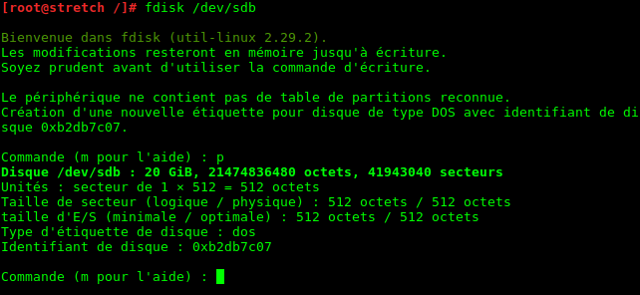
Créez la partition LVM en suivant les manipulations suivantes :
=>Tapez "n" pour ajouter une nouvelle partition=>Tapez "p" pour primaire=>Tapez "1" comme numéro de partition (défaut)=>Tapez "2048" pour désigner le premier secteur (défaut)=>Tapez "41943039" pour désigner le dernier secteur (défaut)=>Tapez "t" pour changer le type de partition=>Tapez "8e" pour sélectionnez "Linux LVM"=>Tapez "w" pour créer la table de partitions
Figure 99 - fdisk - LVM
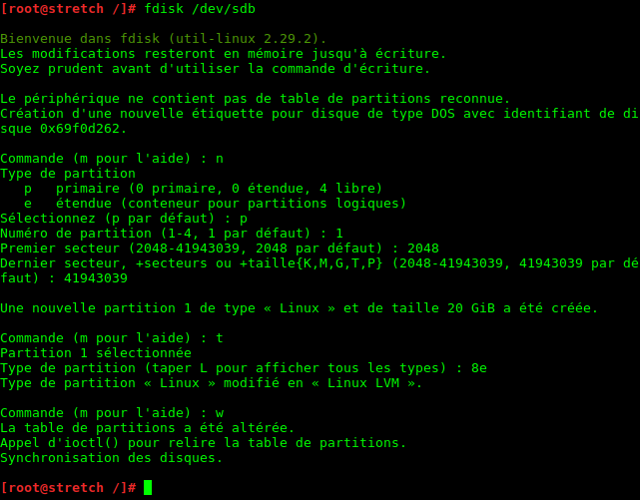
La partition "Linux LVM" est créée. Redémarrez le système.
Initialisez la partition "LVM" :
#pvcreate /dev/sdb1
Figure 100 - PV (Physical volume)
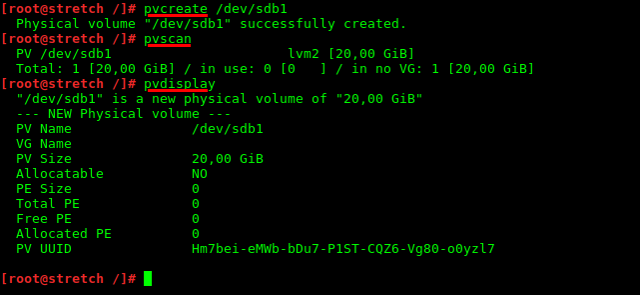
Créez le groupe de volume "vglxc" :
#vgcreate vglxc /dev/sdb1
Figure 101 - VG (Volume Group)
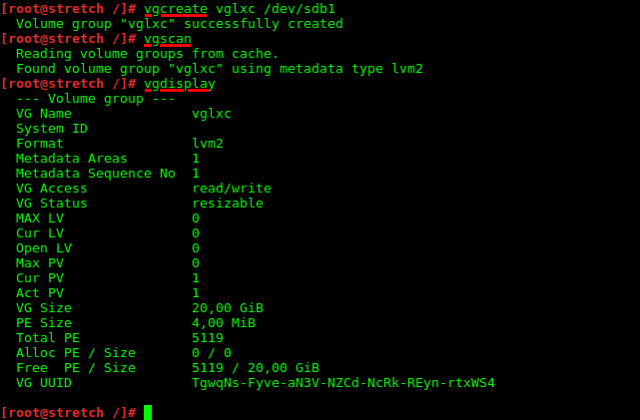
Créez le volume logique "vmlxc" sur le disque de 20 GiB :
#lvcreate --name vmlxc --extents 100%FREE vglxc
Figure 102 - LV (Logical Volume)
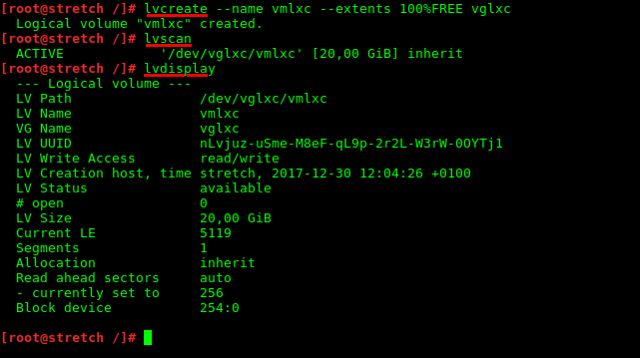
Formatez la nouvelle partition en "ext4" :
#mkfs.ext4 /dev/vglxc/vmlxc
Figure 103 - mkfs.ext4
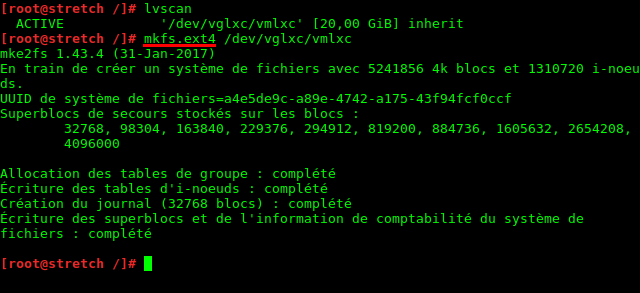
Créez le répertoire de montage et ajoutez-le dans le fichier [/etc/fstab] :
#mkdir /var/lib/lvmlxc#mount /dev/vglxc/vmlxc /var/lib/lvmlxc
Figure 104 - mount
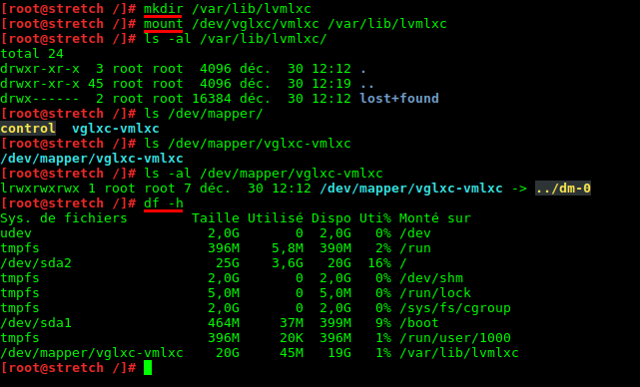
Éditez le fichier [/etc/fstab] pour un montage automatique :
Figure 105 - fstab
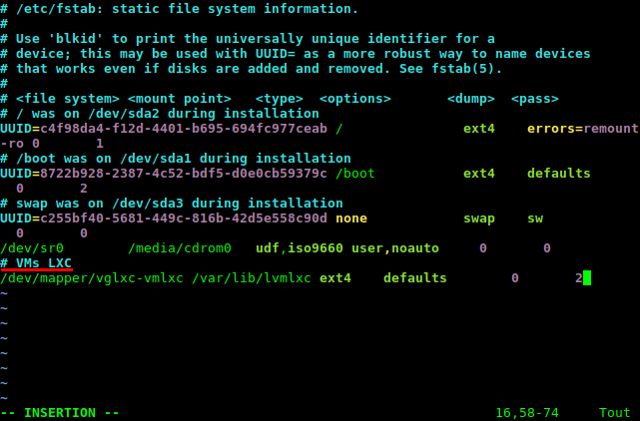
Au prochain redémarrage du système, la partition /dev/vglxc/vmlxc sera montée automatiquement. Il existe une interface graphique pour LVM :
#apt-get install system-config-lvm
Figure 106 - system-config-lvm
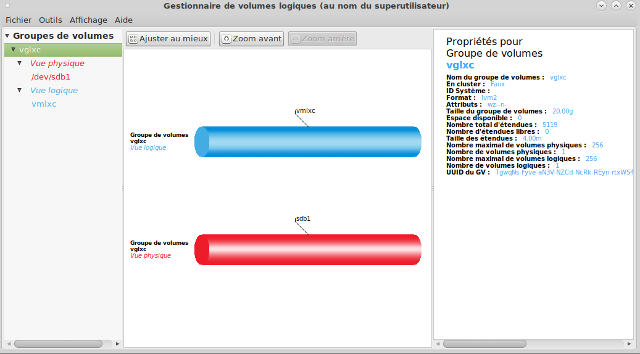
Pour démarrer le gestionnaire de volume :
Menu :Applications => Outils systèmes => Gestionnaire de volume logiques
Pour le réseau, préparez l'hôte en mode "bridge". Installez le paquet "bridge-utils" :
#apt-get install bridge-utils
Modifiez le fichier [/etc/network/interfaces] en premant comme exemple le fichier ci-dessous :
Figure 107 - [/etc/network/interfaces]
![[/etc/network/interfaces]](../stretch/captures/stretch_107.png)
Network Manager est, ici, inutile. Désinstallez-le :
#apt-get purge network-manager network-manager-gnome#apt-get autoremove
Vérifiez le contenu du fichier [/etc/resolv.conf] :
Figure 108 - [/etc/resolv.conf]
![[/etc/resolv.conf]](../stretch/captures/stretch_108.png)
4.2 - Installer Virt-Manager
Le système est prêt. Installez les paquets suivants :
#apt-get install virt-manager ovmf
Ajoutez le compte utilisateur local aux groupes "libvirt" et "kvm" (Exemple pour l'utilisateur "sysadmin") :
#usermod -a -G libvirt sysadmin#usermod -a -G kvm sysadmin
Redémarrez le système.
Pour accélérer les échanges entre l'hôte et la machine virtuelle, il est souhaitable d'utiliser des pilotes VIRTIO (Virtual Input-Output). Vous pouvez télécharger la dernière version des pilotes VIRTIO à l'adresse : https://fedorapeople.org/groups/virt/virtio-win/direct-downloads/stable-virtio/.
Figure 112 - Pilotes VIRTIO
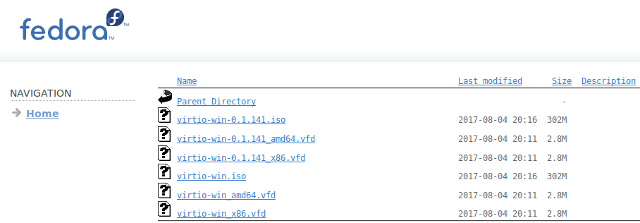
Pour obenir un affichage fluide, utilisez SPICE (Simple Protocol for Independent Computing Environment). Téléchargez-les sur le site internet suivant : https://www.spice-space.org/index.html.
Figure 113 - SPICE
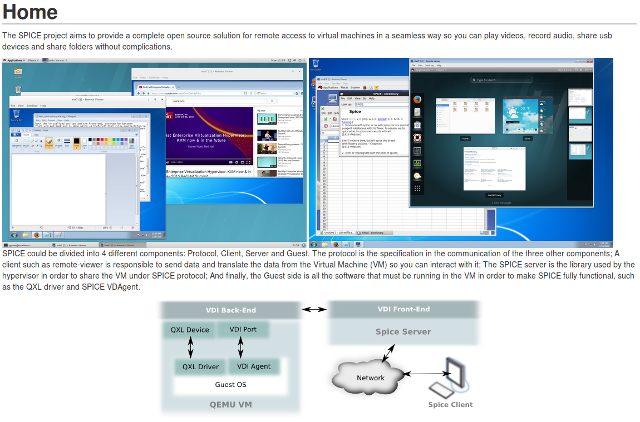
Dernière recommandation : créez une image ISO contenant vos logiciels préférés. Personnellement, mon image ISO contient les programmes suivants :
- 7-Zip : utilitaire de compression / décompression ;
- Firefox ESR : navigateur internet ;
- CCleaner : optimisation / nettoyage d'un système Windows ;
- Putty : client SSH pour Windows ;
- WinSCP : client SFTP graphique pour Windows ;
- Notepad++ : éditeur de code ;
- Spice Guest Tools Latest : contient des pilotes et des services pour les machines virtuelles KVM.
Vous pouvez maintenant passer à la création de votre première machine virtuelle. Démarrez le gestionnaire de machines virtuelles.
Menu :Applications => Outils systèmes => Gestionnaire de machine virtuelle
Figure 109 - Gestionnaire de machines virtuelles
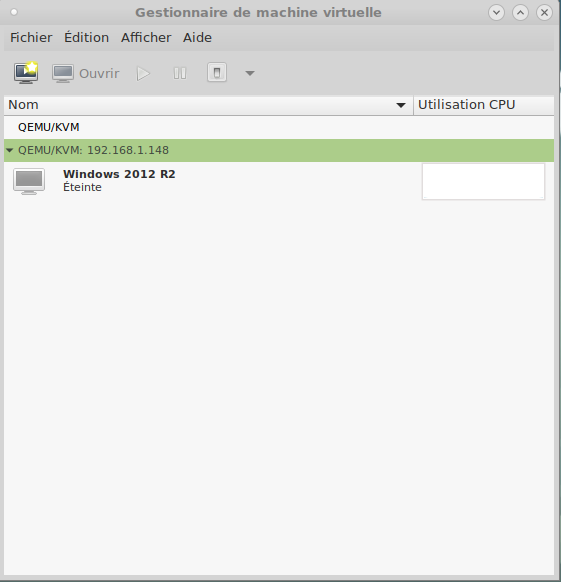
Remarque : si vous souhaitez utiliser un système distant, ajoutez le paquet suivant :
#apt-get install ssh-askpass
Utilisez la commande "ssh-keygen" pour générer une nouvelle clé (A faire sur chaque ordinateur disposant de virt-manager avec le compte local).
Utilisez la commande "ssh-copy-id <Utilisateur local>@<IP ordinateur distant> sur chaque poste pour l'échange de clés.
Vous pouvez ensuite ajouter une connexion distante :
Menu :Fichier => Ajouter une connexion ...
Figure 110 - Ajouter une connexion
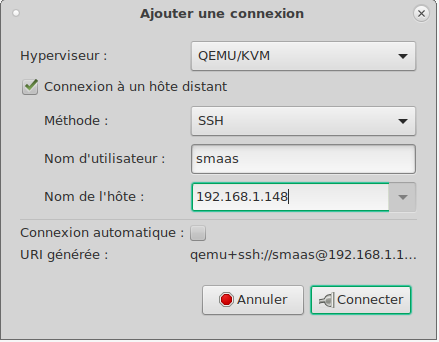
Tapez les informations demandées puis cliquez sur "Connecter".
pour ajouter un nouveau stockage, bouton droit de la souris sur "QEMU/KVM" :
=>Cliquez sur "Détails"=>Cliquez sur l'onglet "Stockage"
Figure 141 - Ajouter un stockage
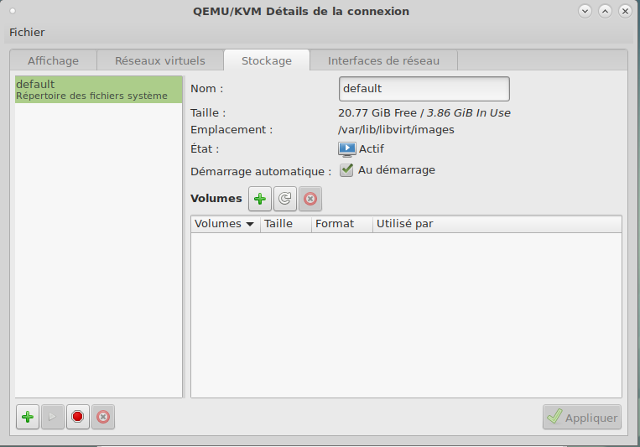
=>Cliquez sur "Ajouter un pool" (En bas à gauche)
Figure 142 - Ajouter un stockage étape 2
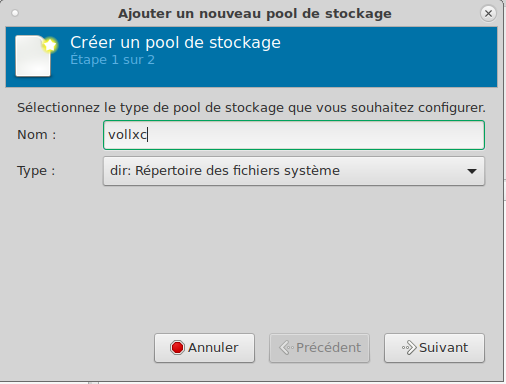
=>Donnez un nom au nouveau pool=>Sélectionnez "dir: Répertoire des fichiers systèmes"=>Cliquez sur le bouton "Suivant"
Figure 143 - Ajouter un stockage étape 3
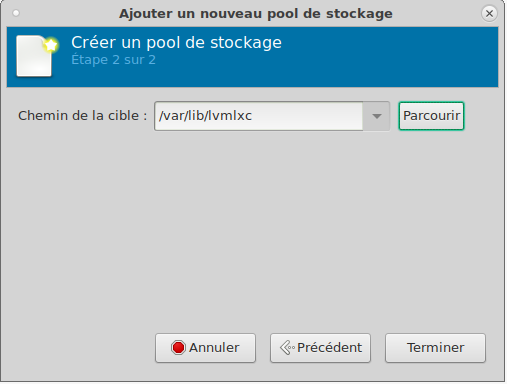
=>Tapez le chemin de la cible=>Cliquez sur le bouton "Terminer"
Figure 144 - Stockage détail
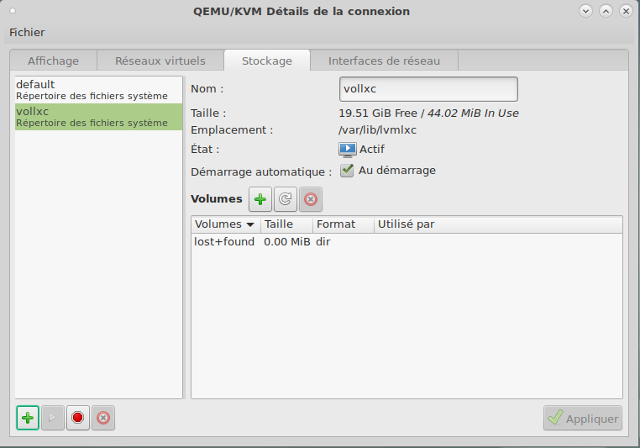
Le nouveau volume de stockage est prêt à être utilisé ...
4.3 - Créer une machine virtuelle KVM
Avant de créer une machine virtuelle KVM, activez la virtualisation dans le bios de l'ordinateur puis vérifiez que votre processeur supporte la technologie Intel VT ou AMD-V. Tapez la commande suivante :
#egrep '^flags.*(vmx|svm)' /proc/cpuinfo
Figure 111 - Intel VT ou AMD-V
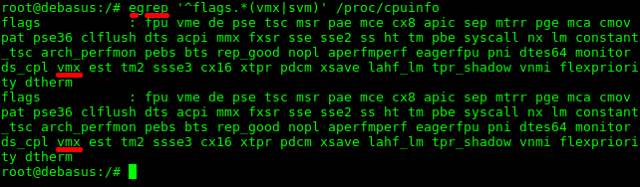
Pour créer une machine virtuelle KVM, lancez le gestionnaire de machines virtuelles.
=>Sélectionnez le système local ou distant
Menu :Fichier => Nouvelle machine virtuelle
Figure 114 - Assistant VM étape 1
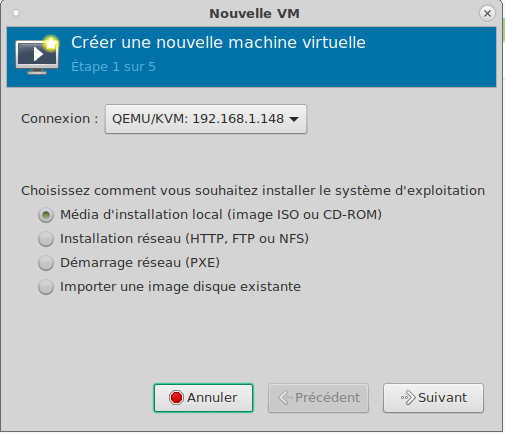
Sélectionnez le média d'installation puis cliquez sur "Suivant".
Figure 115 - Assistant VM étape 2
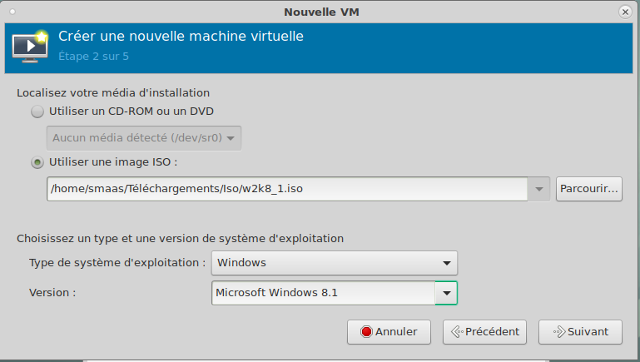
Sélectionnez l'image ISO, le type de système d'exploitation et la version. Cliquez sur "Suivant".
Figure 116 - Assistant VM étape 3
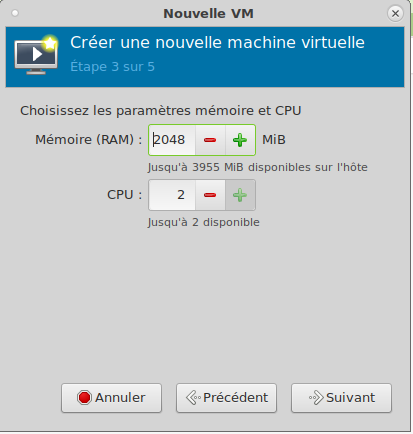
Sélectionnez la RAM et le nombre de CPU. Cliquez sur "Suivant".
Figure 117 - Assistant VM étape 4
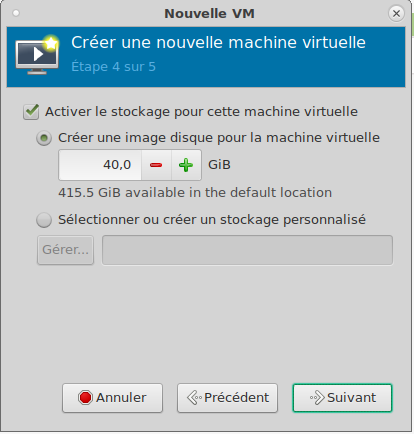
Indiquez la taille du disque dur. Cliquez sur "Suivant".
Figure 118 - Assistant VM étape 5
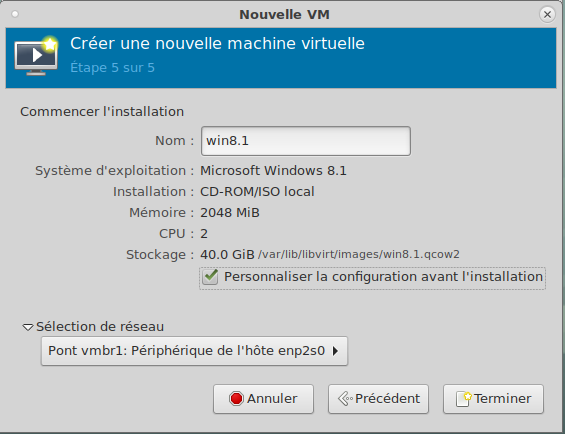
Donnez un nom à la machine virtuelle. Cochez l'option "Personnaliser la configuration avant l'installation". Sélectionnez le pont réseau (vmbr). Cliquez sur "Terminer". Vous obtenez l'écran suivant :
Figure 119 - Assistant VM Personnalisation
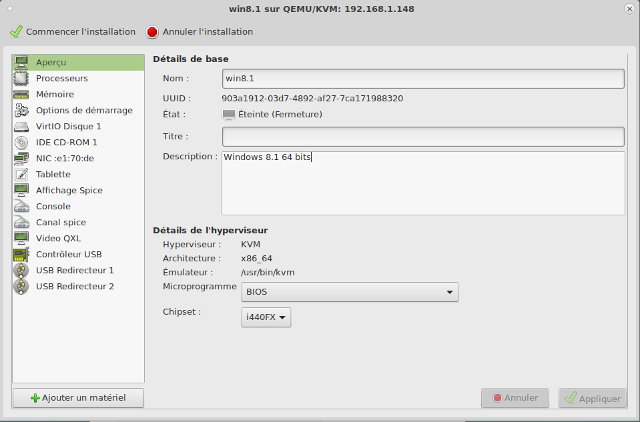
=>Cliquez sur "Disque 1"
Figure 120 - Assistant VM Personnalisation Disque 1
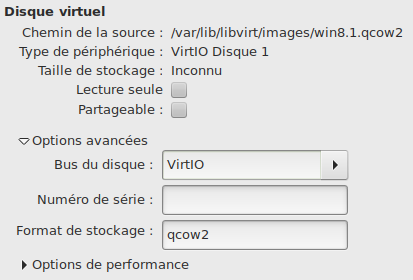
=>Sélectionnez "VirtIO" pour le champ "Bus du disque"=>Cliquez sur le bouton "Appliquer" pour valider
=>Cliquez sur "IDE CD-ROM 1"
Figure 121 - Assistant VM Personnalisation CD-ROM 1
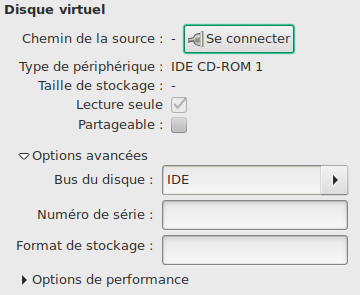
=>Cliquez sur le bouton "Se connecter"=>Sélectionnez l'image ISO du système d'exploitation=>Cliquez sur le bouton "Appliquer" pour valider
=>Cliquez sur "NIC"
Figure 122 - Assistant VM Personnalisation NIC
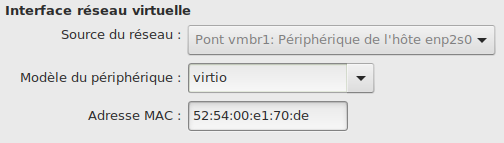
=>Sélectionnez "virtio" comme "Modèle de périphérique"=>Cliquez sur le bouton "Appliquer" pour valider
=>Cliquez sur le bouton "Ajouter un matériel"
Figure 123 - Assistant VM Personnalisation Ajouter un matériel
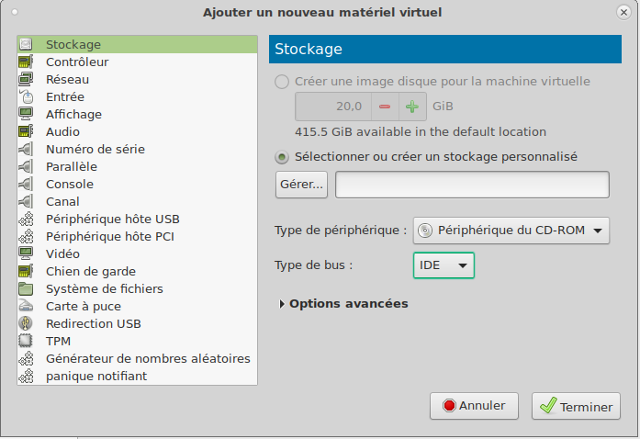
=>Sélectionnez "Stockage"=>Cochez l'option "Sélectionner ou créer un stockage personnalisé"=>Sélectionnez "Périphérique du CD-ROM"=>Sélectionnez "IDE"=>Cliquez sur le bouton "Terminer"
=>Cliquez sur "IDE CD-ROM 2"
Figure 124 - Assistant VM Personnalisation CD-ROM 2
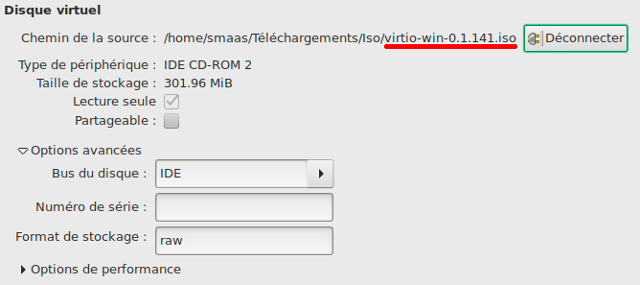
=>Cliquez sur le bouton "Se connecter"=>Sélectionnez l'image ISO "virtio-win-0.1.141.iso"=>Cliquez sur le bouton "Appliquer" pour valider=>Cliquez sur le bouton "Commencer l'installation"
Figure 125 - Installation de l'OS
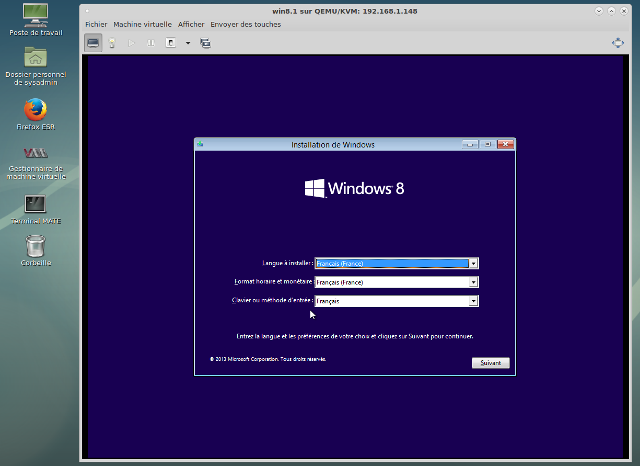
Installez Windows en suivant les étapes habituelles.
Figure 126 - Installation de Windows 8.1
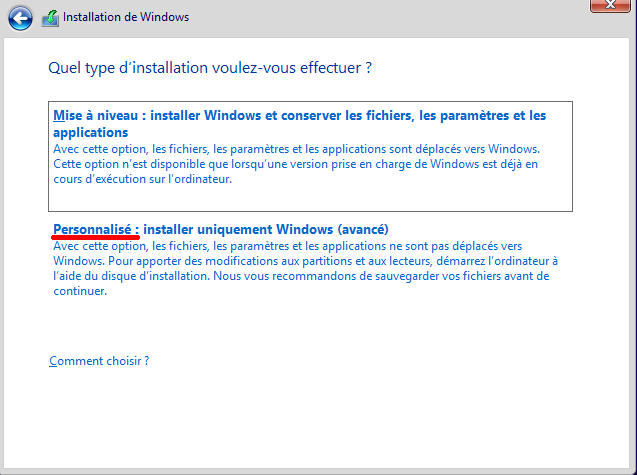
=>Cliquez sur "Personnalisé"
Figure 128 - Pilotes VIRTIO
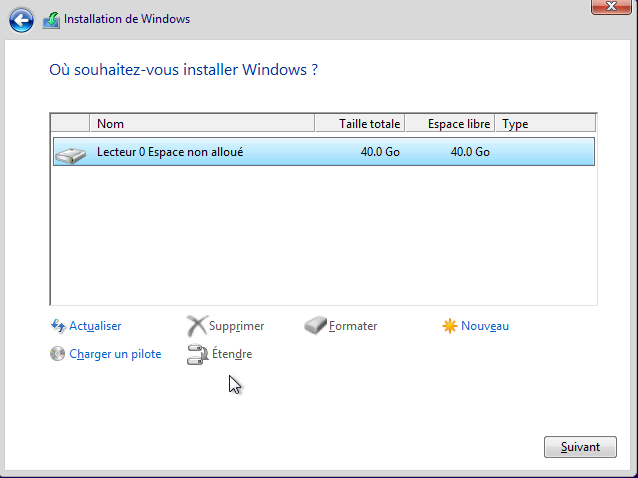
=>Cliquez sur "Charger un pilote"=>Cliquez sur le bouton "Parcourir"=>Sélectionnez "Lecteur de CD (E:) virtio-win-0.1.1=>Recherchez le dossier "viostor"=>Cliquez sur le dossier "amd64" de Windows 8.1=>Cliquez sur le bouton "Suivant"
L'installation de Windows 8.1 64 bits démarre ...
Figure 130 - Windows 8.1 sur KVM
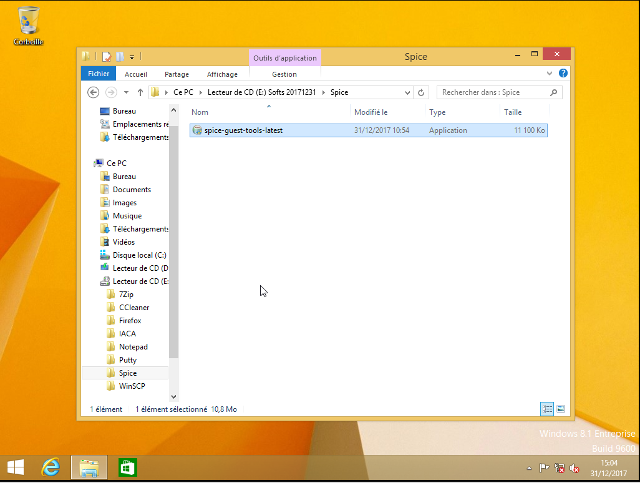
Installez les "spice-guest-tools-latest" pour optimiser l'affichage et les périphériques virtuelles.
Figure 131 - Spice Guest Tools
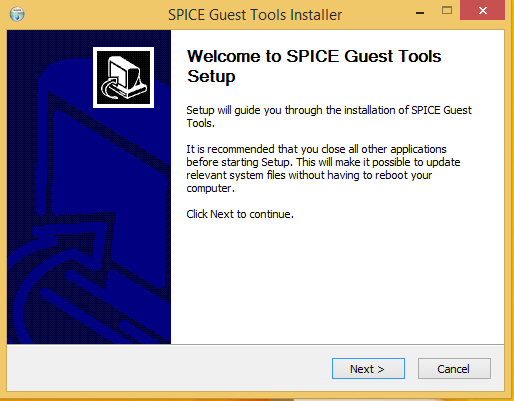
Redémarrez le système. C'est terminé ... Vous pouvez maintenant configurer le réseau de la VM. Un petit tour dans le gestionnaire de périphérique de Windows :
Figure 132 - Gestionnaire de périphérique
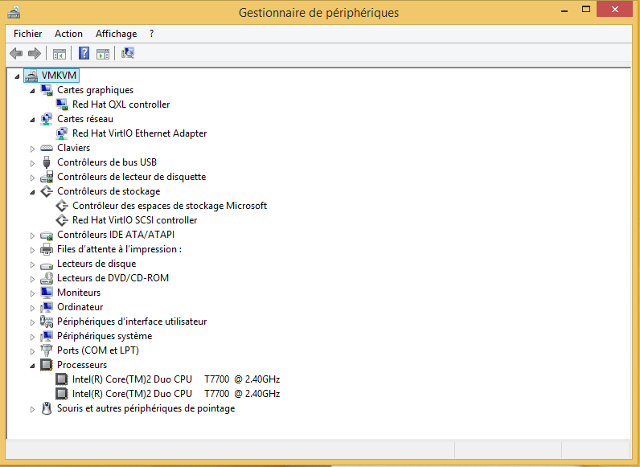
La machine virtuelle est opérationnelle ! Pour les curieux, image écran du moniteur système de l'hôte :
Figure 133 - Moniteur système Hôte
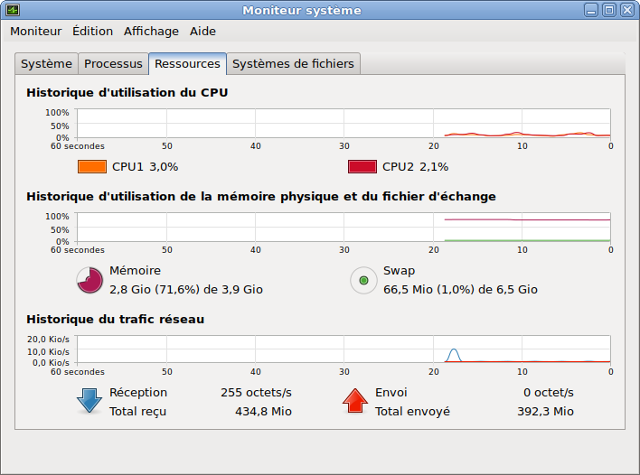
4.4 - Créer un conteneur d'applications LXC
Les conteneurs d'applications sont conçus pour regrouper et exécuter un seul service.
Démarrez le gestionnaire de machines virtuelles.
Menu :Fichier => Ajouter une connexion...
Figure 134 - Ajouter une connexion LXC
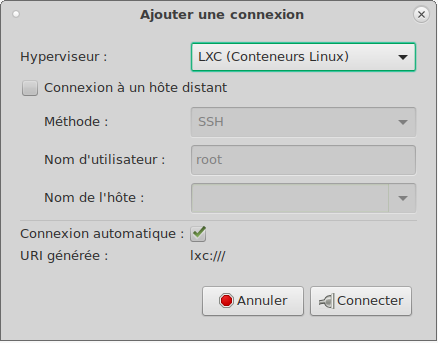
=>Sélectionnez "LXC (Conteneurs Linux)"=>Cochez "Connexion automatique"=>Cliquez sur le bouton "Connecter"
Figure 135 - LXC Conteneur d'applications étape 1
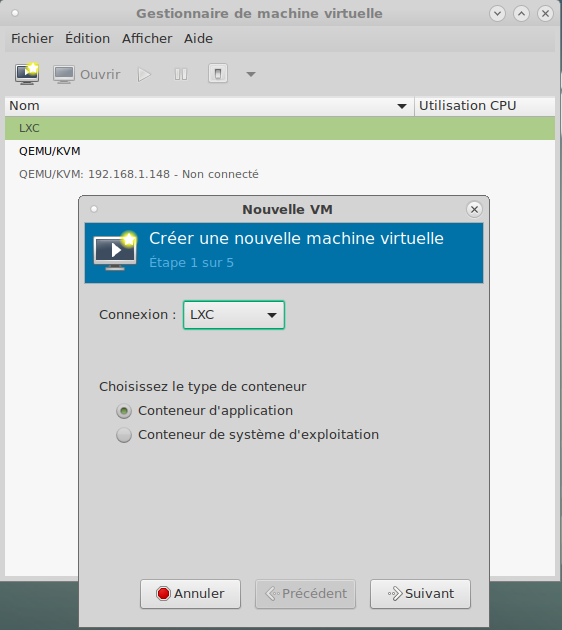
Bouton droit de la souris sur LXC :
=>Sélectionnez "LXC"=>Cochez "Conteneur d'applications"=>Cliquez sur le bouton "Suivant"
Figure 136 - LXC Conteneur d'applications étape 2
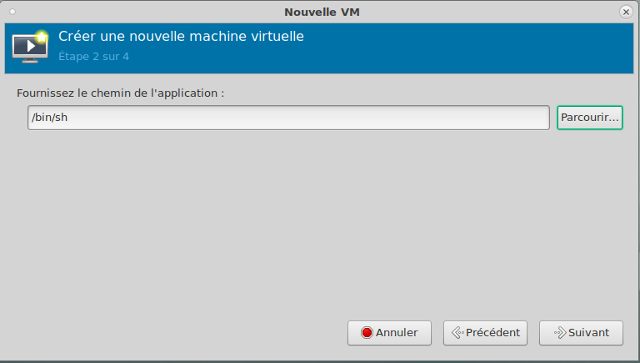
=>Acceptez le shell proposé par défaut=>Cliquez sur le bouton "Suivant"
Figure 137 - LXC Conteneur d'applications étape 3

Indiquez la mémoire et le nombre de CPU souhaités.
=>Cliquez sur le bouton "Suivant"
Figure 138 - LXC Conteneur d'applications étape 4
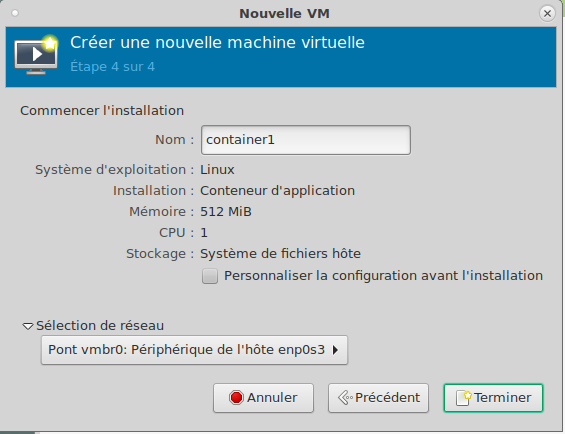
Donnez un nom et vérifiez la configuration proposée.
=>Cliquez sur le bouton "Terminer"
Figure 139 - LXC Conteneur 1
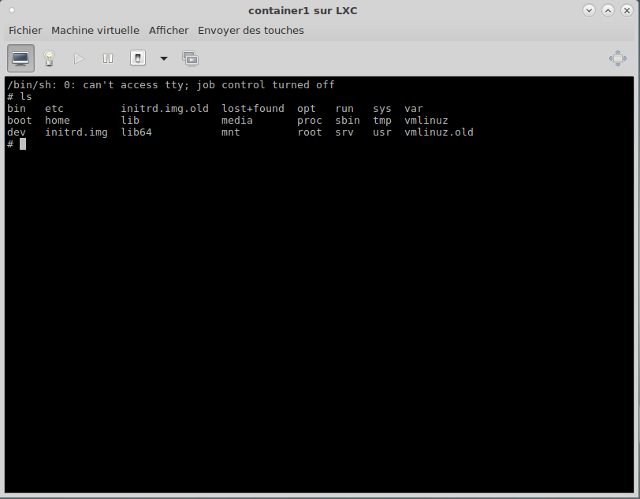
Le conteneur d'applications numéro 1 est opératinnel !