III. INSTALLER MATE DESKTOP
3.1 - Installer et activer l'environnement de bureau Mate Desktop
Vous devez commencer par installer le dépôt "epel" :
#yum install epel-release
Poursuivez en installant le système "X Window" :
#yum groupinstall "X Window system"
Terminez en installant l'environnement "MATE Desktop" :
#yum groupinstall "MATE Desktop"
Changez le niveau d'exécution du système (Runlevel 5) :
#systemctl set-default graphical.target
3.2 - Installer les additions invitées de VirtualBox
Installez les outils de développement :
#yum install gcc gcc-c++ autoconf automake kernel-devel kernel-headers-`uname -r`
Créez la variable d'environnement "KERN_DIR" :
#KERN_DIR=/usr/src/kernels/`uname -r`#export KERN_DIR
À partir du gestionnaire de machine de Virtualbox :
Menu"Périphériques" => "Insérer l'image CD des Additions Invitées..."
Tapez ensuite les commandes suivantes :
#mount /dev/cdrom /media#cd /media#cp VBoxLinuxAdditions.run /usr/local/src#cd /usr/local/src#umount /media#./VBoxLinuxAdditions.run
Après la compilation et l'installation des additions invitées, redémarrez le système :
#reboot
3.3 - Premier démarrage
Au redémarrage du système, vous devez obtenir l'invite graphique suivante :
Figure 24 - Login grahique
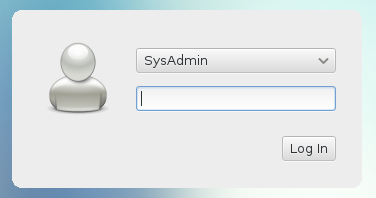
=>Tapez le mot de passe de votre compte utilisateur.
Vous devez obtenir le bureau suivant :
Figure 23 - MATE Desktop
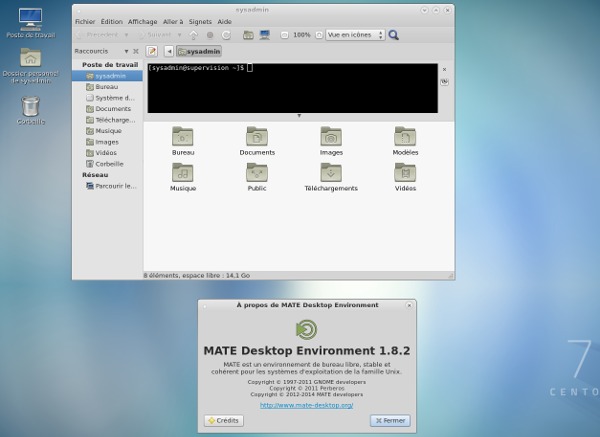
Installez l'utilitaire "yumex" (Yum Extender) pour gérer graphiquement vos paquets :
=>Lancez le terminal MATE.=>Passez en administrateur avec la commande : "su".=>Tapez la commande : "yum install yumex".
Figure 25 - Yum Extender
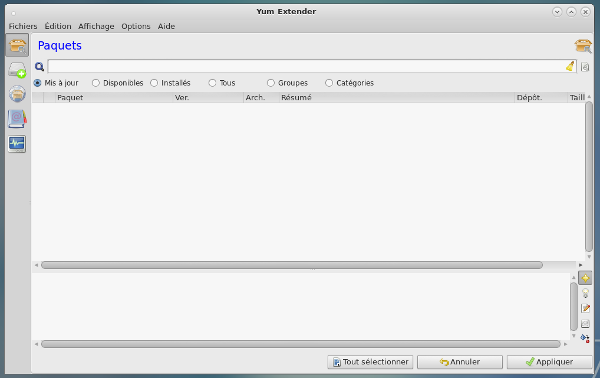
Pour démarrer "Yum Extender" et mettre à jour votre système ou installer de nouveaux paquets :
Menu"Système" => "Administration" => "Yum Extender".