III. MISE A JOUR DE L'HYPERVISEUR ESXi AVEC ESXCLI
L'hyperviseur ESXi peut être mis à jour avec "esxcli".
3.1 - Téléchargement du Correctif
Le site Internet pour le téléchargement du correctif "ESXi510-20121000.zip" est à l'adresse : http://www.vmware.com/patchmgr/download.portal.
Figure 42 - Site VMware - Download Patches
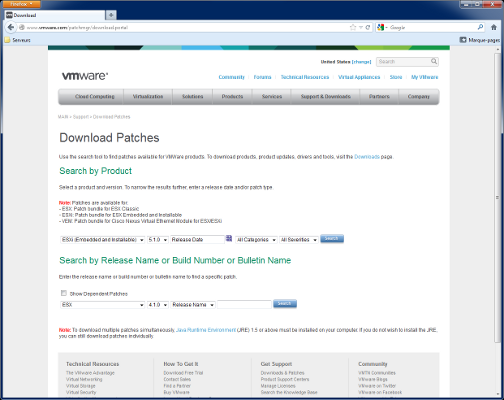
Sélectionnez l'hyperviseur utilisé et le numéro de version. Cliquez sur "Search".
Figure 43 - Les Patches
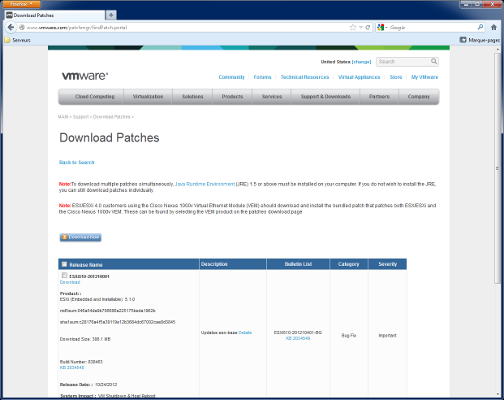
Cliquez sur le bouton "Download".
3.2 - Téléversement du correctif dans le "datastore" du serveur ESXi
Lancez le client "VMware vSphere Client". Cliquez avec le bouton droit de la souris sur "Datastore1".
Figure 44 - Téléversement d'un Patche dans la datastore
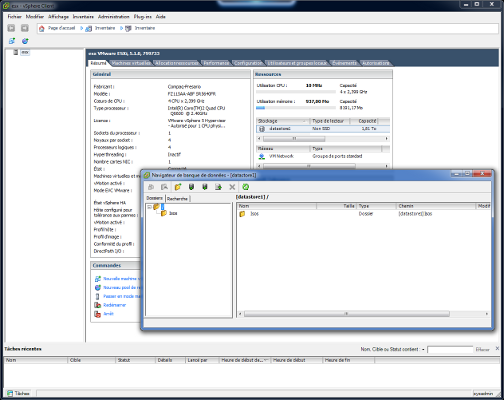
Cliquez sur l'icône "Télécharger fichiers vers cette BD". Sélectionnez le fichier "ESXi510-20120001.zip".
3.3 - Activation du protocole SSH sur le serveur ESXi
Lancez le client "VMware vSphere Client". Cliquez sur l'onglet "Configuration". Dans la rubrique "Logiciel", cliquez sur l'option "Profil de sécurité". Fenêtre "Services", cliquez sur "Propriétés".
Figure 45 - Activatin de SSH sur le serveur ESXi
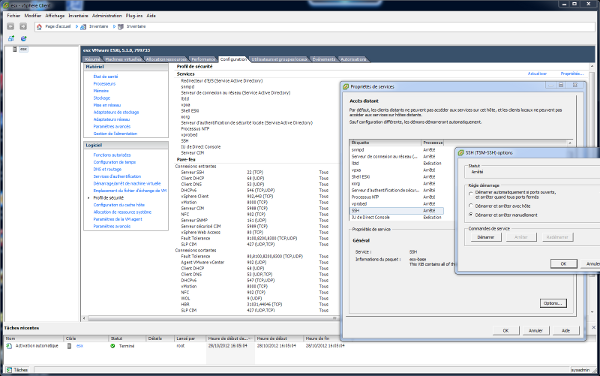
Sélectionnez l'option "SSH". Cliquez sur le bouton "Options". Cliquez sur le bouton "Démarrer". Fermez les fenêtres.
3.4 - Utilisation du client Windows SSH PuTTY
Téléchargez, sur le site Internet http://www.putty.org, le client SSH PuTTY.
Figure 46 - Le client SSH PuTTY
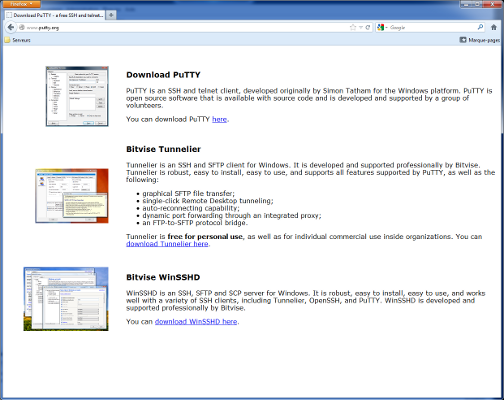
Dans le champ "Host Name (or IP address)", tapez l'adresse IP du serveur ESXi.
Figure 47 - Connexion SSH
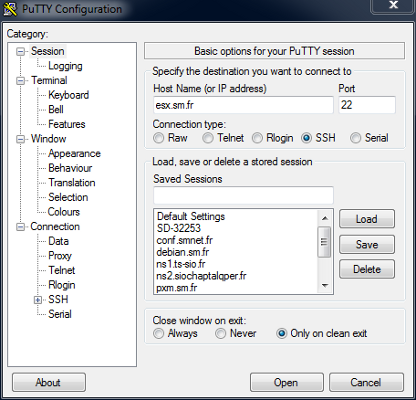
Cliquez sur le bouton "Open" et acceptez le certificat. Tapez "root" puis le mot de passe du compte "Administrateur".
3.5 - Mise à jour de l'hyperviseur ESXi
Avant d'appliquer un "Patche", nous devons déterminer si le serveur ESXi doit être passé en mode maintenance.
Tapez la ligne suivante :
#esxcli software sources vib get -d /vmfs/volumes/datastore1/ \ESXi510-201210001.zip | grep "Maintenance Mode Required: True"
Si vous obtenez la réponse "Maintenance Mode Required: True", vous devez passer le serveur ESXi en mode maintenance avec le client "VMware vSphere Client".
Lancez le client "VMware vSphere Client". Cliquez sur l'onglet "Résumé". Dans la fenètre "Commandes", cliquez sur l'option "Passer en mode maintenance". Confirmez, en cliquant sur "Oui".
Effectuez la mise à jour en tapant la commande suivante :
#esxcli software vib update --depot=/vmfs/volumes/datastore1/ \ESXi510-201210001.zip
Quittez le client vSphere. Redémarrez le serveur ESXi avec la commande :
#reboot
Relancez le logiciel "VMware vSphere Client". Quittez le mode "Maintenance".
VMware ESXi est à jour !