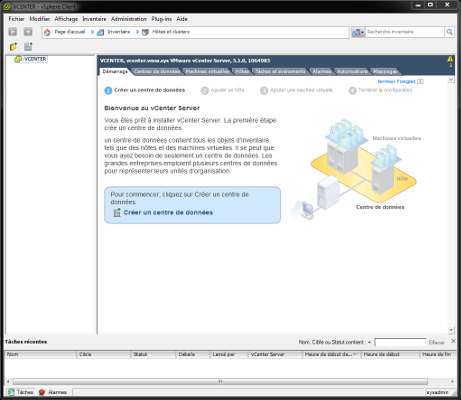VIII. INSTALLER VCENTER
L'image Iso de vCenter doit être téléchargée sur le site officiel de VMware ; à la date du 28/04/2013, il s'agit du fichier "VMware-VIMSetup-all-5.1.0-1065152.iso". Construisez le DVD à partir de cette image.
8.1 - Prérequis pour vCenter
vCenter s'installe sur un O.S. Windows Serveur 64 bits.
Les exigences matérielles sont les suivantes :
Tableau 1 - Spécifications matérielles pour vCenter
| Spécifications matérielles pour vCenter | Serveur |
|---|---|
| CPU | Deux CPU 64 bits ou un processeur 64 bits bicoeur |
| Mémoire | Si vCenter Server, vCenter Single Sign-On et vCenter Inventory Service sont installés sur la même machine, 10 Go de RAM sont nécessaires |
| Disque | Si vCenter Server, vCenter Single Sign-On et vCenter Inventory Service sont installés sur la même machine, 60 Go d'espace disque sont nécessaires ; 100 Go sont recommandés pour prendre en compte l'augmentation de la taille de l'inventaire |
| Débit réseau | 1 Gbps |
Microsoft .NET 3.5 SP1 Framework doit être installé sur le système ainsi que "Windows Installer 4.5".
8.2 - Installer .NET Framework 3.5.1 sur Windows 2008 R2
Vous devez utiliser l'outil "Gestionnaire de serveur" pour ajouter le rôle "Serveur d'applications".
Menu[Démarrer] => [Outils d'administration] => [Gestionnaire de serveur]
Sélectionnez l'option "Rôles". Cliquez sur "Ajouter des rôles". Cochez "Serveur d'applications".
Des fonctionnalités complémentaires sont nécessaires. Cliquez sur le bouton "Ajouter les fonctionnalités requises" puis cliquez successivement sur les boutons "Suivant" pour installer le "Framework".
8.3 - Installer vCenter Single Sign-On
"vCenter Sign-On" permet aux utilisateurs de "vCenter Server" de s'authentifier en s'appuyant sur différents types d'authentification : Active Directory, LDAP, base locale de compte ...
Insérez le DVD "VIMSetup 5.1.0".
Figure 66 - Programme d'installation de vCenter Instsaller
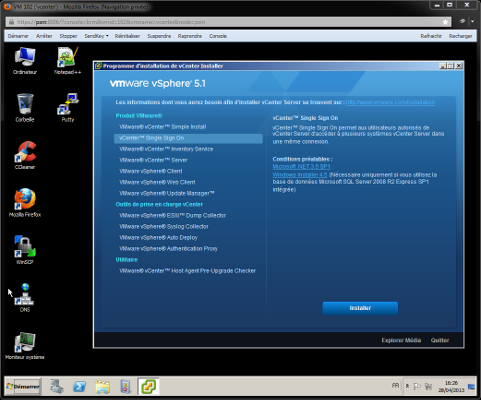
Sélectionnez le produit "vCenter Single Sign On" puis cliquez sur le bouton "Installer".
Choisissez la langue d'installation puis cliquez sur le bouton "OK".
L'assistant d'installation de "vCenter Single Sign On" apparaît ainsi qu'un message d'avertissement sur l'absence d'un domaine Active Directory. Cliquez sur le bouton "OK".
Après un message d'avertissement sur la licence du programme, l'assistant vous invite à cliquer sur le bouton "Suivant" pour continuer.
Vous arrivez à la fenêtre "Type de déploiement de vCenter Single Sign On". Cochez l'option "Créer le noeud primaire pour une nouvelle installation de vCenter Single Sign On" puis cliquez sur le bouton "Suivant".
Fenêtre "Type de vCenter Single Sign On", cochez l'option "Installation de base de vCenter Single Sign On", puis bouton "Suivant".
On vous demande de définir un mot de passe pour le compte administrateur de "vCenter Single Sign On" : admin@System-Domain".
Figure 67 - Compte administrateur de vCenter Single Sign On
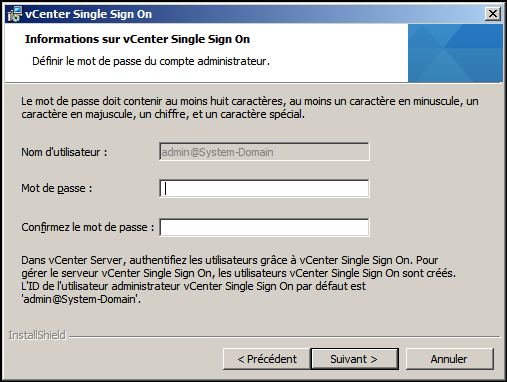
Tapez un mot de passe en respectant les consignes de l'assistant puis cliquez sur le bouton "Suivant".
"vCenter Single Sign On" nécessite une base de données : SQL Server, Oracle, DB2. Cochez l'option "Installez une instance locale de Microsoft SQL Server 2008 R2 Express" puis cliquez sur le bouton "Suivant".
Figure 68 - Informations relatives à l'utilisateur de la base de données
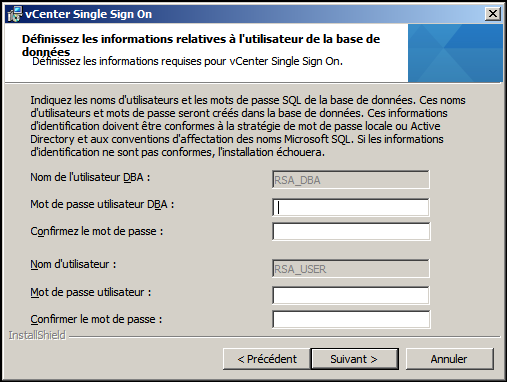
Tapez les mots de passe demandés puis cliquez sur le bouton "Suivant".
On vous demande des informations sur le système local.
Figure 69 - Informations sur le système local
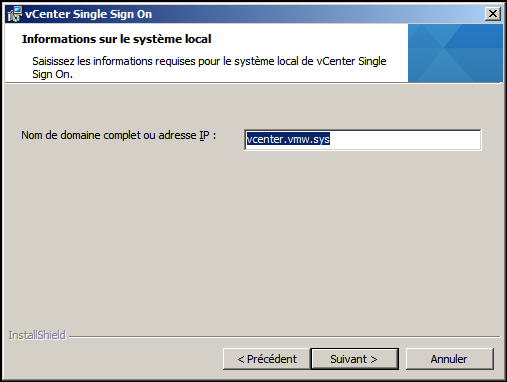
Tapez un nom de domaine complet (FQDN) ; exemple : "vcenter.vmw.sys". Cliquez sur le bouton "Suivant".

|
Avertissement ! |
|---|---|
|
Evitez l'adresse IP du serveur. Préférez le "nom de domaine complet". Assurez-vous que l'interrogation des zones de recherches directes et inversées fonctionnent correctement sur Windows 2008 R2 ; utilisez l'utilitaire "nslookup" pour vos tests ! |
Fenêtre "Dossier de destination", acceptez le dossier par défaut. Cliquez sur le bouton "Suivant".
Fenêtre "Paramètre de port de vCenter Single Sign On". Acceptez le port HTTPS par défaut : 7444".
Figure 70 - Paramètre de port vCenter Single Sign On
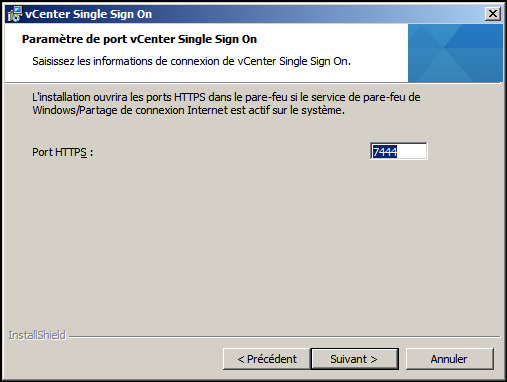
Cliquez sur le bouton "Suivant".
"vCenter Single Sign On" est prêt à être installé. Cliquez sur le bouton "Installer".
Figure 71 - Assistant vCenter Single Sign On terminé
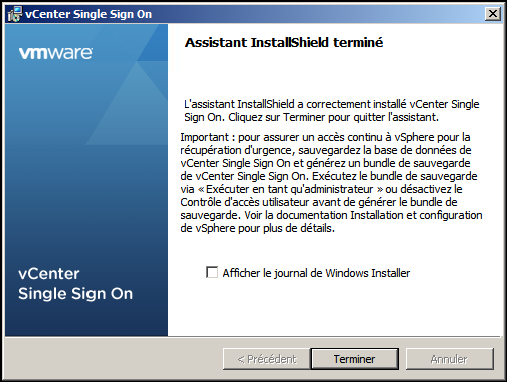
L'installation de "vCenter Single Sign On" est terminée !
8.4 - Installer VMware vCenter Inventory Service
"VMware vCenter Inventory Service" permet de stoker les données d'inventaire.
Sélectionnez le produit "VMware vCenter Inventory Service" puis cliquez sur le bouton "Installer".
Choisissez la langue d'installation puis cliquez sur le bouton "OK".
L'assistant d'installation de "VMware vCenter Inventory Service" apparait. Cliquez sur le bouton "Suivant" et acceptez les termes du contrat de licence.
Fenêtre "Dossier de destination", acceptez le dossier par défaut. Cliquez sur le bouton "Suivant".
On vous demande des informations sur le système local.
Figure 72 - Informations sur le système local
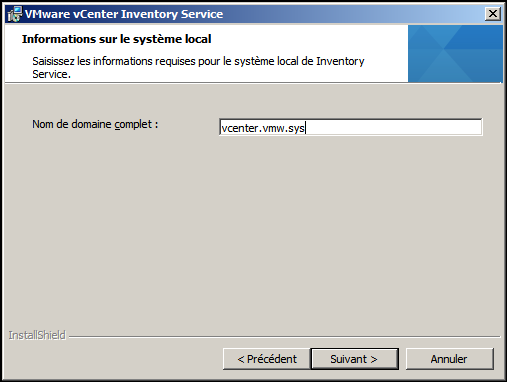
Tapez un nom de domaine complet (FQDN) ; exemple : "vcenter.vmw.sys". Cliquez sur le bouton "Suivant".
Fenêtre "Ports de VMware vCenter Inventory Service". Acceptez les ports proposés par défaut.
Figure 73 - Ports de VMware vCenter Inventory Service
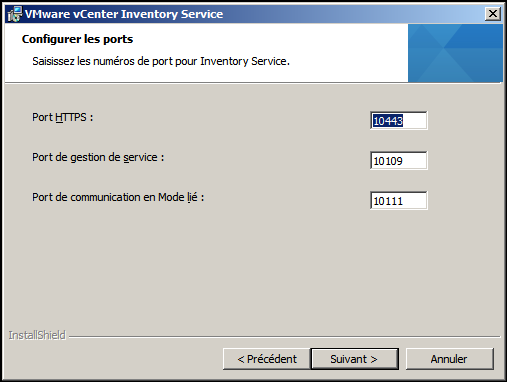
Cliquez sur le bouton "Suivant".
Fenêtre "Mémoire JVM" ; cochez, pour la taille d'inventaire, l'option "Petit (moins de 100 hôtes ou moins de 1000 machines virtuelles)". Cliquez sur le bouton "Suivant".
Fenêtre "Informations vCenter Single Sign On".
Figure 74 - Informations vCenter Single Sign On
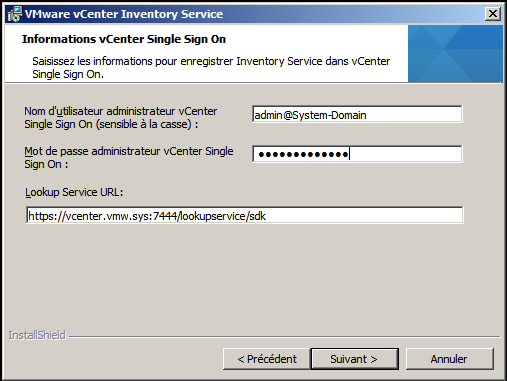
Tapez le mot de passe du compte "admin@System-Domain". Laissez la valeur par défaut pour la rubrique "Lookup Service URL:". Cliquez sur le bouton "Suivant".
Fenêtre "Certificats pour la connexion sécurisée".
Figure 75 - Certificats VMware vCenter Inventory Service
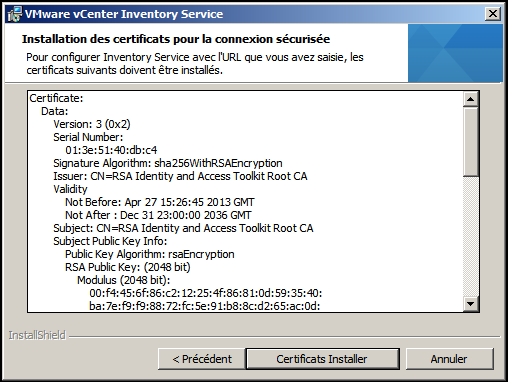
Cliquez sur le bouton "Certificats Installer".
"VMware vCenter Inventory Service" est prêt à être installé. Cliquez sur le bouton "Installer".
Figure 76 - Assistant VMware vCenter Inventory terminé
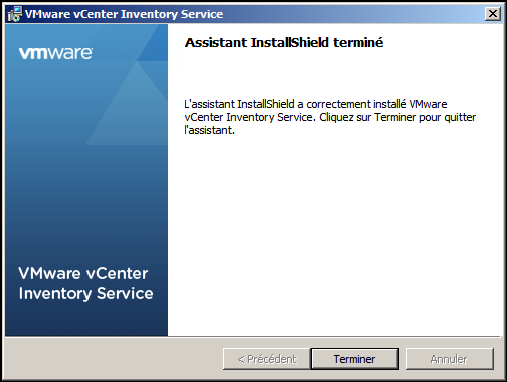
L'installation de "VMware vCenter Inventory Service" est terminée !
8.5 - Installer VMware vCenter Server
Sélectionnez le produit "VMware vCenter Server" puis cliquez sur le bouton "Installer".
Choisissez la langue d'installation puis cliquez sur le bouton "OK".
L'assistant installe automatiquement "Microsoft Visual C++".
L'assistant d'installation de "VMware vCenter Server" apparait. Cliquez sur le bouton "Suivant" et acceptez les termes du contrat de licence.
L'utilisation de ce logiciel nécessite obligatoirement une clé de licence. Tapez-la puis cliquez sur le bouton "Suivant".
Fenêtre "Options de base de données" ; Cochez l'option "Installer une instance de Microsoft SQL Server 2008 express (pour les petits déploiements : jusqu'à 5 hôtes et 50 machines virtuelles".
Figure 77 - Options de base de données
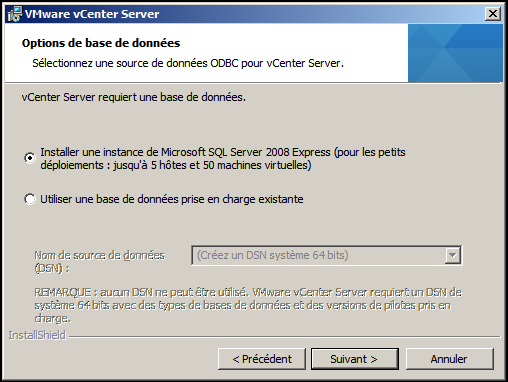
Cliquez sur le bouton "Suivant".
Fenêtre "Service vCenter Server".
Figure 78 - Service vCenter Server
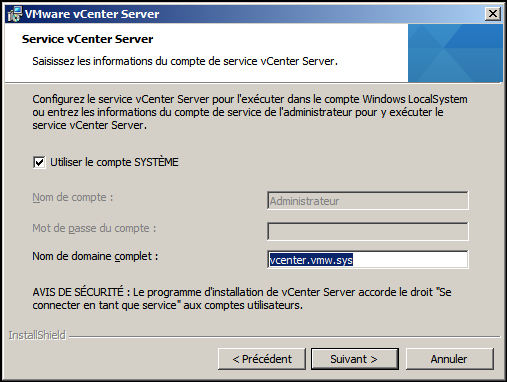
Cochez l'option "Utiliser le compte SYSTÈME" puis tapez le nom de domaine complet du serveur 2008 R2. Cliquez sur le bouton "Suivant".
Une fenêtre apparait avec les ports utilisés par VMware vCenter Server.
Figure 79 - Ports VMware vCenter Server
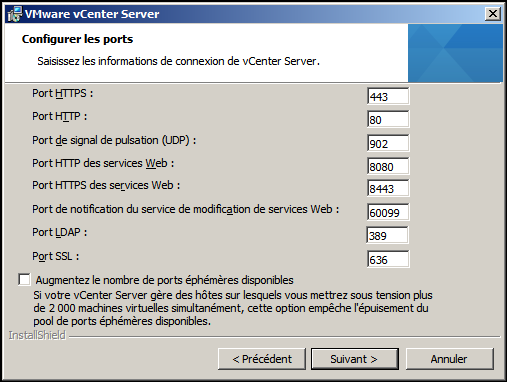
Ne modifiez pas les numéros de ports sauf en cas de conflits avec IIS par exemple. Cliquez sur le bouton "Suivant".
Fenêtre "Mémoire JVM vCenter Server".
Figure 80 - Mémoire JVM vCenter Server
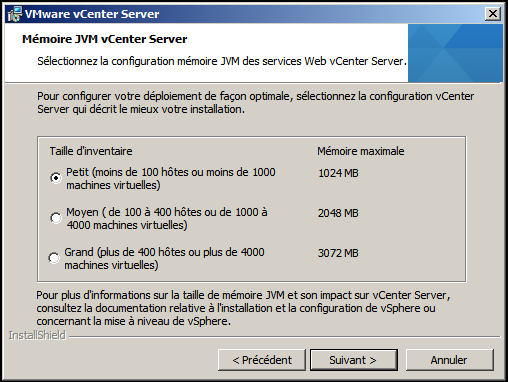
Cochez l'option "Petit (moins de 100 hôtes ou moins de 1000 machines virtuelles". CLiquez sur le bouton Suivant".
Fenêtre "Informations vCenter Single Sign On".
Figure 74 - Informations vCenter Single Sign On
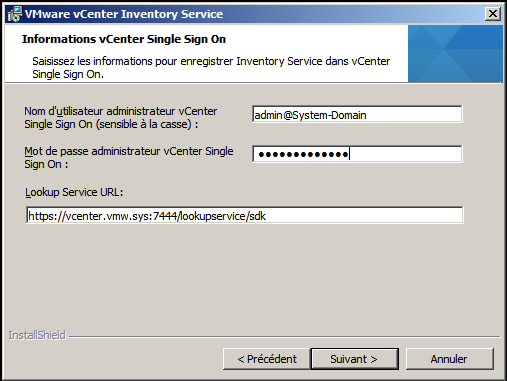
Tapez le mot de passe du compte "admin@System-Domain". Laissez la valeur par défaut pour la rubrique "URL de Lookup Service:". Cliquez sur le bouton "Suivant".
On vous demande ensuite un "utilisateur administrateur vCenter Server" ou un "groupe". Tapez "Administrateur" et cochez l'option "Cet administrateur est un groupe d'utilisateurs".
Figure 81 - Groupe pour vCenter Single Sign On
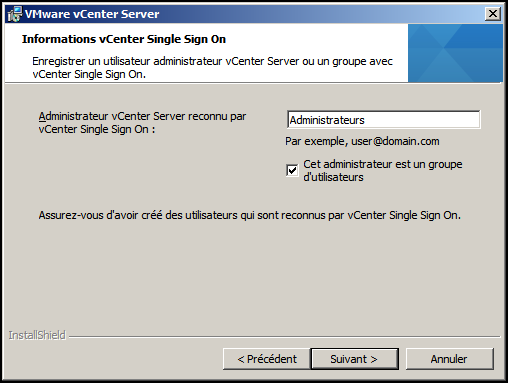
Cliquez sur le bouton "Suivant".
Fenêtre "Informations vCenter Inventory Service".
Figure 82 - Informations vCenter Inventory Service
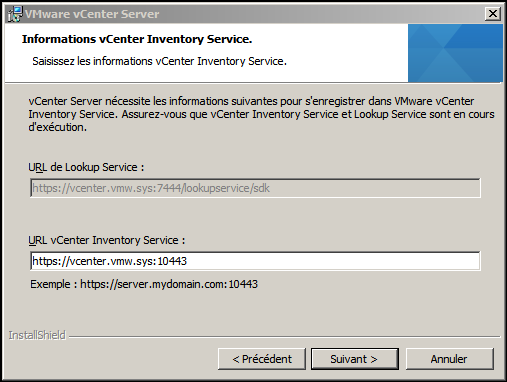
Acceptez l'URL "vCenter Inventory Service" proposée par défaut. Cliquez sur le bouton "Suivant".
Fenêtre "Dossier de destination", acceptez le dossier par défaut. Cliquez sur le bouton "Suivant".
"VMware vCenter Server" est prêt à être installé. Cliquez sur le bouton "Installer".
Figure 83 - Assistant VMware vCenter Server terminé
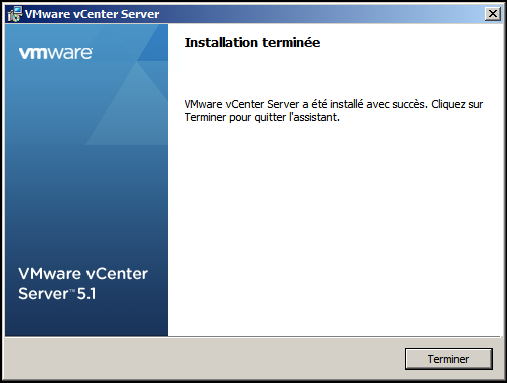
L'installation de "VMware vCenter Server" est terminée !
8.6 - Installer VMware vSphere Web Client
Sélectionnez le produit "VMware vSphere Web Client" puis cliquez sur le bouton "Installer".
Choisissez la langue d'installation puis cliquez sur le bouton "OK".
L'assistant d'installation de "VMware vSphere Web Client" apparait. Cliquez sur le bouton "Suivant" et acceptez les termes du contrat de licence.
Acceptez la licence d'utilisation. Cliquez sur le bouton "Suivant".
Fenêtre "Dossier de destination" ; acceptez le dossier d'installation par défaut. Cliquez sur le bouton "Suivant".
Une fenêtre apparait avec les ports utilisés par VMware vSphere Web Client.
Figure 98 - Ports VMware vSphere Web Client
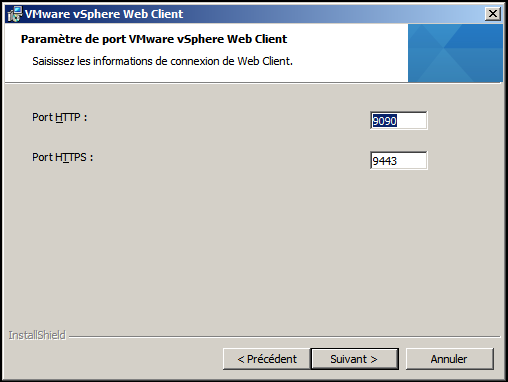
Ne modifiez pas les numéros de ports. Cliquez sur le bouton "Suivant".
Fenêtre "Informations vCenter Single Sign On".
Figure 99 - Informations vCenter Single Sign On
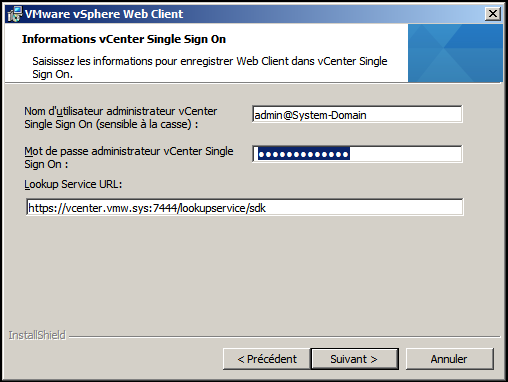
Tapez le mot de passe du compte "admin@System-Domain". Laissez la valeur par défaut pour la rubrique "Lookup Service URL:". Cliquez sur le bouton "Suivant".
Cliquez ensuite sur le bouton "Installer" pour commencer l'installation.
Figure 100 - Assistant VMware vSphere Web Client terminé
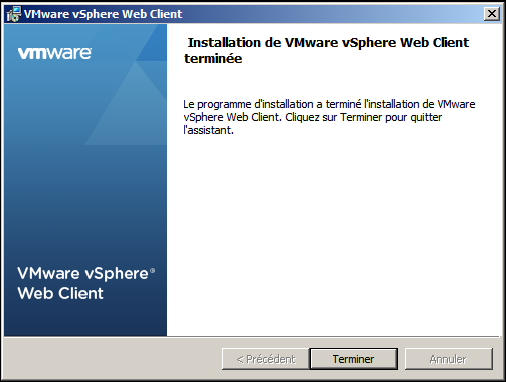
L'installation de "VMware vSphere Web Client" est terminée !
8.7 - Se connecter sur vCenter
La connexion sur le serveur "vCenter" se fait via le client "VMware vSphere Client".
Démarrez l'outil "VMware vSphere Client".
Figure 101 - VMware vSphere Client Connexion
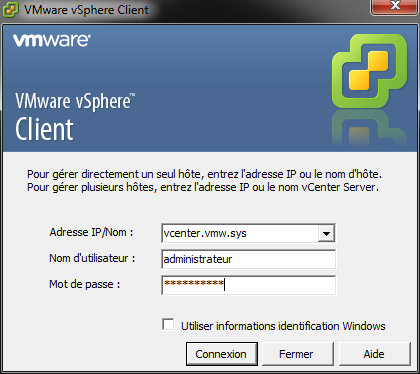
Tapez le nom du serveur vCenter (ou son adresse IP), le nom d'utilisateur et le mot de passe. Cliquez sur le bouton "Connexion".
Vous obtenez un message d'alerte. Cochez l'option "Install this certifcate ..." puis cliquez sur le bouton "Ignore".
Vous obtenez l'écran suivant :
Figure 102 - VMware vSphere Client et vCenter