II. INSTALLATION DE VMWARE VSPHERE CLIENT
Le contrôle du serveur VMware ESXi se fait avec le logiciel VMware vSphre Client.
2.1 - Téléchargement du logiciel VMware vSphere Client
Le site Internet pour le téléchargement du fichier "VMware-viclient-all-5.0.0-623373.exe" est à l'adresse : http://www.vmware.com/support/. Un compte est obligatoire pour le télécharger.
L'autre solution consiste à se connecter sur le serveur ESXi nouvellement installé. Tapez l'URL : http://Adresse IP du serveur ESXi/.
Figure 21 - Site Intra du serveur VMware ESXi
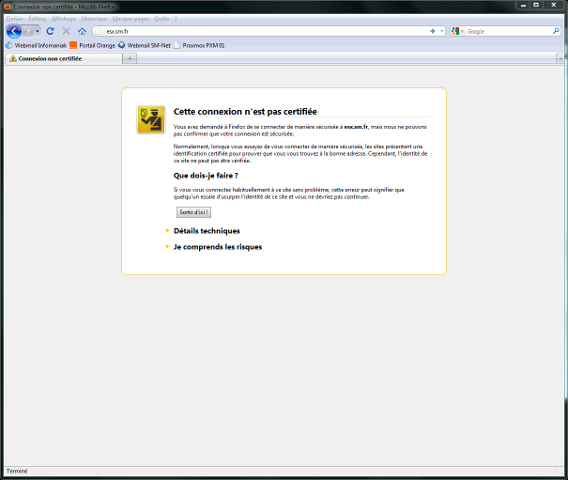
Nous sommes redirigés en "https". Cliquez sur le lien "Je comprends les risques".
Figure 22 - Le certificat
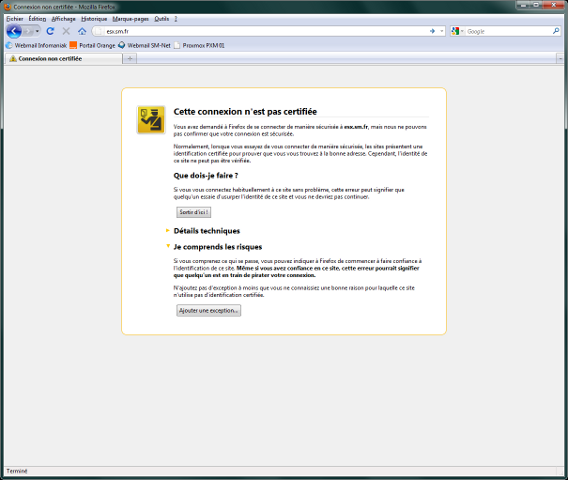
Cliquez sur le bouton "Ajouter une exception...".
Figure 23 - L'exception de sécurité
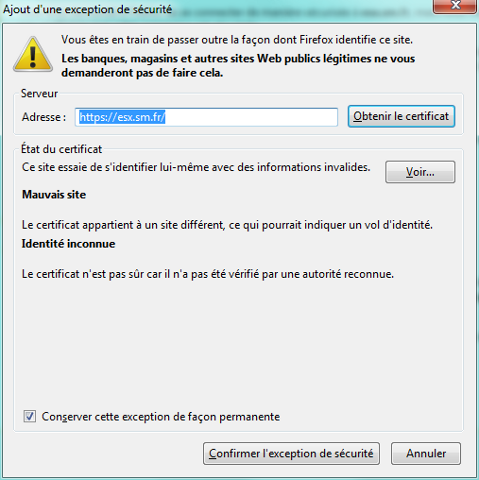
Cliquez sur le bouton "Confirmer l'exception de sécurité".
Figure 24 - Fenêtre de bienvenue de VMware ESXi 5
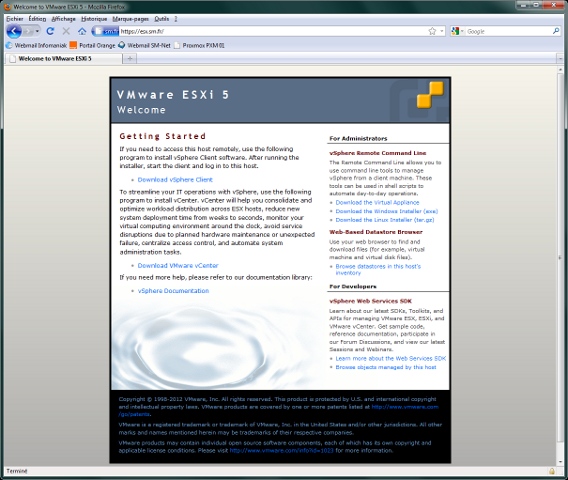
Le client vSphere est gratuit. L'outil VMware vCenter nécessite l'acquisition, au minimum, de "VMware vSphere Essentials Kit.
Cliquez sur le lien : Download vSphere Client.
Figure 25 - Téléchargment du client VMware vclient
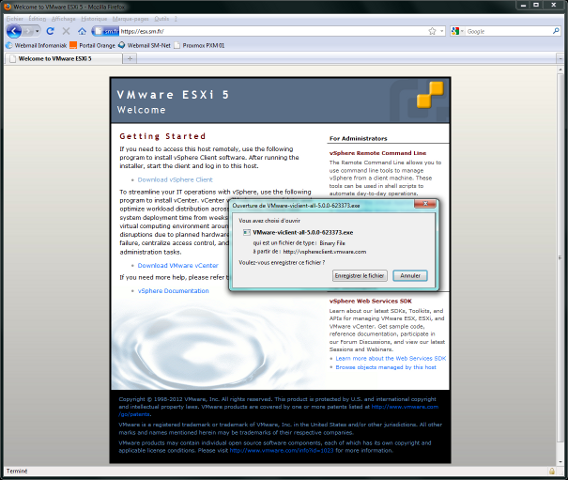
Le téléchargement est terminé ? Passons à l'installation.
2.2 - Installation du logiciel VMware vSphere Client
Double-cliquez sur le fichier "VMware-viclient-all-5.0.0-623373.exe".
Figure 26 - Langue d'installation

Choisissez "Français ; cliquez sur [OK].
Figure 27 - Fenêtre de bienvenue
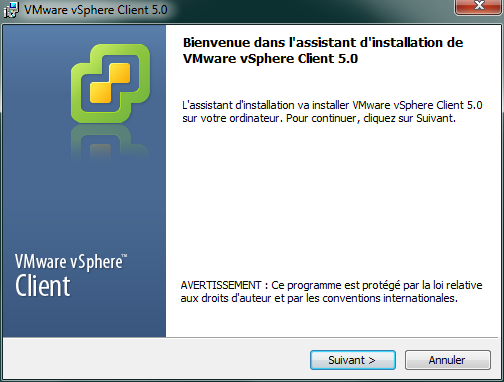
Cliquez sur [Suivant].
Figure 28 - Les brevets
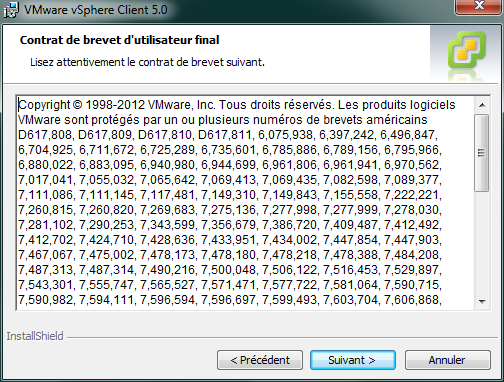
Cliquez sur [Suivant].
Figure 29 - Le contrat de licence
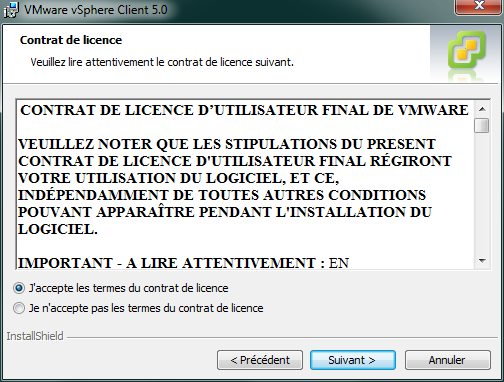
Acceptez le contrat de licence puis cliquez sur [Suivant].
Figure 30 - Informations sur le client
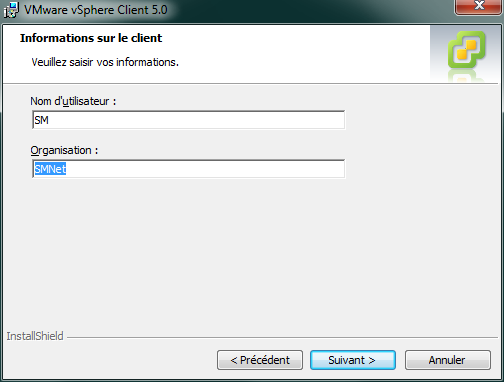
Tapez les informations demandées puis cliquez sur [Suivant].
Figure 31 - Dossier de destination
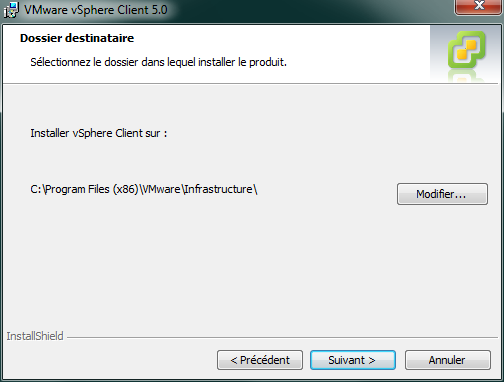
Acceptez le dossier par défaut puis cliquez sur [Suivant].
Figure 32 - Installation du programme
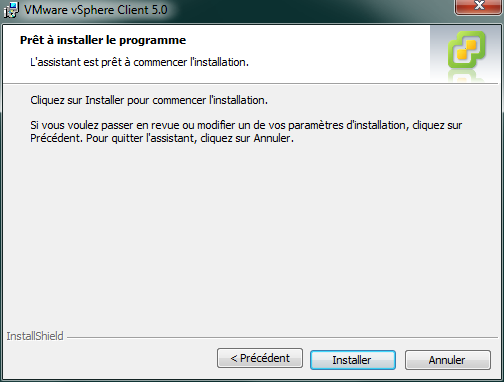
Cliquez sur [Installer] pour lancer l'installation du programme.
Figure 33 - Fin de l'installation
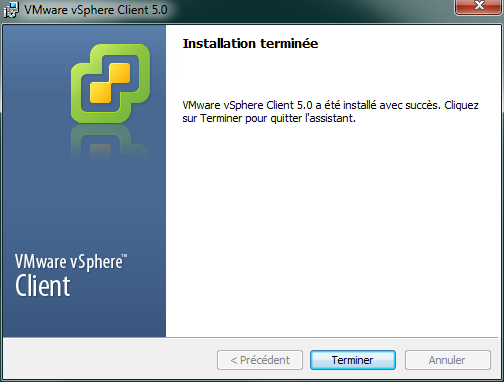
Cliquez sur le bouton [Terminer]. VMware vSphere Client est en place.
2.3 - Enregistrement de la licence de VMware ESXi
Si vous ne saisissez pas un numéro de licence, VMware ESXi ne sera utilisable que 60 jours. Après ce délais, les machines virtuelles ne seront plus gérées par le serveur ESXi. Double-cliquez sur l'icône "VMware vSphere Client".
Figure 34 - Connexion
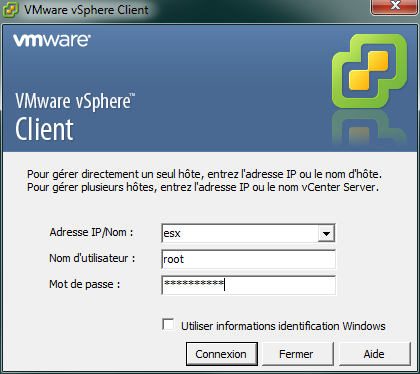
Tapez l'adresse IP ou le nom du serveur ESXi. Tapez "root" comme nom d'utilisateur et le mot de passe déclaré lors de l'installation du serveur.
Figure 35 - Avertissement de sécurité

Le client VMware vSphere se connecte à l'aide d'un certificat SSL. Cochez l'option "Installer ce certificat et ne plus afficher d'avertissement de sécurité pour "NOM DE VOTRE SERVEUR ou ADRESSE IP". Cliquez sur [Ignorer].
Figure 36 - Avis d'évaluation VMware

Vous êtes prévenus ! Cliquez sur [OK].
Figure 37 - Console VMware vSphere
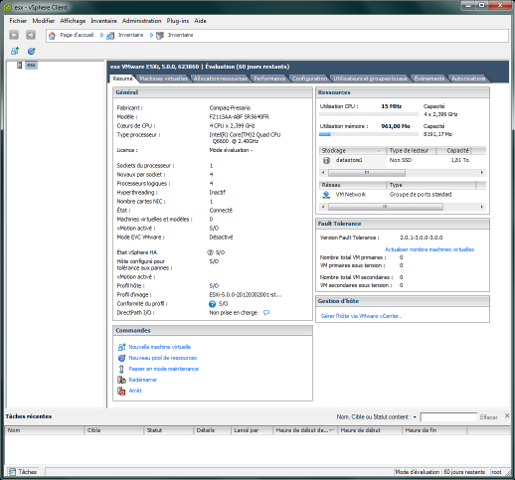
Vous êtes dans le centre de contrôle de VMware. Passons à l'enregistrement de la licence.
Figure 38 - Enregistrement de la licence
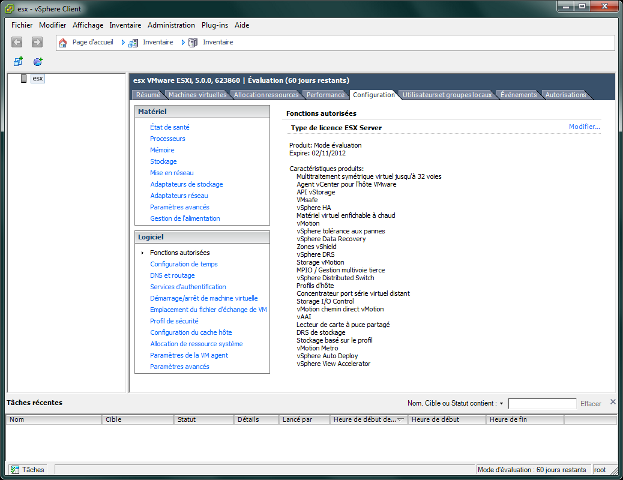
Cliquez sur l'onglet "Configuration" puis sur l'option "Fonctions autorisées".
Figure 39 - Assigner licence
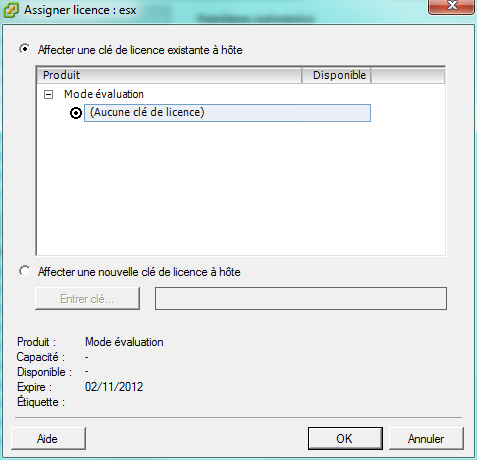
Cette fenêtre nous indique que nous sommes en mode "évaluation".
Figure 40 - Ajouter clé de licence
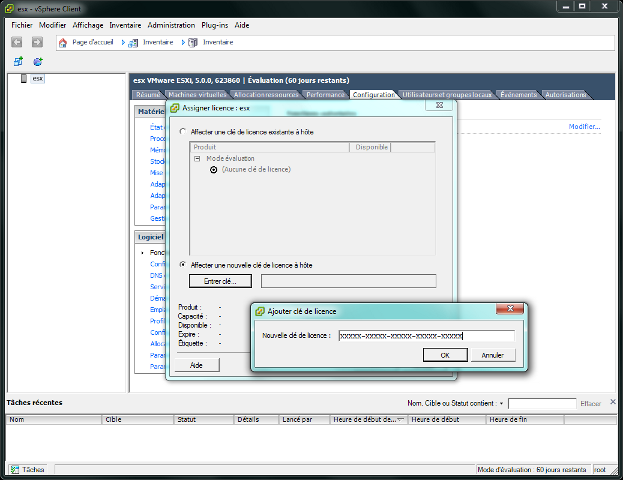
Cliquez sur l'option "Affecter une nouvelle clé de licence à l'hôte". Cliquez sur le bouton [Entrer clé...]. Tapez le code fourni par VMware puis cliquez sur [OK].
Figure 41 - Fonctions autorisées
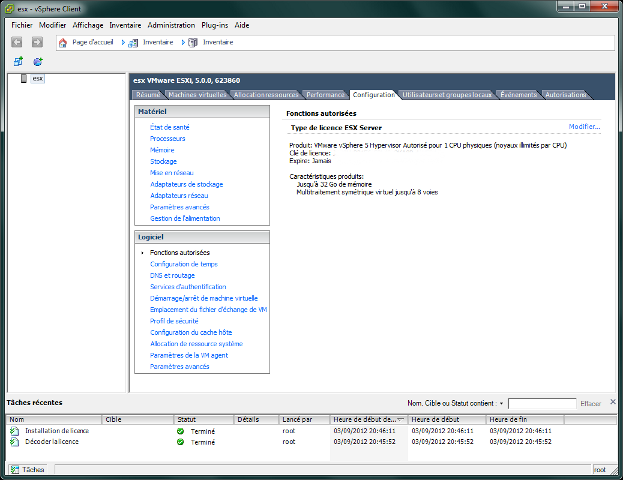
Notre hôte VMware ESXi est prêt pour accueillir nos machines virtuelles.