II. CONFIGURER GNS3
Vous allez modifier quelques paramètres de GNS3. Pour éviter des dysfonctionnements entre "VirtualBox" et "GNS3", créez un répertoire à la racine du système ; exemple : C:\Simulateur. "Projets" et "Images IOS" y seront stockés.
2.1 - Modifier la langue d'utilisation de GNS3
Lancez le logiciel GNS3.
Menu[Edit] => [Preferences]
Sélectionnez l'option "General". Cliquez sur l'onglet "General Settings". Sélectonnez "Français (fr)". Cliquez sur le bouton "OK". Relancez GNS3.
A la question : "Would you like to create the project & image directories ?", cliquez sur le bouton "Non".
2.2 - Les préférences dans GNS3
Vous devez indiquer l'emplacement des images "IOS" et des projets. Vous devez également vérifier le fonctionnement de VirtualBox avec GNS3.
Créez, dans le répertoire [C:\Simulateur], les répertoires "Projets" et "Images".
Indiquez, dans les "Préférences" de GNS3, ces deux répertoires.
Menu[Editer] => [Préférences]
Cliquez sur l'option "Général". Modifiez les chemins pour "Répertoire des projets:" et "OS image".
Figure 20 - GNS3 - Préférences - Général
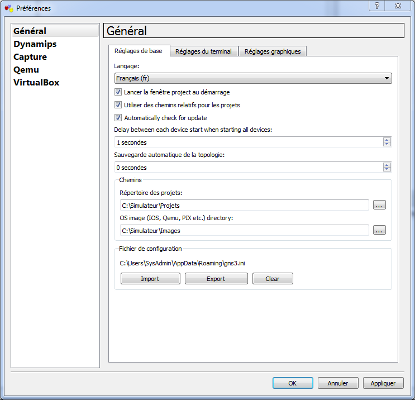
Sélectionnez l'option "VirtualBox". Ne modifiez pas les paramètres définis par défauts. Cliquez sur le bouton "Test Settings".
Figure 21 - GNS3 - VirtualBox - Test Settings
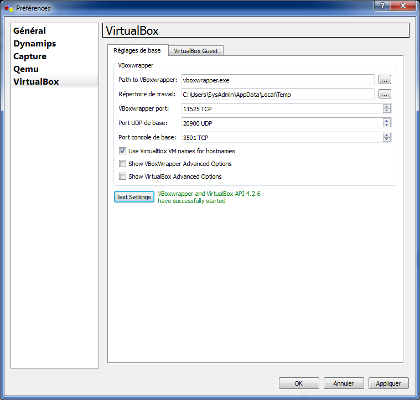
Vous devez obtenir le message : "VBoxwrapper and VirtualBox API 4.2.6 have successfully started". Cliquez sur le bouton "OK" pour quitter la fenêtre "Préférences".
2.3 - Associer un fichier "IOS" à un routeur
Pour utiliser GNS3 avec les routeurs proposés dans son interface, il est nécessaire de les associer à un fichier "IOS".

|
Avertissement ! |
|---|---|
|
Les fichiers images "IOS" ne sont pas fournis par GNS3. Vous devez disposer de vos propres "IOS" ou d'un compte Cisco vous permettant de les télécharger. |
Déposez le fichier "IOS" dans le répertoire "[C:\Simulateur\Images\]".
Démarrez le logiciel "GNS3" puis fermez la fenêtre "Nouveau Projet" en cliquant sur le bouton "Annuler".
Menu[Editer] => [Images IOS et hyperviseurs]
À partir de l'onglet "Images IOS", sélectionnez l'image binaire de votre routeur.
GNS3 vous informe que l'image "IOS" est compressée (Extension bin).
Figure 22 - GNS3 - IOS Image
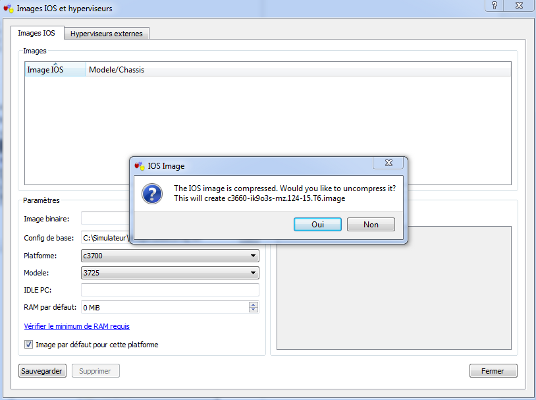
Sélectinnez "Oui" pour décompresser l'image binaire.
Figure 23 - GNS3 - IOS Image Ajout
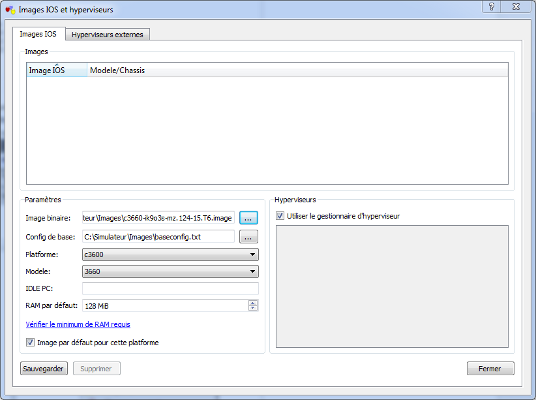
La plateforme, le modèle et la "Ram" sont détectés automatiquement. Vérifiez que le fichier "baseconfig.txt" se trouve bien à l'emplacement spécifié ; ici : [C:\Simulateur\Images\baseconfig.txt]. Cochez l'option "Image par défaut pour cette plateforme". Cliquez sur le bouton "Sauvegarder".
Figure 24 - GNS3 - IOS Image c3660
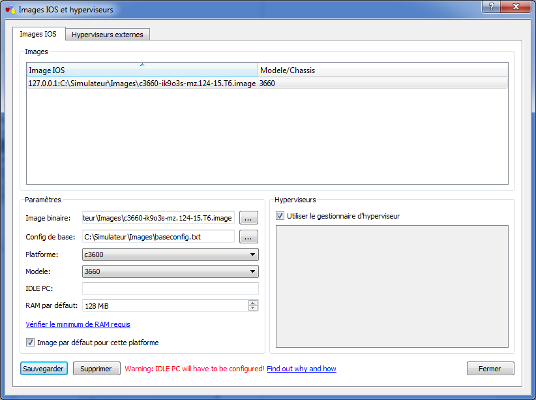
Le routeur Cisco 3660 a été ajouté. le message suivant apparaît : "Warning: IDLE PC will have to be configured!". Fermez la fenêtre "Images IOS et hyperviseurs"".

|
Note |
|---|---|
|
Le champ "IDLE PC" est une valeur qui permet d'optimiser l'allocation des ressources du CPU. Cette valeur est calculée automatiquement à la première utilisation du routeur via un menu contextuel. |