I. INSTALLER GNS3 SUR WINDOWS ET DEBIAN
Nous allons installer le logiciel de simulation réseau "GNS3". Les logiciels "VirtualBox 4.2.x" et "Putty" doivent être installés.
1.1 - Le site Internet
Site Internet pour le téléchargement de GNS3 : http://www.gns3.net.
Figure 1 - Site Internet de GNS3
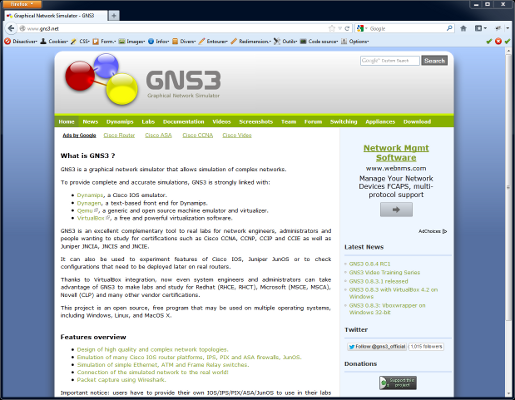
Sélectionnez le menu "Downloads" puis cliquez sur le lien "GNS3 v0.8.3.1.all-in-one".
1.2 - Installer GNS3 sur Windows
Double-cliquez sur le fichier "GNS3-0.8.3.1-all-in-one.exe".
Figure 2 - GNS3 Wizard
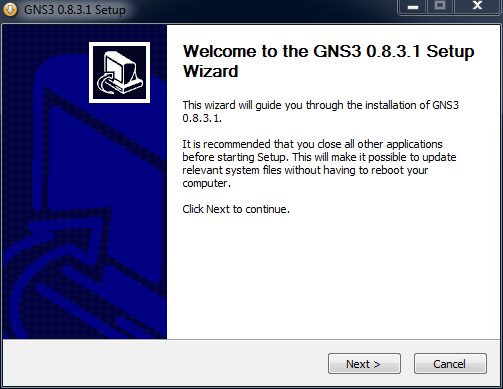
Cliquez sur le bouton [Next >]. Acceptez les termes de la licence.
Figure 3 - Fenêtre "Choose Start Menu Folder"
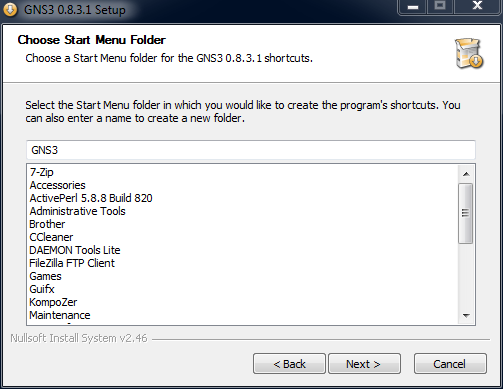
Acceptez le nom proposé par défaut. Cliquez sur le bouton [Next >].
Figure 4 - Fenêtre "Choose Components"
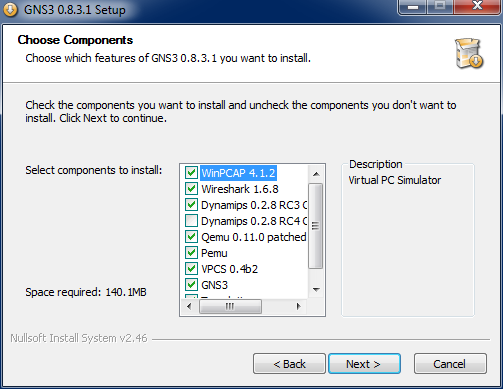
Tableau 1 - Logiciels de GNS3
| Logiciels | Rôle |
|---|---|
| WinPCAP 4.1.2 | Librairie de capture de trafic réseau. |
| Wireshark 1.6.8 | Analyseur de protocoles réseau |
| Dynamips 0.2.8 RC3 | Émulateur de matériels CISCO : C1700, C2600, C3600, C7200, ... Nécessite les images IOS |
| Qemu 0.11.0 patched | Émulateur de processeur et de machine virtuelle |
| PEMU | Émulateur pour Cisco PIX |
| VPCS 0.4b2 | Simulateur de machines |
| GNS3 | Programme principal pour la simulation réseau |
| Translation | Traductions des fichiers de GNS3, dont le français |
Acceptez la sélection proposée par défaut puis cliquez sur le bouton [Next >].
Figure 5 - Fenêtre "Choose Install Location"
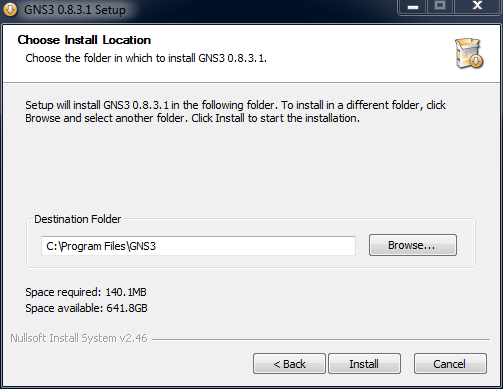
Acceptez le répertoire d'installation par défaut. Cliquez sur le bouton "Install".
Figure 6 - Fenêtre "Installation Complete"
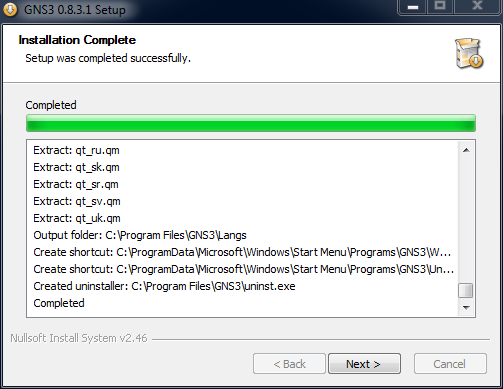
L'installation est terminée. Cliquez sur le bouton [Netxt >] puis sur [Finish].
Figure 7 - "GNS3"
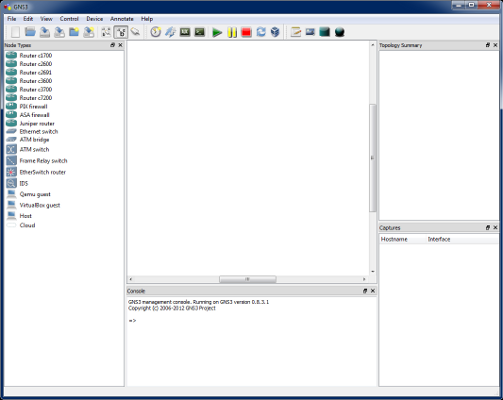
1.3 - Créer une interface Microsoft Loopback
Il est possible de connecter une topologie réseeau sous GNS3 à un réseau réel. Nous allons créer une interface de bouclage "loopback" que nous utiliserons avec l'interface réelle de l'hôte.
Menu[Démarrer] => [Panneau de configuration] => [Système et sécurité]=> [Système]
Figure 8 - Ajouter un périphérique
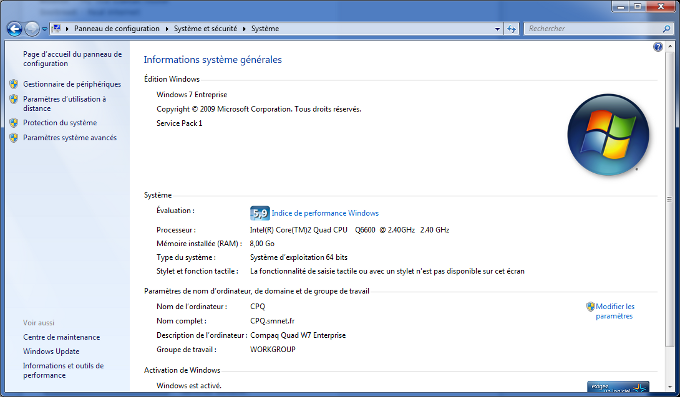
Cliquez sur "Gestionnaire de périphérique".
Figure 9 - Gestionnaire de périphérique
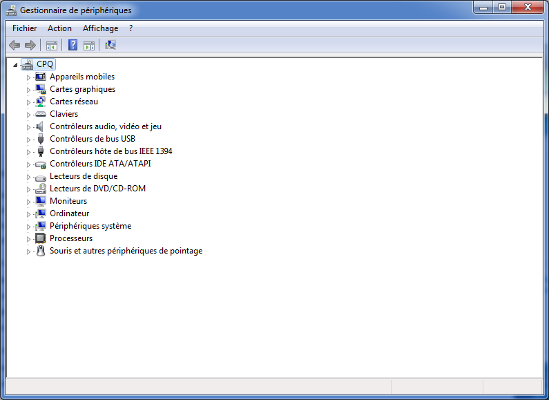
Bouton droit de la souris sur le nom de l'ordinateur ; ici, "CPQ".
Cliquez sur "Ajouter un matériel d'ancienne génération".
Figure 10 - Assistant Ajout de matériel
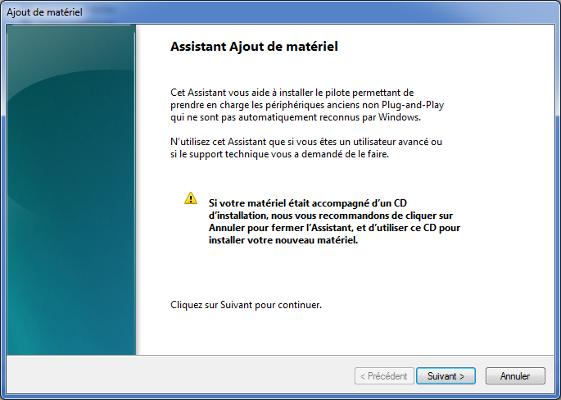
Cliquez sur le bouton "Suivant". Cochez l'option "Installer le matériel que je sélectionne manulellement dans la liste (utilisateur expérimenté)". Cliquez sur le bouton "Suivant".
Figure 11 - Ajout de matériel
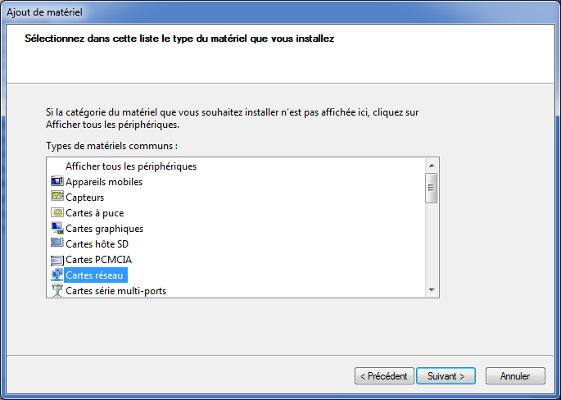
Sélectionnez "Cartes réseau" puis cliquez sur le bouton "Suivant".
Figure 12 - La carte de bouclage Microsoft
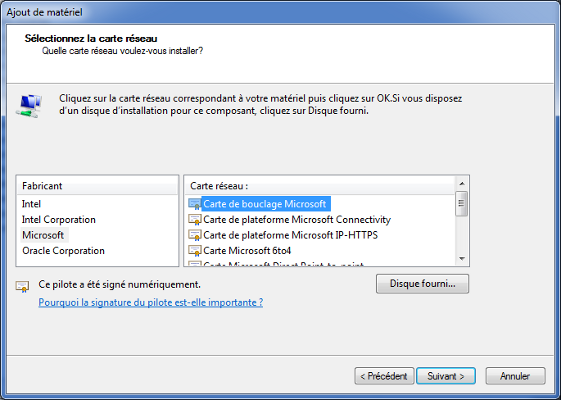
Sélectionnez "Microsoft". Sélectionnez "Carte de bouclage Microsoft". Cliquez sur le bouton "Suivant".
Une synthèse de vos choix apparaît. Cliquez une nouvelle fois sur le bouton "Suivant".
Figure 13 - Fin de l'Assistant Ajout de matériel
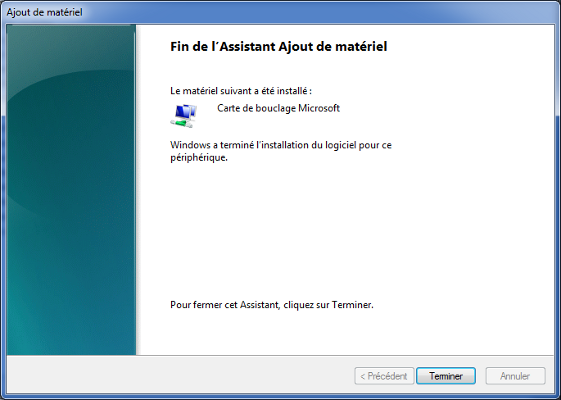
Cliquez sur le bouton "Terminer". L'interface est créée.
Renommez l'interface de bouclage en "HOST to GNS".
Menu[Démarrer] => [Panneau de configuration] => [Réseau et Internet]=> [Centre Réseau et partage]
Figure 14 - Centre Réseau et partage
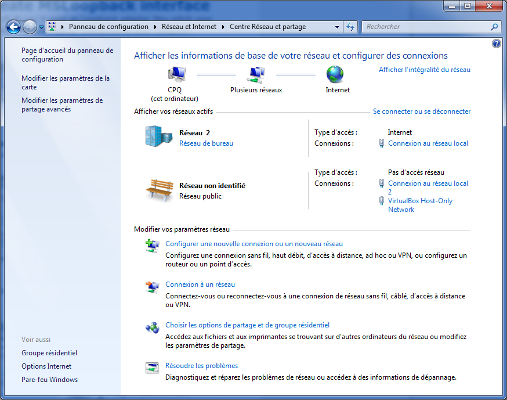
Cliquez sur "Modifier les paramètres de la carte". Bouton droit de la souris sur "Carte de bouclage Microsoft". Sélectionnez "Renommer".
Figure 15 - Renommer une interface réseau
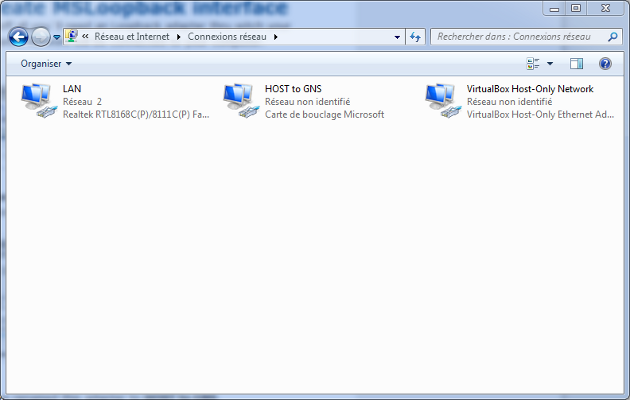
Tapez "HOST to GNS".
Bouton droit de la souris sur la carte réseau reliée à Internet ; ici : "LAN". Sélectionnez "Propriétés". Cliquez sur l'onglet "partage".
Figure 16 - Partager une connexion Internet
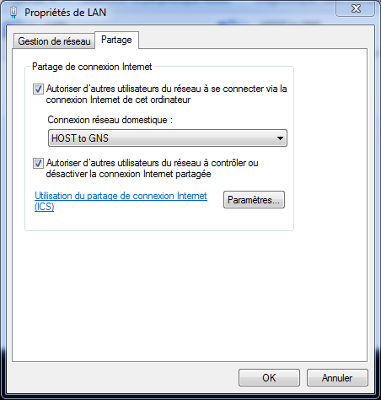
Cochez l'option "Autoriser d'autres utilisateurs du réseau à se connecter via la connexion Internet de cet ordinateur". Cochez également l'option "Autoriser d'autres utilisateurs du réseau à contrôler ou désactiver la connexion Internet partagée". Sélectionnez dans le menu déroulant l'interface "HOST to GNS". Cliquez sur le bouton "OK".
Bouton droit de la souris sur "HOST to GNS". Sélectionnez "Propriétés". Double-cliquez sur l'option "Protocole Internet Version 4 (TCP/IPv4)". L'option "Utiliser l'adresse IP suivante:" est cochée par défaut. L'adresse IP "192.168.137.1" et le masque de sous-réseau "255.255.255.0" ont été définis automatiquement.

|
Avertissement ! |
|---|---|
|
L'adresse IP "192.168.137.254" sera utilisée sur le routeur Cisco dans GNS3. Un lien sera créé entre ce routeur et l'hôte via le "Cloud (Nuage)". Le "Cloud" sera configuré avec la carte "HOST to GNS". |
Redémarrez l'ordinateur.
1.4 - Autoriser le Ping sous Windows 7
Windows 7 bloque par défaut le "Ping". Vous devez l'autoriser dans le "pare-feu" du système.
Menu[Démarrer] => [Panneau de configuration] => [Système et sécurité]=> [Pare-feu Windows]
Cliquez sur l'option "Paramètres avancés".
Figure 17 - Pare-feu Windows avec fonctions avancées de sécurité
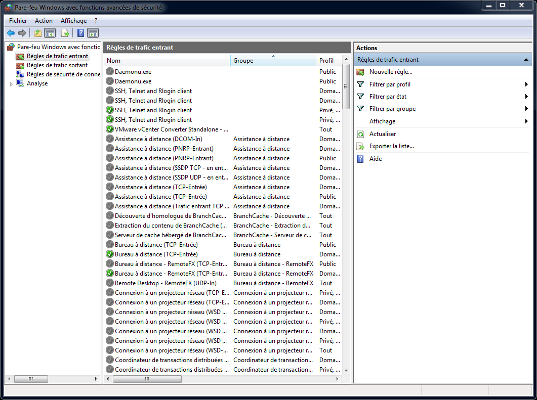
Bouton droit de la souris sur l'option "Règles de trafic entrant". Cliquez sur "Nouvelle règle...". Cochez l'option "Personnalisée". Cliquez sur le bouton "Suivant". Cochez l'option "Tous les programmes". Cliquez sur le bouton "Suivant".
Figure 18 - Protocole et ports
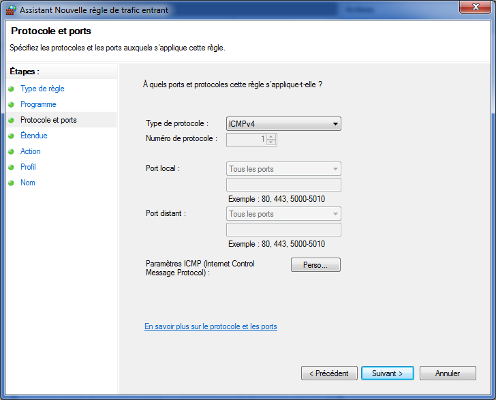
Ligne "Type de protocole:", sélectionez "ICMPv4". Cliquez sur le bouton "Suivant".
Fenêtre "Etendue", cochez "Toute adresse IP". Cliquez sur le bouton "Suivant".
Fenêtre "Action", cochez "Autoriser la connexion". Cliquez sur le bouton "Suivant".
Fenêtre "Profil", cochez les options "Domaine", Privé" et "Public". Cliquez sur le bouton "Suivant".
Figure 19 - Nom de la règle
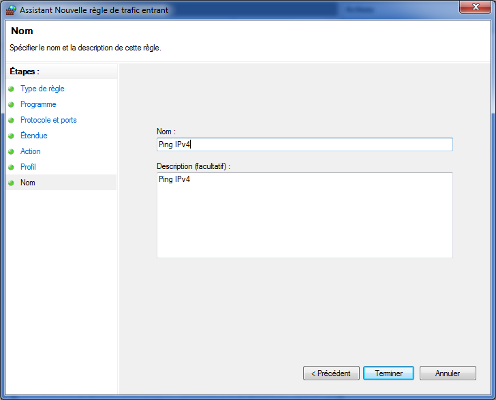
Tapez le nom "Ping IPv4" puis cliquez sur le bouton "Terminer". Quittez le "Pare-feu" puis testez le "ping" à l'aide d'un ordinateur distant.
1.5 - Installer GNS3 sur Debian
Téléchargez sur le site Internet "http://gns3.serverb.co.uk/download/" le fichier "gns3_0.8.4-1~1_all.deb". Téléchargez également le fichier "dynamips_0.2.8-1~1_amd64.deb" pour une architecture 64 bits ou le fichier "dynapips_0.2.8-1~1_i386.deb" pour une architecture 32 bits.
Installez le paquet "gns3_0.8.4-1~1_all.deb". Si des problèmes de dépendances apparaissent à l'installation, utilisez la commande "apt-get install -f".
#dpkg -i gns3_0.8.4-1~1_all.deb#apt-get install -f
Installez ensuite le paquet "dynamips_0.2.8-1~1_XXX.deb" en tenant compte de votre architecture (32 bits ou 64 bits).
#dpkg -i dynamips_0.2.8-1~1_amd64.deb
Installez également l'utilitaire "putty" pour l'associer à la console des appareils CISCO.
#apt-get install putty
GNS3 est installé mais non opérationnel !
1.6 - Installer Virtual PC Simulator sur Debian
Sous Windows, tout s'installe automatiquement. Sur Debian, des manipulations complémentaires sont à effectuer pour utiliser Virtual PC Simulator ...
Téléchargez, sur le site "http://sourceforge.net/projects/vpcs/files/" le fichier "vpcs_0.4b2_linux64". Tenez compte de votre architecture (64 bits ou 32 bits). Déplacez le fichier "vpcs_0.4b2_linux64" dans le répertoire [/usr/bin].
#mv vpcs_0.4b2_linux64 /usr/bin#chmod +x vpcs_0.4b2_linux64 /usr/bin#ln -s /usr/bin/vpcs_0.4b2_linux64 /usr/bin/vpcs
Vous pouvez, maintenant, créer un raccourci sur le bureau de GNOME pour utiliser Virtual PC Simulator. Il doit pointer sur le lien "vpcs". Lors de son exécution, une fenêtre "Terminal" doit s'ouvir.

|
Note |
|---|---|
|
Pour utiliser "VirtualBox" avec GNS3 sous Linux, n'oubliez pas d'installer le paquet "xdotool". |
1.7 - Utiliser la fonction TUN/TAP du noyau Linux pour le "cloud" de GNS3
Pour une communication réseau entre l'hôte et le "cloud (nuage)" de GNS3, utilisez la fonction "TUN/TAP" de la Debian.
Commencez par installer le paquet "uml-utilities" :
#apt-get install uml-utilities
Créez le script suivant dans le répertoire [/usr/local/bin] :
#vim /usr/local/bin/tun#!/bin/bash/sbin/modprobe tun/bin/chown root:stephane /dev/net/tun/usr/sbin/tunctl -u stephane -t tap0/sbin/ifconfig tap0 192.168.137.1 netmask 255.255.255.0 up/sbin/iptables -t nat -A POSTROUTING -o eth0 -j MASQUERADE/sbin/route add -net 172.16.8.0 netmask 255.255.248.0 dev tap0
Remarques : "stephane" est mon compte utilisateur ; "tap0" est l'interface réseau qui communiquera avec le "cloud" de GNS3 ; "192.168.137.1" est l'adresse IP associée au "cloud" de GNS3 via l'interface "tap0" ; la règle "iptables" permet de faire communiquer le réseau virtuel de GNS3 avec Internet ; "172.16.8.0" est le réseau virtuel déclaré sous GNS3.
Changez les droits sur le script :
#chmod +x /usr/local/bin/tun
Intégrez ce script dans le fichier "/etc/rc.local" pour une exécution automatique à chaque démarrage du système.
Figure 64 - Fonction TUN/TAP
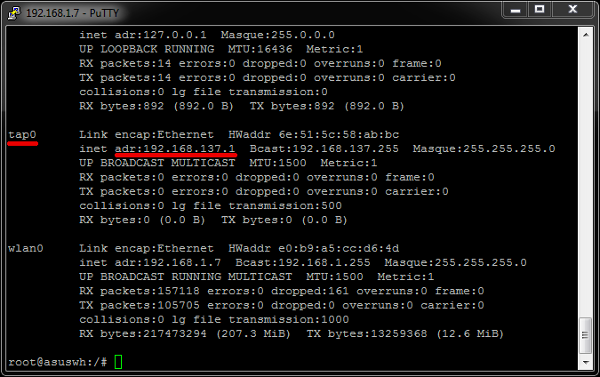
L'interface "tap0" est opérationnelle. Vous pouvez désormais l'associer au "cloud" de GNS3.