III. GNS3 RÉSEAU N° 1
Vous allez créer un réseau constitué d'un routeur et d'une machine virtuelle VirtualBox. Ce réseau sera connecté à Internet.
3.1 - Créer un projet sous GNS3
Lancez le logiciel GNS3.
Figure 25 - GNS3 - Nouveau Projet
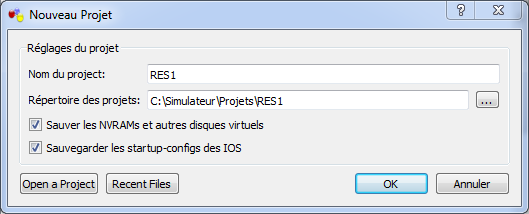
Cochez les options "Sauver les NVRAMs et utres disques virtuels" et "Sauvegarder les startup-configs des IOS". "Nom du projet", tapez "RES1". Cliquez sur le bouton "OK".
3.2 - Créer un "Cloud (Nuage)" sous GNS3
Sélectionnez "Nuage" dans le fenêtre de gauche puis faîtes glisser l'icône sur la droite.
Bouton droit de la souris sur le "Nuage (C1)". Sélectionnez l'option "Changer le nom d'hôte". Remplacez "C1" par "Internet". Cliquez sur le bouton "OK".
Bouton droit de la souris sur le "Nuage (Internet)". Sélectionnez l'option "Configurer". Cliquez sur le nom "Internet" (ou C1 si vous n'avez pas attribué de nom au "Nuage"). Cliquez sur l'onglet "NIO Ethernet". Sélectionnez, dans le menu déroulant, la carte réseau Micrososft Loopback "HOST to GNS". Cliquez sur le bouton "Ajouter".
Figure 26 - GNS3 - Configuration du noeud Internet
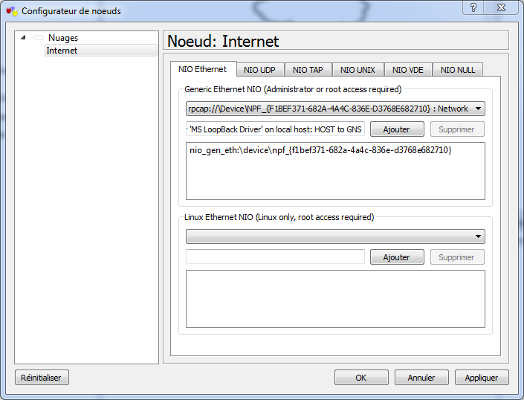
Clliquez sur le bouton "OK".
3.3 - Ajouter un routeur sous GNS3
Sélectionnez "Routeur c3600" dans le fenêtre de gauche puis faîtes glisser l'icône sur la droite.
Une alerte de sécurité apparaît.
Figure 27 - Alerte de sécurité Windows
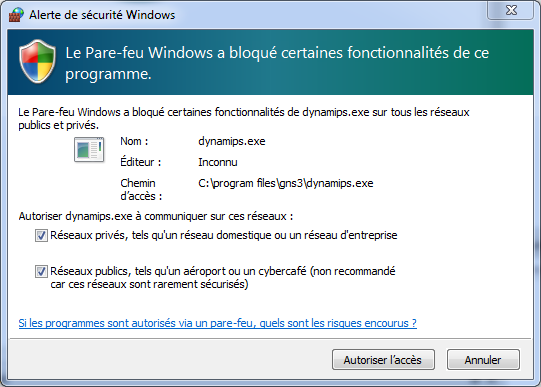
Cochez les options "Réseaux privés, ..." et "Réseaux publics, ..." pour autoriser le logiciel "dynamips.exe" à se connecter sur le réseau de l'hôte. Cliquez sur le bouton "Autoriser l'accès".

|
Note |
|---|---|
|
Dynamips est le logiciel qui émule les routeurs Cisco via un IOS valide. |
Bouton droit de la souris sur le routeur "R1". Cliquez sur le bouton "Configurer". Cliquez sur l'onglet "Slots". le champ "slot 0:" est associé à "Leopard-2FE" c'est-à-dire deux connecteurs fastethernet. Sélectionnez, pour le champ "slot 1:", la ligne "NM-1FE-TX". Sélectionnez, pour le champ "slot 2:", la ligne "NM-1-FE-TX".

|
Note |
|---|---|
|
"NM-1FE-TX" est un module que l'on ajoute dans notre routeur. Il correspond à un connecteur FastEthernet supplémentaire. La correspondance "Nom du module" - "fonction" se trouve dans la fiche technique (data sheet) du routeur. |
Figure 28 - Configuration du routeur R1
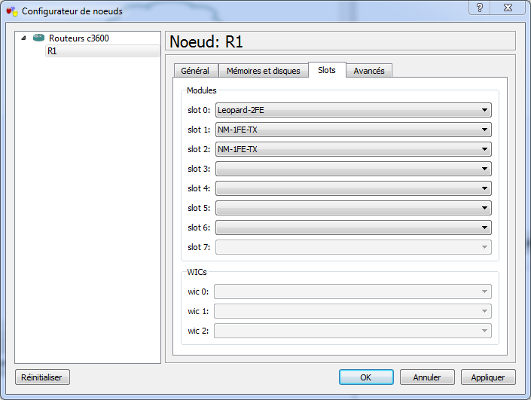
Cliquez sur le bouton "OK" pour valider la configuration du routeur.
Sélectionnez dans la barre d'outils "Ajouter un lien". Cliquez sur "FastEthernet". Cliquez sur le routeur "R1" puis sur le "Nuage (Internet)" en sélectionnant l'interface "nio_gen_eth:\device\npf_{....}" qui correspond à l'interface "MS LoopBack Driver on local host: HOST to GNS".
Après la création du lien entre le routeur et Internet, n'oubliez pas de désactiver l'outil "Ajouter un lien".
Bouton droit de la souris sur le routeur "R1". Cliquez sur "Démarrer". C'est le premier démarrage du routeur. Vous devez attribuer une valeur au champ "IDLE PC" pour optimiser l'utilisation du CPU.
Figure 29 - IDLE PC Values
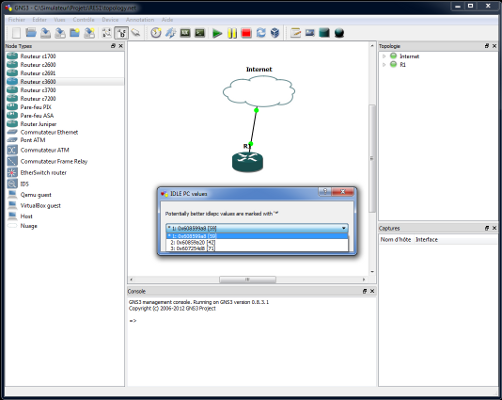
Sélectionnez une valeur précédée du signe "*" ; exemple : *1: 0x608599a8 [59]. Cliquez sur le bouton "OK". Vous devez obtenir un message du type : "IDLE PC value 0x608599a8 has been applied on R1". Cliquez sur le bouton "OK" pour revenir à GNS3.
Bouton droit de la souris sur le routeur "R1". Cliquez sur "Console".
Figure 30 - Routeur R1 Console
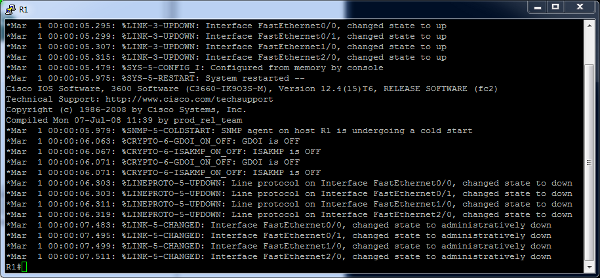
Le routeur est opérationnel. Configurez l'interface "FastEthernet0/0" reliée à Internet (Nuage) :
R1>enableR1#show ip interface briefInterface IP-Address OK? Method Status ProtocolFastEthernet0/0 unassigned YES unset administratively down downFastEthernet0/1 unassigned YES unset administratively down downFastEthernet1/0 unassigned YES unset administratively down downFastEthernet2/0 unassigned YES unset administratively down downR1#configure terminalEnter configuration commands, one per line. End with CNTL/Z.R1 (config)#interface fastethernet0/0R1 (config-if)#ip address 192.168.137.254 255.255.255.0R1 (config-if)#no shutdownR1 (config-if)#end
Faîtes un "ping" sur l'adresse IP du "Cloud (Nuage)" :
R1#ping 192.168.137.1Type escape sequence to abort.Sending 5, 100-byte ICMP Echos to 192.168.137.1, timeout is 2 seconds:!!!!!!Success rate is 100 percent (5/5), round-trip min/avg/max = 16/21/32 ms
3.4 - Ajouter une VM VirtualBox sous GNS3
Menu[Edit] => [Preferences]
Sélectionnez l'option "VirtualBox" puis cliquez sur l'onglet "VirtualBox Guest". Cliquez sur le bouton "Refresh VM List".
Figure 31 - GNS3 - VM List
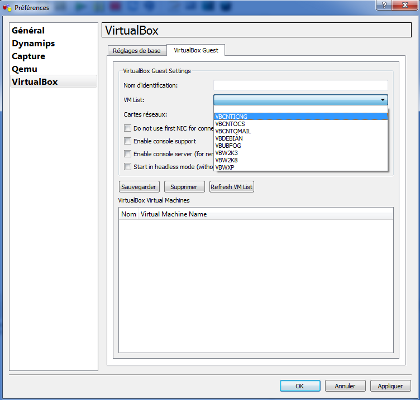
Sélectionnez une machine virtuelle. Donnez un "Nom d'identification" pour la VM. Champ "Cartes réseau", sélectionnez le chiffre "2". Cliquez sur le bouton "Sauvegarder".
Figure 32 - GNS3 - VMs
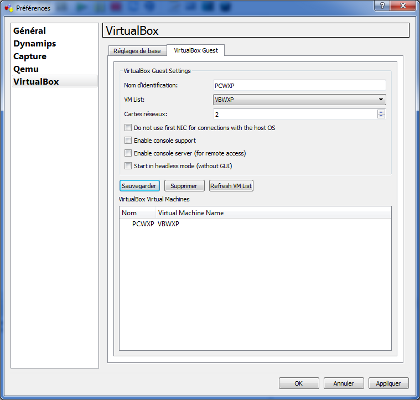
Cliquez sur le bouton "OK" pour sauvegarder vos choix.

|
Note |
|---|---|
|
La première carte réseau est dédiée à GNS3 pour le démarrage des machines virtuelles. La deuxième carte réseau est dédiée au fonctionnement des VMs intégrées à GNS3. |
Démarrez VirtualBox. Cliquez sur la machine virtuelle déclarée sous GNS3. Cliquez sur le bouton "Configuration". Sélectionnez l'option "Réseau". Cliquez sur l'onglet "Carte 1". Sélectionnez dans le menu déroulant "Accès par pont".
Figure 33 - GNS3 - VMs Carte réseau 1
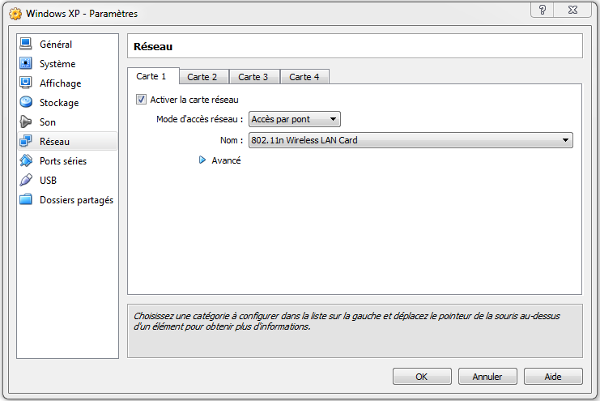
Cliquez sur l'onglet "Carte 2". Cochez l'option "Activer la carte réseau". Sélectionnez dans le menu déroulant "Pilote générique". Le nom "UDPTunnel" doit apparaître. Cliquez sur "Avancé". Vous devez visualilser : "dest=127.0.0.1", "dport=10000" et "sport=20900".
Figure 34 - GNS3 - VMs Carte réseau 2
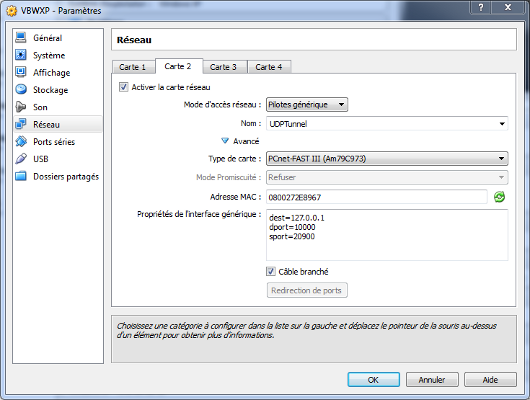
Cliquez sur le bouton "OK" pour valider l'ensemble. Quittez VirtualBox.
Sous GNS3, faîtes glisser la ligne "VirtualBox guest" vers votre topologie. l'icône d'un ordinateur apparaît avec le "Nom d'identification" déclarée dans les préférences de GNS3.
Créez un lien "FastEthernet" entre le routeur "R1" et la machine virtuelle.
La deuxième carte réseau du routeur aura pour adresse IP : "172.16.15.254". Le masque de réseau sera : "255.255.248.0". À partir de la console du routeur "R1", tapez les commandes suivantes :
R1#show ip interface briefInterface IP-Address OK? Method Status ProtocolFastEthernet0/0 192.168.137.254 YES manual up upFastEthernet0/1 unassigned YES unset administratively down downFastEthernet1/0 unassigned YES unset administratively down downFastEthernet2/0 unassigned YES unset administratively down downR1#configure terminalEnter configuration commands, one per line. End with CNTL/Z.R1 (config)#interface fastethernet0/1R1 (config-if)#ip address 172.16.15.254 255.255.248.0R1 (config-if)#no shutdownR1 (config-if)#end
Sous GNS3, bouton droit de la souris sur l'icône de la machine virtuelle. Cliquez sur "Démarrer". La machine virtuelle se lance. Pour la carte réseau n° 1, les rubriques TCP/IP "Passerelle par défaut" et "Serveur DNS" doivent être vides. Vous ne devez avoir qu'une adrresse IP et un masque de sous-réseau compatible avec l'hôte.
La carte réseau n° 2 doit être configurée avec une adresse IP, un masque, une passerelle et un DNS compabible avec la topologie de GNS3 ; exemple : IP "172.16.8.1", masque de sous-réseau "255.255.248.0", passerelle "172.16.15.254", DNS "8.8.8.8".
Figure 35 - VirtualBox - VMs Carte réseau 2
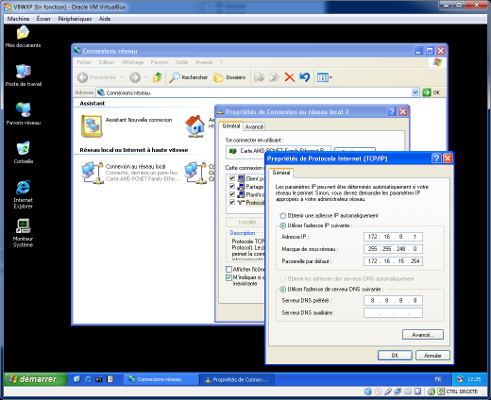
À partir de la machine virtuelle, faîtes un ping sur le routeur "R1".
À partir de la console du routeur "R1", configurez une route par défaut pour l'accès à Internet :
R1#configure terminalEnter configuration commands, one per line. End with CNTL/Z.R1 (config)#ip route 0.0.0.0 0.0.0.0 192.168.137.1R1 (config)#endR1#show ip routeCodes: C - connected, S - static, R - RIP, M - mobile, B - BGPD - EIGRP, EX - EIGRP external, O - OSPF, IA - OSPF inter areaN1 - OSPF NSSA external type 1, N2 - OSPF NSSA external type 2E1 - OSPF external type 1, E2 - OSPF external type 2i - IS-IS, su - IS-IS summary, L1 - IS-IS level-1, L2 - IS-IS level-2ia - IS-IS inter area, * - candidate default, U - per-user static routeo - ODR, P - periodic downloaded static routeGateway of last resort is 192.168.137.1 to network 0.0.0.0C 192.168.137.0/24 is directly connected, FastEthernet0/0S* 0.0.0.0/0 [1/0] via 192.168.137.1
Faîtes un "ping" sur l'adresse IP "8.8.8.8 (Google)" avec le routeur "R1".
R1#ping 8.8.8.8Type escape sequence to abort.Sending 5, 100-byte ICMP Echos to 8.8.8.8, timeout is 2 seconds:.!!!!Success rate is 80 percent (4/5), round-trip min/avg/max = 72/143/336 ms
L'accès au DNS de Google fonctionne !
3.5 - Ajouter un route statique sur l'hôte
Vous devez configurer une route statique sur l'hôte Windows pour accéder au réseau "172.16.8.0/21" et permettre ainsi aux VMs sous GNS3 d'accéder à Internet via le routeur "R1".
À partie de l'invite de commande de Windows, tapez la ligne ci-dessous :
C:\>route add -p 172.16.8.0 mask 255.255.248.0 192.168.137.1
Affichez la table de routage de l'hôte :
C:\>route print==========Itinéraires persistants :Adresse réseau Masque réseau Adresse passerelle Métrique172.16.16.0 255.255.240.0 192.168.1.20 1172.16.8.0 255.255.248.0 192.168.137.1 10.0.0.0 0.0.0.0 192.168.137.254 Par défaut0.0.0.0 0.0.0.0 192.168.1.254 Par défaut==========
Un "ping" de la machine virtuelle de GNS3 vers Internet doit désormais fonctionner.
Figure 36 - GNS3 - Topologie finale
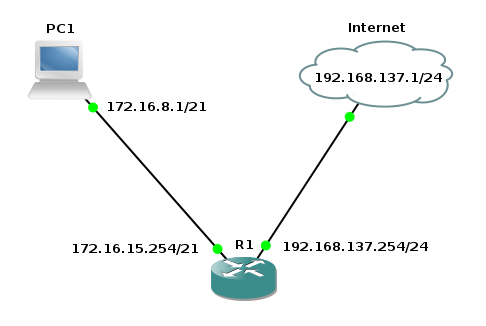
Vous pouvez compléter votre topologie par l'ajout de notes et d'images.
3.6 - Sauvegarder la configuration du routeur et la topologie sous GNS3
Pour sauvegarder la configuration du routeur "R1", tapez les commandes suivantes :
R1#write memBuilding configuration...[OK]R1#copy run startDestination filename [startup-config]?Building configuration...[OK]
Vous devez également utiliser le menu de GNS3 pour sauvegarder la configuration du routeur :
Menu[Fichier] de GNS3 => [Sauvegarder]
Vous obtenez le message : "13:26:08: Exporting R1 configuration to C:\Simulateur\Projects\RES1\configs\R1.cfg.
La configuration de routeur est sauvegardée !
La sauvegarde de la topologie courante est effectuée en quittant le logiciel GNS3 à condition que vous ayez, lors de la création du projet, cochez les options "Sauver les NVRAMs et autres disques virtuels", "Sauvegarder les startup-configs des IOS" et tapez un nom pour le projet.