XI. INSTALLER NSCLIENT++
11.1 - Installer NSClient++
Téléchargez sur le site Internet http://www.nsclient.org la dernière version stable ; tenez compte de l'architecture de vos stations de travail.
Figure 1 - Site Internet www.nsclient.org
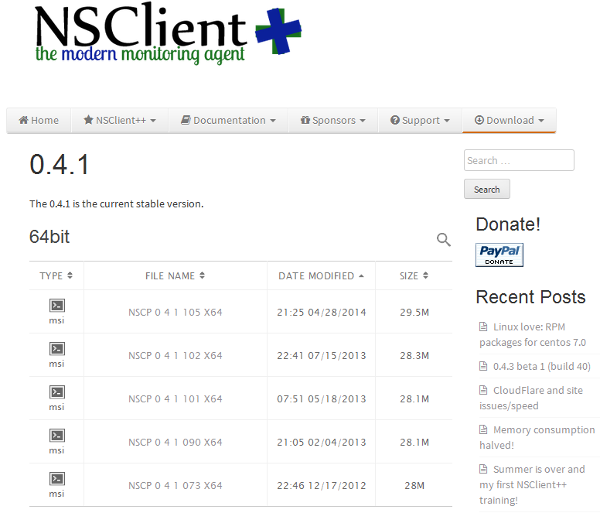
=>Double-cliquez sur le fichier téléchargé.
Figure 2 - Assistant d'installation NSClient++
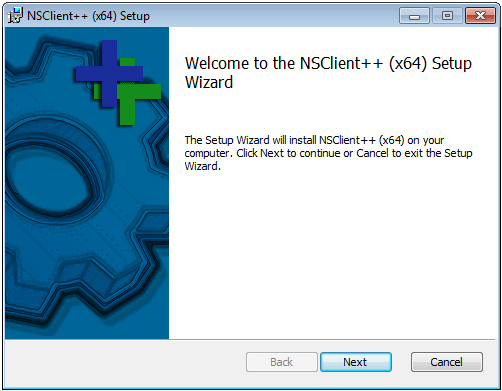
=>Cliquez sur le bouton "Next".
Figure 3 - NSClient++ End-User License Agreement
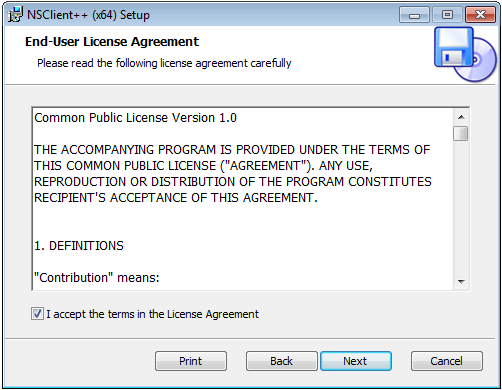
=>Cochez "I accept the terms in the License Agreement".=>Cliquez sur le bouton "Next".
Figure 4 - NSClient++ Setup Type
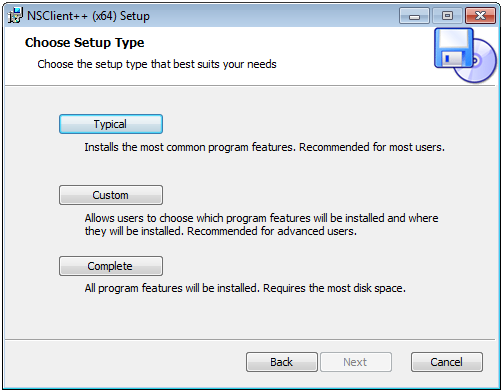
=>Cliquez sur le bouton "Custom".
Figure 5 - NSClient++ Custom
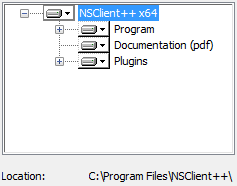
=>Acceptez les choix proposés par défaut.=>Cliquez sur le bouton "Next".
Figure 6 - NSClient++ Path
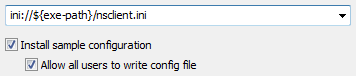
=>Acceptez le chemin proposé par défaut.=>Cochez les options "Install sample configuration" et "Allow all users to write config file".=>Cliquez sur le bouton "Next".
Figure 7b - NSClient++ Configuration
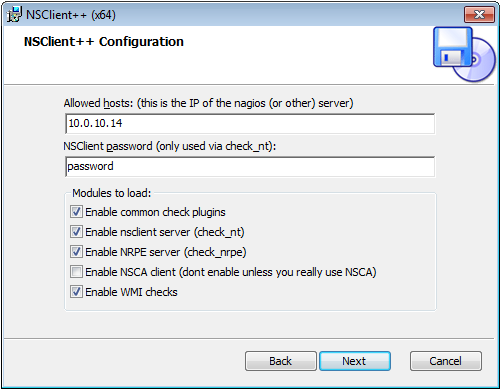
=>Tapez l'adresse IP du serveur Icinga ; ici : "10.0.10.4".=>Tapez un mot de passe pour NSClient ; ici : "password".=>Cochez les options "Enable common check plugins", "Enable nsclient server (check_nt)", "Enable NRPE server (check_nrpe)" et "Enable WMI checks".=>Cliquez sur le bouton "Next".
Figure 8 - NSClient++ Ready to install
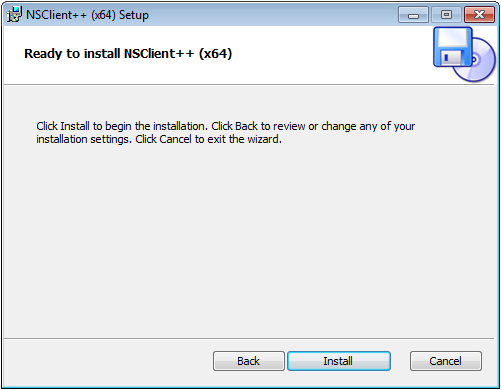
=>Cliquez sur le bouton "Install".=>Redémarrez Windows.
11.2 - Tester le fonctionnement de NSClient++
Effectuez quelques tests en ligne de commandes sur le serveur linux qui héberge "Icinga".
Figure 9 - check_nt CPULOAD

=>Tapez : "./check_nt -H <IP WINDOWS> -p 12489 -v CPULOAD -w 80 -c 90 -l \ 5,80,90,10,80,80 -s password".
Si la commande fonctionne correctement, vous devez obtenir l'image écran de la figure 9 qui vous montre la charge moyenne du CPU pour l'hôte Windows ayant pour adresse IP 10.0.10.12.
Figure 10 - check_nt USEDDISKSPACE

=>Tapez : "./check_nt -H <IP WINDOWS> -p 12489 -v USEDDISKSPACE -d SHOWALL \ -l c -s password".
Si la commande fonctionne correctement, vous devez obtenir l'image écran de la figure 10 qui vous montre l'espace disque utilisé sur le volume [C:\] pour l'hôte Windows ayant pour adresse IP 10.0.10.12.
11.3 - Configurer NagiosQL pour NSClient++
Si vous utilisez "NagiosQL" pour configurer "Icinga" vous devez paramétrer le fichier "resource.cfg" avant de modifier la commande "check_nt".
Sur le serveur linux qui héberge "Icinga" :
=>Éditez le fichier "/usr/local/icinga/etc/resource.cfg".=>Ajoutez la ligne : "$USER4$=password".
Redémarrez manuellement le service "icinga" :
=>Tapez la commande : "service icinga restart".
À partir de l'interface Web de "NagiosQL" :
Menu"Commandes" => "Définitions".
=>Éditez la commande "check_nt".
La commande "check_nt" doit être modifiée de la manière suivante :
"$USER1$/check_nt -H $HOSTADDRESS$ -p 12489 -v $ARG1$ $ARG2$ -s $USER4$".
Vous pouvez maintenant ajouter un hôte Windows. Les services "NSClient++ Version", "Uptime", "CPU Load", "Memory Usage" et "C:\Drive Space" sont déjà prévus dans le paramétrage de base de NagiosQL.
Exemple de paramétrage dans NagiosQL pour l'hôte "winserver" :
Figure 11 - NagiosQL check_nt

Si vos paramètres sont corrects, vous devez obtenir l'écran suivant sous "Icinga" :
Figure 12 - Icinga NSClient++
