II. INSTALLER UPDATE ACCELERATOR
2.1 - Activer SSH
Pour transférer des fichiers d'un poste client vers IPCop, vous devez activer le protocole "SSH".
Lancez votre navigateur Internet puis tapez l'URL : https://<IP D'IPCOP:8443>.
Menu[Système] => [Accès SSH]
Figure 35 - Accès SSH
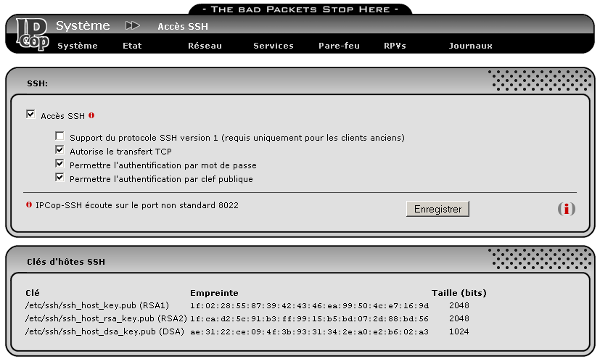
=>Cochez l'option "Accès SSH" ;=>Cochez l'option "Autorise le transfert TCP" ;=>Cochez l'option "Permettre l'authentification par mot de passe" ;=>Cochez l'option "Permettre l'authentification par clef publique" ;=>Cliquez sur le bouton "Enregistrer".
Vérifiez si le service est activé :
Menu[État] => [État du système]
Figure 36 - État du système
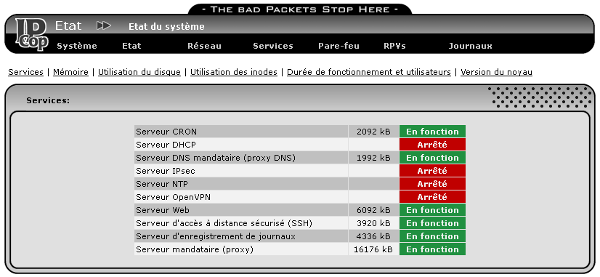
2.2 - Télécharger et transférer le module Update Accelerator
Connectez-vous sur : http://blockouttraffic.de/ua_download_fr.php.
Figure 37 - Site Internet Blockouttraffic
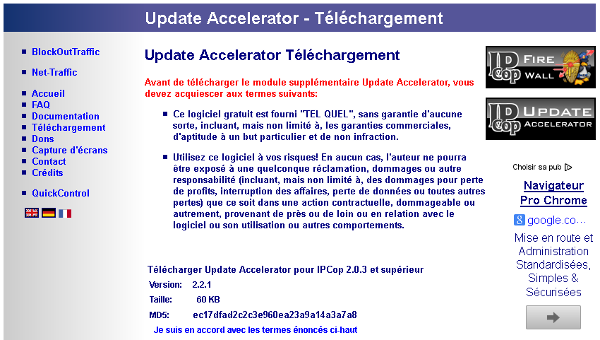
Acceptez les termes du contrat de licence. Le téléchargement du fichier "ipcop-updatexlrator-2.2.1.tar.gz" se lance.
Téléchargez et installez le logiciel "WinSCP" sur votre PC Windows. Lancez-le :
Figure 38 - WinSCP (1)
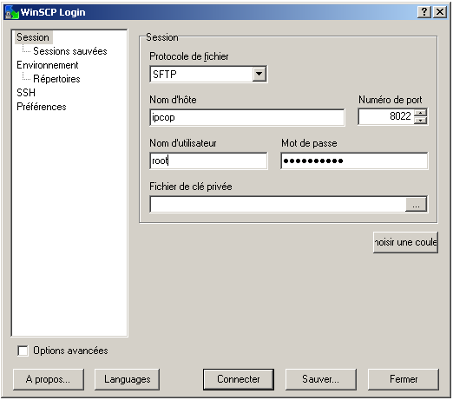
Tapez, dans le champ "Nom d'hôte" l'adresse IP d'IPCop ou son nom. Le "Numéro du port" est : 8022. Le "Nom d'utilisateur" est : root.
=>Cliquez sur le bouton "Connecter".
Sélectionnez la fenêtre de droite "/root".
Figure 39 - WinSCP (2)
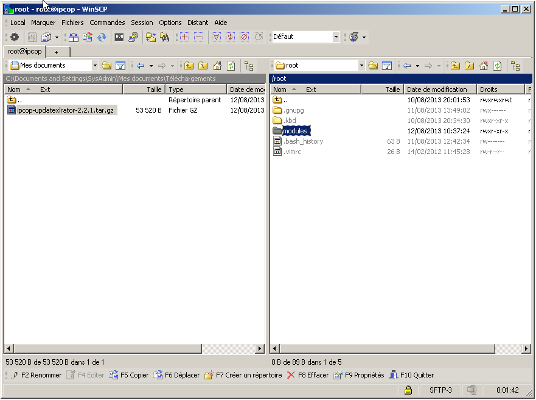
=>Appuyez sur la touche de fonction [F7] pour créer un répertoire.
Nom du répertoire : "modules".
=>Double-cliquez sur le répertoire "modules".
Sélectionnez la fenêtre de gauche (local) puis le fichier "ipcop-updatexlrator-2.2.1.tar.gz".
=>Appuyez sur la touche de fonction [F5] pour transférer le fichier.
Figure 40 - WinSCP (3)
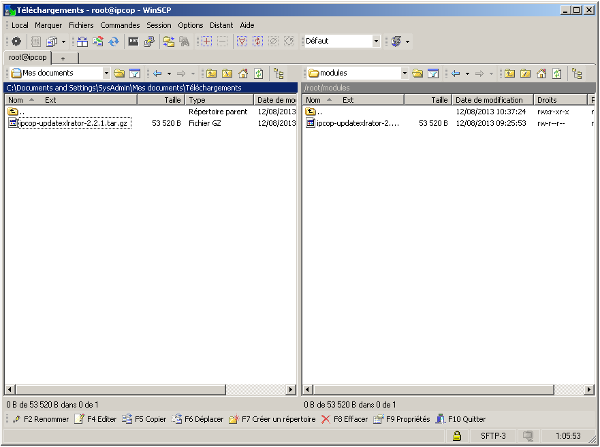
Le fichier apparaît dans le répertoire "modules" d'IPCop.
=>Appuyez sur la touche de fonction [F10] pour quitter WinSCP.
2.3 - Installer Update Accelerator
Téléchargez l'utilitaire : "Putty" ; il permet, sous Windows, de se connecter à une machine Linux en SSH.
Figure 41 - Putty Configuration
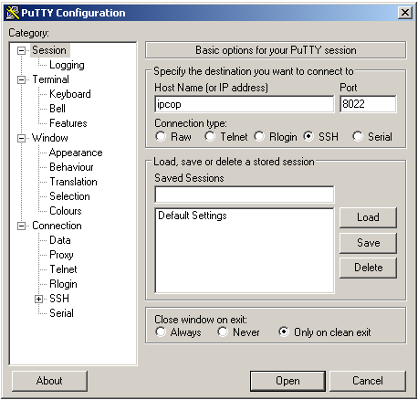
Tapez, dans le champ "Host Name" l'adresse IP d'IPCop ou son nom. Le "Numéro du port" est : 8022. Le "Compte utilisateur" à utiliser est : root.
Figure 42 - Putty connecté ...
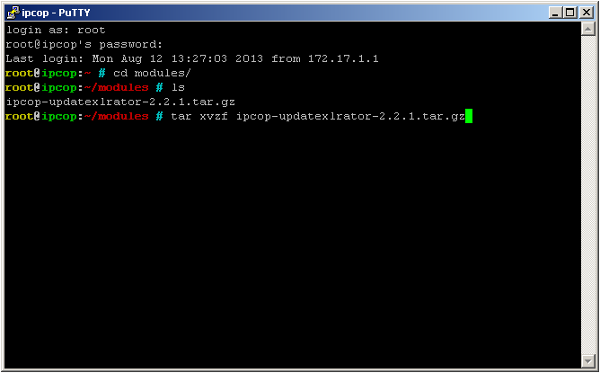
Tapez les commandes suivantes pour installer le module "Update Accelerator" :
#cd modules#tar xvzf ipcop-updatexlrator-2.2.1.tar.gz#rm ipcop-updatexlrator-2.2.1.tar.gz#chown -R root:root ipcop-updatexlrator#cd ipcop-updatexlrator#./install
L'installation est terminée ! Tapez la commande "exit" pour fermer la session et quitter Putty.
2.4 - Ajouter un deuxième disque dur
Le disque dur initial est d'environ 20 Go. Il peut se révéler insuffisant si nous souhaitons utiliser "Update Accelerator" pour les O.S. Windows XP, 7, 8 et Linux. Nous allons ajouter un deuxième disque à IPCop pour le dédier exclusivement au cache d'Update Accelerator.
Arrêtez IPCop puis créez un deuxième disque dur de 200 Go (Onglet "Matériel" sous Proxmox).
Redémarrez IPCop et connectez-vous à l'aide de "Putty" ; compte "root". Tapez la commande suivante :
#parted -l
Figure 43 - parted
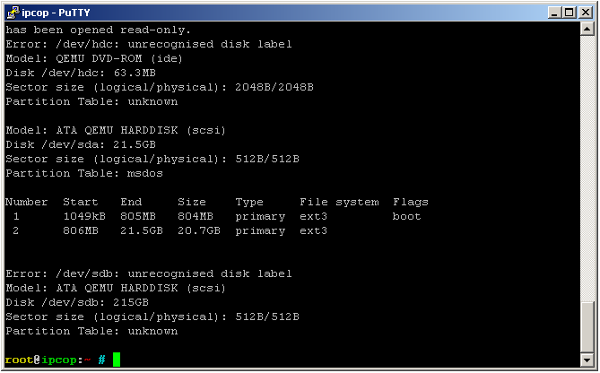
Avec cette commande vous listez les "disk" du système. Notre disque de 200 Go est représenté sous la forme : "/dev/sdb".
Tapez les commandes suivantes pour le rendre opérationnel :
#parted /dev/sdb(parted)mktable msdos(parted)mkpart(parted)primary(parted)ext3(parted)1(parted)-1(parted)(parted)quit#mkfs.ext3 /dev/sdb1
Modifiez le fichier [/etc/fstab] de la manière suivante :
#vim /etc/fstab..................../dev/sdb1 /home/httpd/vhost81/html/updatecache ext3 nodev,nosuid,noatime 1 2
Montez ensuite la partition :
#mount /dev/sdb1
Notre disque dur de 200 Go pour le cache d'Update Accelerator est opérationnel.
Recréez l'arborescence d'Update Accelerator et modifiez les droits en tapant les commandes suivantes :
#mkdir /home/httpd/vhost81/html/updatecache/download#chown -R nobody:squid /home/httpd/vhost81/html/updatecache#chmod -R 775 /home/httpd/vhost81/html/updatecache

|
Avertissement ! |
|---|---|
|
Vous devez relancer la procédure d'installation d'Update Accelerator (./ipcop-updatexlrator/install) pour que le nouvel emplacement du cache soit pris en compte ! |
2.5 - Activer Update Accelerator
Lancez votre navigateur Internet puis tapez l'URL : https://<IP D'IPCOP:8443>.
Menu[Services] => [Serveur mandataire (proxy)]
Figure 44 - Redirecteurs

Cochez l'option "Activé" dans le cadre "Redirecteurs". Cliquez sur le bouton "Enregistrer".
Menu[Services] => [Accélérateur de mise à jour]
Figure 45 - Accélérateur de mise à jour
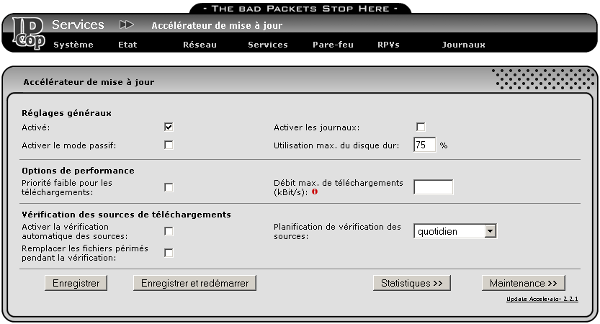
Cochez l'option "Activé". Laissez le nombre "75" pour la rubrique "Utilisation max. du disque dur". Cliquez sur le bouton "Enregistrer et redémarrer".
Update Accelerator est opérationnel. Cliquez sur le bouton "Statistiques >>".
Figure 46 - Statistiques du cache
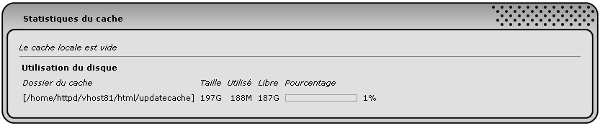
Vous devez visualiser le pourcentage d'occupation du disque [/dev/sdb1].
2.6 - Tester le fonctionnement d'Update Accelerator
A l'aide d'un poste client sous Windows, paramétrez l'utilisation du proxy pour Internet Explorer puis lancez la mise à jour du système.
Connectez-vous sur IPCop :
Menu[Services] => [Accélérateur de mise à jour]
Figure 47 - Statistiques par source
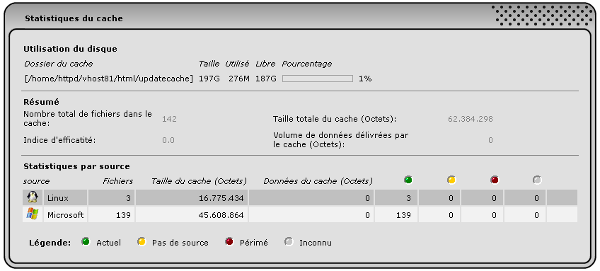
Cliquez sur le bouton "Statistiques" ; vous devez visualiser les fichiers téléchargés et la taille occupée dans le cache d'IPCop.