I. INSTALLATION D'OPENFILER
1.1 - Configuration de l'ordinateur de test
L'ordinateur utilisé est une machine virtuelle sous Proxmox 3 avec les caractéristiques suivantes :
- Un processeur virtuel - CPU Q6600 à 2.40 Ghz ;
- Une mémoire de 1024 Mo ;
- Un premier disque dur de 10 Go ;
- Un deuxième disque dur de 300 Go ;
- Une cartes réseau en mode "Accès par Pont".
1.2 - Installer Openfiler
Vous devez télécharger le fichier "openfileresa-2.99.1-x86_64-disk1.iso" à l'adresse suivante :
=>https://www.openfiler.com/community/download
Démarrez la machine virtuelle.
Figure 1 - Boot:
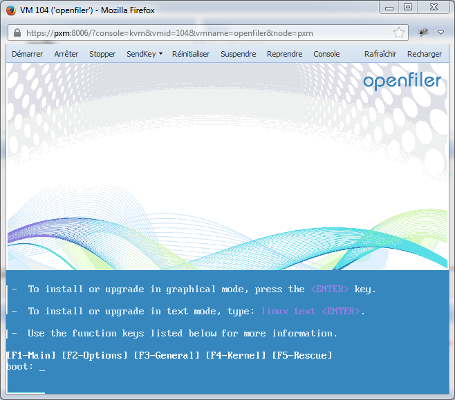
=>Appuyez sur la touche [Entrée].
Figure 2 - Openfiler démarrage
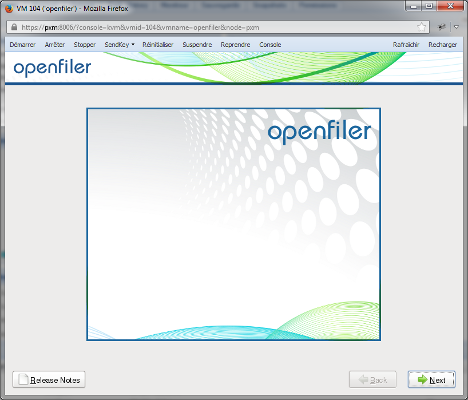
=>Cliquez sur le bouton [Next].
Figure 3 - keyboard
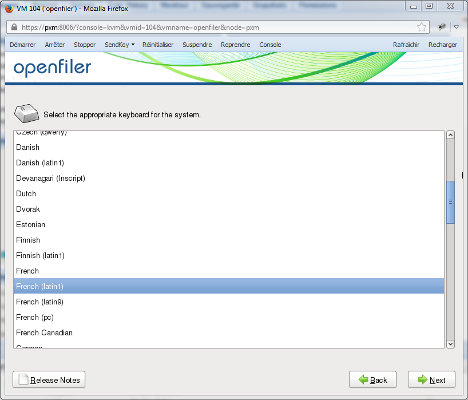
=>Sélectionnez "French (latin1)". Cliquez sur le bouton [Next].
Figure 4 - Hard Drive
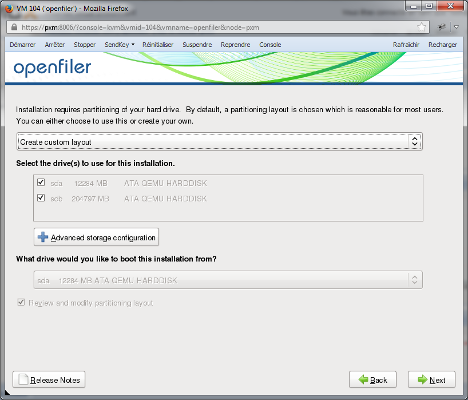
=>Sélectionnez "Create custom layout". Cliquez sur le bouton [Next].
Figure 5 - Partitions
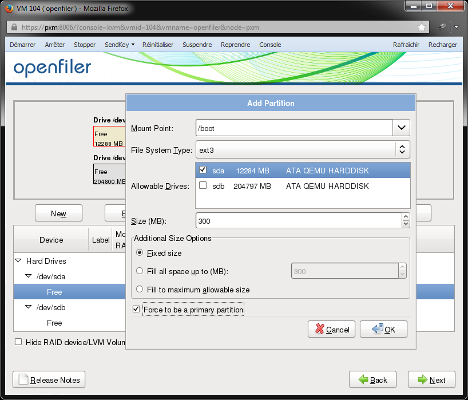
=>Créez la partition "/boot" ; File System Type : "ext3" sur [sda] de 300 MB.=>Décochez [sdb] ; cochez "Force to be a primary partition" ; cliquez sur [OK].
Créez, de la même manière : une partition "swap" de 2048 MB sur [sda] ; une partition "/" de type "ext3" sur [sda] sur le reste de l'espace libre.
Figure 6 - Partitionnement de [sda]
![Openfiler - Partitionnement de [sda]](../openfiler/captures/openfiler06.png)
=>Cliquez sur le bouton [Next].
Figure 7 - Boot loader
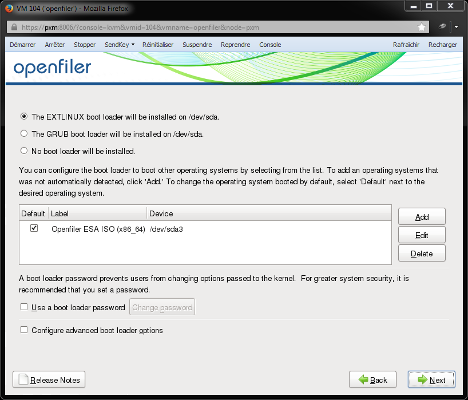
=>Cochez l'option "The EXTLINUX boot loader will be installed on /dev/sda".=>Cliquez sur le bouton [Next].
Figure 9 - Network
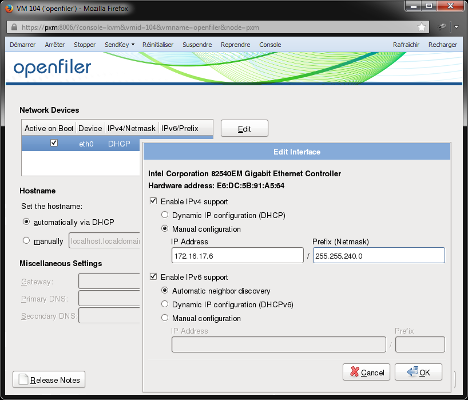
=>Cliquez sur le bouton [Edit].=>Cochez "Manual configuration" pour l'IPv4 support.=>Tapez l'adresse IP.=>Cliquez sur le bouton [OK].
Figure 10 - Hostname
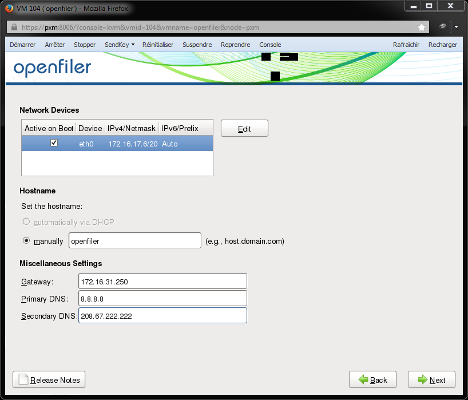
=>Tapez un nom d'hôte, une passerelle et les serveurs DNS.=>Cliquez sur le bouton [Next].
Figure 11 - Time Zone
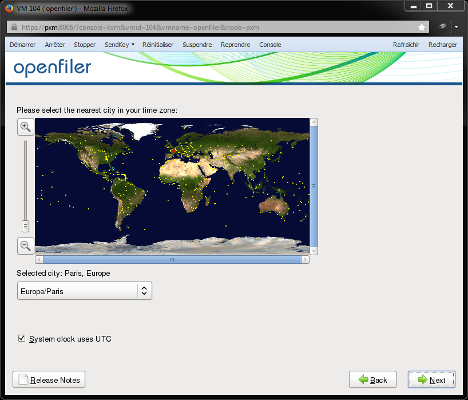
=>Sélectionnez "Europe/Paris".=>Cliquez sur le bouton [Next].
Figure 12 - Root password
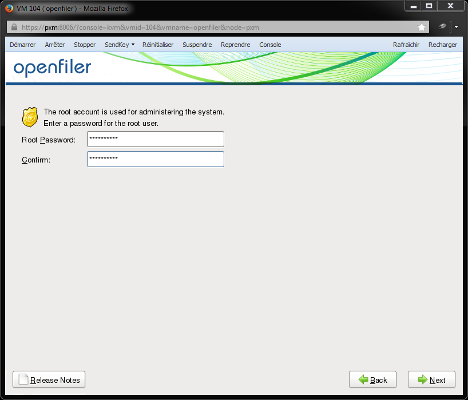
=>Tapez le mot de passe du compte "root".=>Cliquez sur le bouton [Next].
Cliquez une seconde fois sur le bouton "[Next]" pour lancer l'installation.
Figure 13 - Installation complete
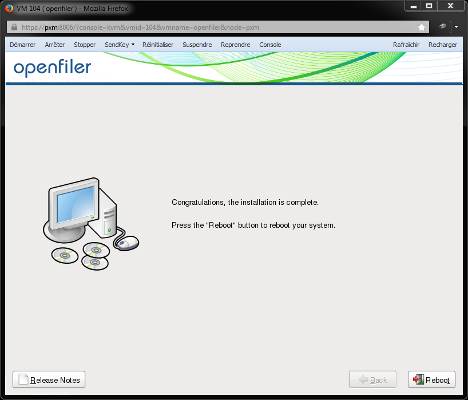
L'installation d'Openfiler est terminée. Redémarrez le système.
Figure 14 - Openfiler login:
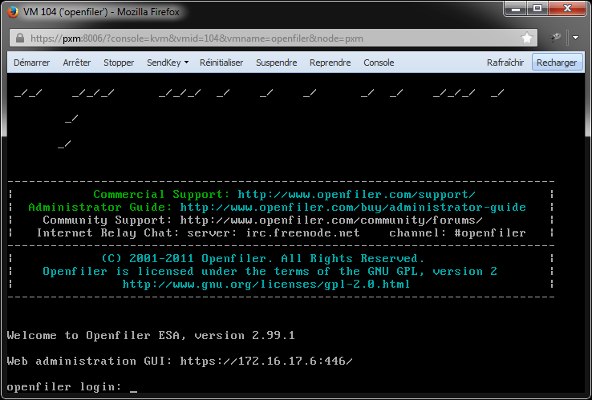
L'URL de l'interface Web d'administration est : "https://<Adresse IP d'Openfiler>:446/".
1.3 - Mettre à jour Openfiler
Connectez-vous avec le compte "root". Tapez la commande suivante :
#conary updateall
Figure 15 - Commande conary
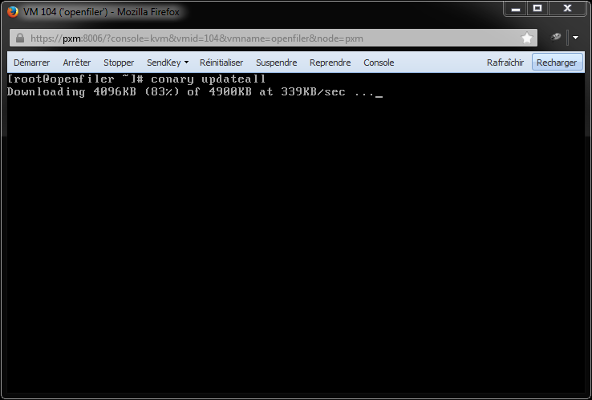

|
Note |
|---|---|
|
Si vous installez "Openfiler" sur une machine virtuelle "VMware", suivez les instructions suivantes :
|
La mise à jour est terminée. Redémarrez le système avec la commande "reboot".
1.4 - Se connecter sur la page Web d'Administration
Tapez l'URL "https://<IP Openfiler:446/" pour vous connecter à l'interface Web d'administration d'Openfiler.
Figure 16 - Openfiler Web Administration
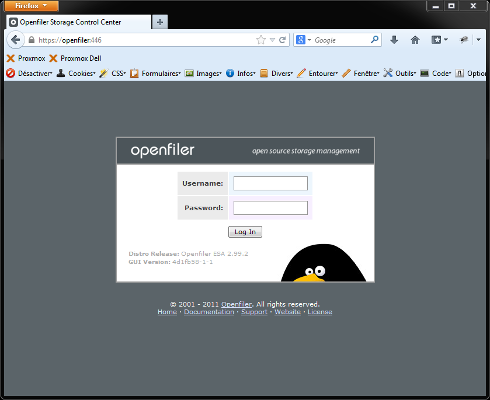
Champ "Username:", tapez : "openfiler" ; champ "Password:", tapez : "password".
Vous arrivez directement sur le menu "Status".
Figure 17 - Openfiler Status
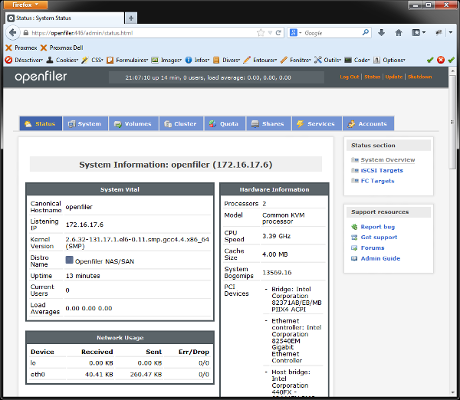
Commencez par changer le mot de passe du compte "openfiler". Cliquez sur le menu "Accounts". Cliquez sur "Admin Password".
Figure 18 - Openfiler Accounts
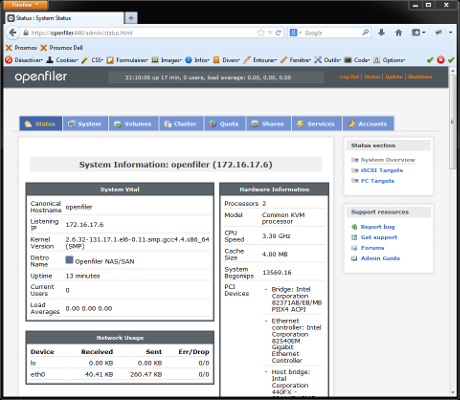
Modifiez le mot de passe du compte puis cliquez sur le bouton "Submit". Déconnectez-vous puis reconnectez-vous.
Vous pouvez désormais paramétrer Openfiler.