I. INSTALLATION DE PROXMOX V.E. 2.2
Nous allons installer le logiciel libre de virtualisation "Proxmox V.E. 2.2".
1.1 - Le site Internet
Site Internet pour le téléchargement de Proxmox : http://www.proxmox.com/downloads/proxmox-ve.
Figure 1 - Site Internet de Proxmox
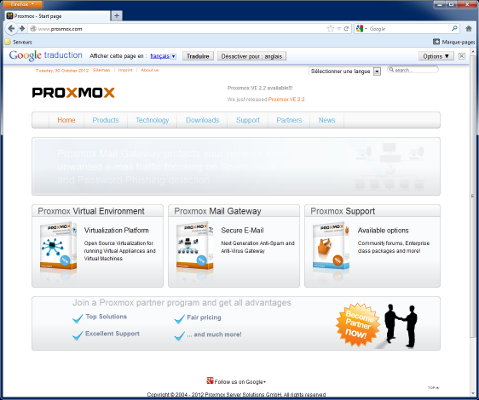
Sélectionnez le menu "Downloads" puis cliquez sur le lien "ISO Images". Téléchargez l'image ISO "proxmox-ve_2.2-7f9cfa4c-28.iso".
Gravez l'image ISO.
1.2 - Installation de Proxmox V.E.
Vous devez disposer d'un ordinateur 64 bits avec la technologie "Inter VT " ou "AMD-V".
Insérez le CD-ROM de l'hyperviseur dans votre lecteur puis redémarrez l'ordinateur.
Figure 2 - Installation de Proxmox

Apuyez sur la touche [Entrée].
Figure 3 - Fenêtre "Proxmox Licence Agreement"
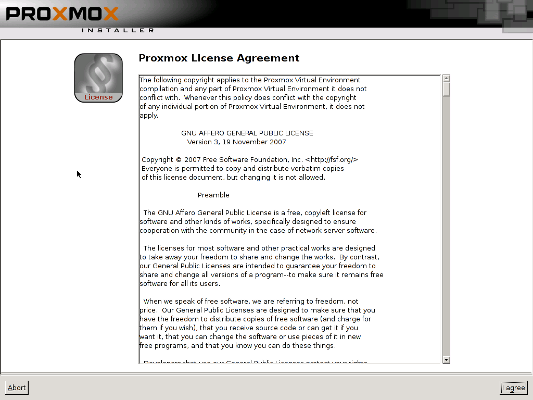
Cliquez sur le bouton [Agree].
Figure 4 - Fenêtre "Proxmox Installer"
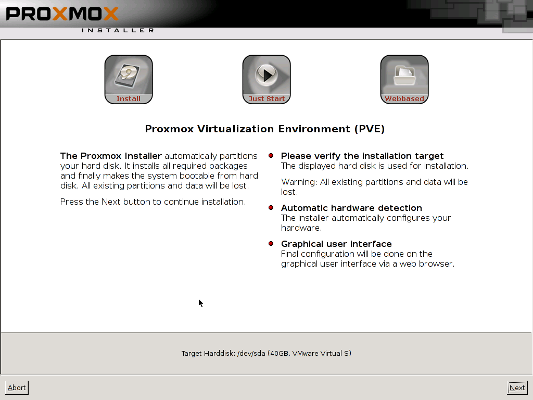
Cliquez sur le bouton [Next].
Figure 5 - Fenêtre "Location and Time zone selection"
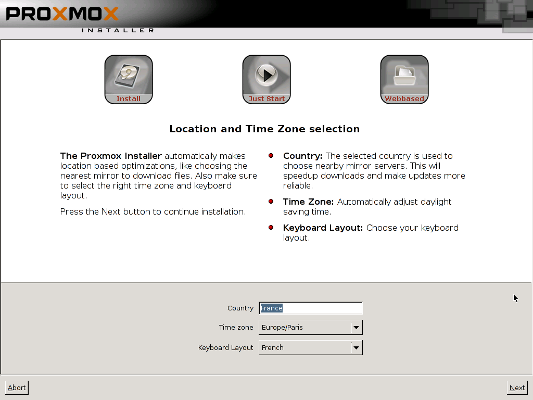
Sélectionnez "France", "Europe/Paris" et "French". Cliquez sur le bouton [Next].
Figure 6 - Fenêtre "Administration Password and E-Mail Address"
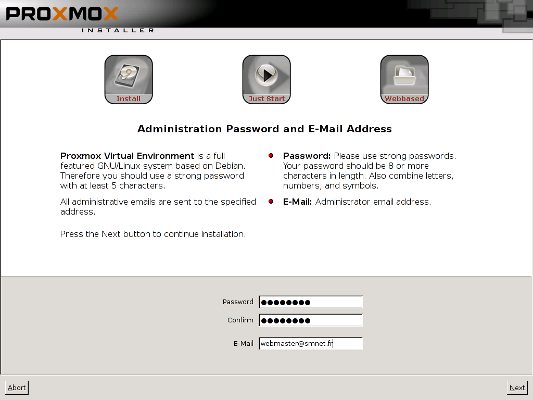
Tapez un mot de passe et une adresse E-Mail. Cliquez sur le bouton [Next].
Figure 7 - Fenêtre "Network Configuration"
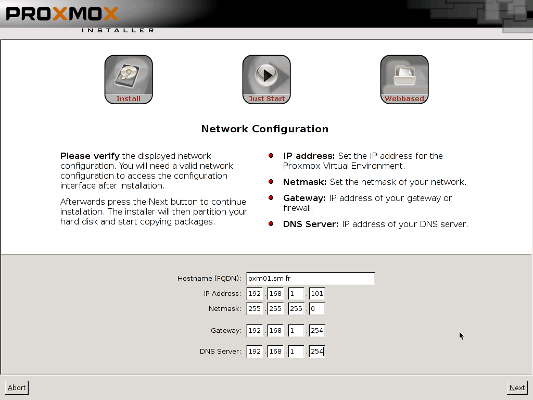
Tapez un nom de domaine complet, l'adresse IP, le masque, la passerelle et le DNS. Cliquez sur le bouton [Next].
Figure 8 - Fenêtre "Installation successful!"
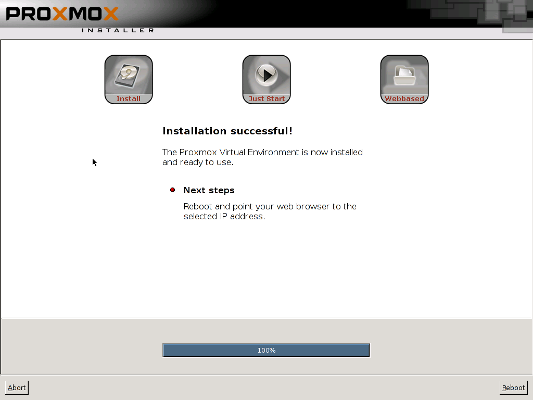
Après quelques minutes de patience, le système affiche le message "Installation successful !". Cliquez sur le bouton [Reboot].
Figure 9 - Fenêtre "Amorçage"
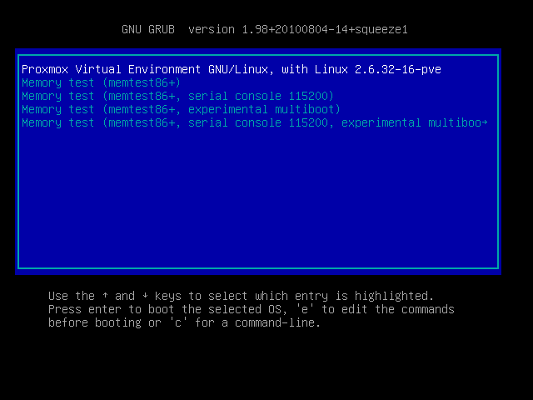
Sélectionnez la ligne "Proxmox Virtual Environment ..." puis appuyez sur la touche [Entrée].
Figure 10 - Fenêtre "Invite de commande"
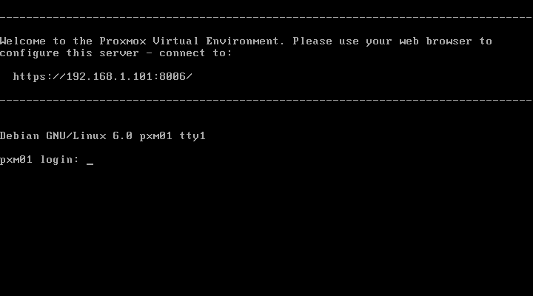
Le système est installé ! Il suffit de se connecter sur l'URL spécifiée pour administrer Proxmox.
1.3 - Paramétrages complémentaires
Connectez-vous avec le compte "root".
Écrivez un script pour verrouiller le pavé numérique.
Créez un fichier vide avec la commande :
#touch /usr/local/bin/numlock
A l'aide de votre éditeur favori (vi, nano, ...), tapez les lignes suivantes :
#!/bin/shINITTY=/dev/tty[1-6]for tty in $INITTY; dosetleds -D +num < $ttydone
Changez les droits sur le script pour le rendre exécutable :
#chmod +x /usr/local/bin/numlock
Intégrez le script dans le fichier "rc.local" pour qu'il soit exécuté à chaque démarrage du système :
#echo "/usr/local/bin/numlock" >> /etc/rc.local
Affichez le contenu du fichier "rc.local" pour vérification :
#cat /etc/rc.local#!/bin/sh## This script will be executed *after* all the other init scripts.# You can put your own initialization stuff in here if you don't# want to do the full Sys V style init stuff./usr/local/bin/numlockexit 0

|
Note |
|---|---|
|
La ligne "exit 0" doit obligatoirement être à la fin de votre fichier ! |
Proxmox est paramétré par défaut pour l'U.S.
Configurez Proxmox pour le français.
#dpkg-reconfigure locales
Désélectionnez "en_US.UTF-8 UTF-8". Sélectionnez "fr_FR ISO-8859-1", "fr_FR.UTF-8 UTF-8" et "fr_FR@euro ISO-8859-15". Validez la fenêtre puis sélectionnez "fr_FR" comme environnement par défaut.
Redémarrez le système avec la commande "reboot".
La définition du clavier est en qwerty.
Configurez Proxmox pour un clavier "azerty" et les tables de caractères correspondantes.
#dpkg-reconfigure console-data
Sélectionnez "Choisir un codage clavier pour votre architecture". Sélectionnez "azerty". Sélectionnez "French". Sélectionnez "With Euro (latin 9)".
"ls" en couleur ? Modifiez le fichier [/root/.bashrc]" de la manière suivante :
#vim /root/.bashrc#~/.bashrc: executed by bash(1) for non-nogin shells.## Note: PS1 and umask are already set in /etc/profile. You should not# need this unless you want different defaults for root.# .............................# You may uncomment the following lines if you want 'ls' to be colorized:export LS_OPTIONS='--color=auto'eval "'dircolors'"alias ls='ls $LS_OPTIONS'alias ll='ls $LS_OPTIONS -l'alias l='ls $LS_OPTIONS -lA'# .............................
Déconnectez-vous puis reconnectez-vous avec le compte "root". La commande "ls" est en couleur !
Installez également les outils de développement et les fichiers d'entête C du noyaux :
#aptitude install build-essential#aptitude install pve-headers-`uname -r`

|
Note |
|---|---|
|
L'installation des outils de développement et des fichiers d'entête C permettent d'installer le plugin "nrpe" et les "nagios-plugins" pour une supervision du système via Icinga. |
1.4 - Mettre à jour Proxmox
Proxmox repose sur la distribution "Debian Squeeze". l'utilitaire à utiliser est : "aptitude".
#aptitude update#aptitude safe-upgrade
Redémarrez Proxmox.
Désinstallez l'ancien noyau : "pve-kernel-2.6.32-16-pve".
#aptitude purge pve-kernel-2.6.32-16-pve#update-grub
Votre système est à jour.