III. CRÉER UNE MACHINE VIRTUELLE KVM
L'installation d'une machine virtuelle KVM est facilitée par l'utilisation d'images ISO.
3.1 - Téléverser une image ISO
Démarrez votre navigateur puis connectez-vous sur l'interface d'administration de Proxmox (Compte "root" par défaut).
Figure 11 - Console d'administration Web de Proxmox
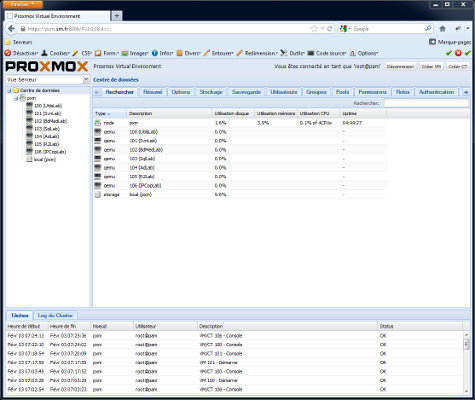
Sélectionnez la ligne "local (votre serveur proxmox)". Cliquez sur l'onglet "Contenu".
Menu[Upload]
Choisissez l'image ISO à téléverser puis cliquez sur le bouton "Upload".

|
Note |
|---|---|
|
Téléchargez sur le site http://alt.fedoraproject.org/pub/alt/virtio-win/latest/bin/ le fichier "virtio-win-0.1.52.iso" et téléversez-le sur le serveur Proxmox. Cette image ISO contient les pilotes pour les O.S. Microsoft. |
Figure 17 - Upload Iso
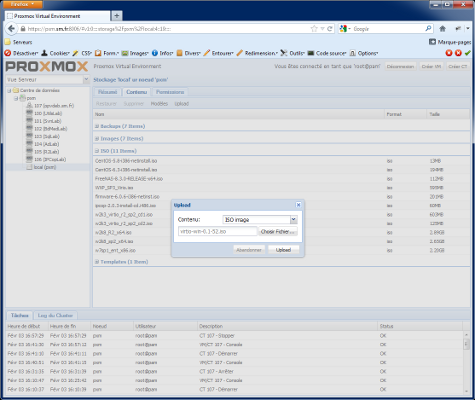
Les images ISOs téléversées doivent apparaître sur votre serveur Proxmox.
3.2 - Créer une machine virtuelle KVM pour Windows 2008 R2
La création de ce type de machine virtuelle est très simple. Cliquez sur le bouton "Créer VM" en haut à droite de la console d'administration Web de Proxmox.
Figure 18 - Machine virtuelle KVM Windows 2008
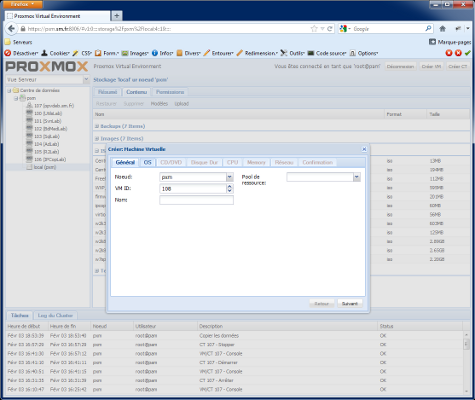
Vous obtenez la fenêtre "Créer: Machine Virtuelle".
Le "Noeud:", correspond au serveur Proxmox. L'identifiant de la VM est attribué automatiquement par le système. Tapez un nom en face du champ "Hostname:" ; exemple : "kvmw2k8". "Pool de ressource", néant. Cliquez sur le bouton "Suivant".
Vous arrivez à l'onglet "OS".
Sélectionnez "Microsoft Windows 8/2012 (win8)". Cliquez sur le bouton "Suivant".
Vous arrivez à l'onglet "CD/DVD".
Sélectionnez l'image ISO de Windows 2008 R2 puis cliquez sur le bouton "Suivant".
Vous arrivez à l'onglet "Disque Dur".
Champ "Bus/Device", sélectionnez "VIRTIO". Champ "Stockage:", sélectionnez "local". Champ "Taille du disque GB:", tapez "100". Champ "Format:", sélectionnez "QEMU image format (qcow2)". Champ "Cache:", sélectionnez "Default (no cache)". Cliquez sur le bouton "Suivant".
Vous arrivez à l'onglet "CPU".
Sélectionnez le nombre de "sockets" et de "Cores" en fonction de l'architecture physique de votre serveur. Champ "CPU type:", sélectionnez "Default (qemu64)". Cliquez sur le bouton "Suivant".
Vous arrivez à l'onglet "Memory (MB)".
Tapez "2048". Cliquez sur le bouton "Suivant".
Vous arrivez à l'onglet "Réseau".
Champ "Bridged mode", sélectionnez "vmbr0". Champ "Model:", sélectinnez "VirtIO (paravirtualized)". Cliquez sur le bouton "Suivant".
Une synthèse de vos choix apparaît.
Figure 19 - Synthèse KVM pour Windows 2008 R2
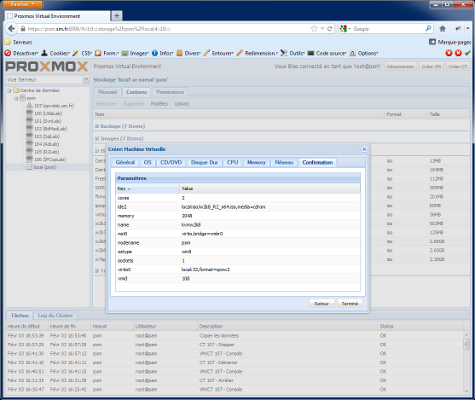
Cliquez sur le bouton "Terminer".
La machine virtuelle "kvmw2k8" est créée.
3.3 - Paramétrer la machine virtuelle KVM
Sélectionnez, dans la fenêtre de gauche, la machine KVM. Cliquez sur le l'onglet "Matériel".
Figure 20 - Onglet "Matériel"
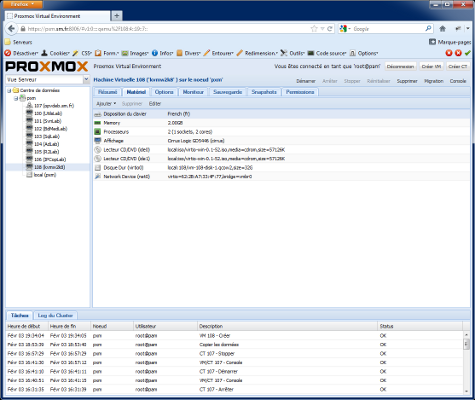
Champ "Disposition du clavier", cliquez sur "Editer" puis choisissez "French (fr)". Champ "Affichage", cliquez sur "Editer" puis choisissez "Cirrus Logic GD5446 (cirrus)".
Ajoutez un second lecteur de CD/DVD. Cliquez sur "Ajouter", Sélectionnez "Lecteur CD/DVD". Champ "Bus/Device", sélectionnez "IDE" puis tapez "1".

|
Note |
|---|---|
|
Le premier lecteur de CD/DVD a le chiffre "0". Il a été déclaré lors de la création de la machine virtuelle et associé à l'image ISO de Windows 2008 R2. |
Nous pouvons installer le système d'exploitation.
3.4 - Installer le systéme d'exploitation
Sélectionnez la machine virtuelle KVM puis cliquez sur le bouton "Démarrer".
Cliquez sur le bouton "console".
Figure 21 - Installation de Windows 2008 R2
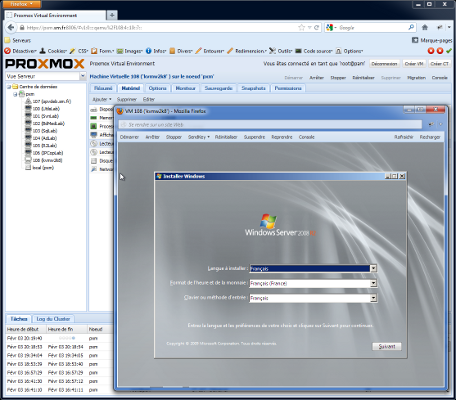
Commencez l'installation de l'O.S. Le disque est introuvable ? Cliquez sur "Charger un pilote". Cliquez sur "Parcourir". Sélectionnez, sur le deuxième lecteur de CD, le dossier "WLH/AMD64" puis cliquez sur le bouton "OK".
Le pilote "Red Hat VirtIO SCSI controller (E:\WLH\AMD64\VIOSTOR.ING)" apparaît dans la fenêtre de sélection. Cliquez sur le bouton "Suivant".
Le disque de 100 GB apparaît. Poursuivez l'installation de l'O.S.
3.5 - Les pilotes complémentaires
Nous allons compléter l'installation avec les pilotes réseaux.
Menu[Démarrer] > bouton droit de la souris sur [Ordinateur] > [Propriétés]
Sélectionnez l'option "Gestionnaire de périphériques". Bouton droit de la souris sur "Contrôleur Ethernet".
Sélectionnez "Mettre à jour le pilote..." puis recherchez le pilote réseau sur le CD/DVD contenant l'ISO "virtio-win-0.1.52.iso".
Vous pouvez configurer TCP/IP.
La machine virtuelle Windows 2008 R2 est opérationnelle.

|
Note |
|---|---|
|
Vous pouvez supprimer le deuxiéme lecteur contenant les pilotes "virtio" via l'onglet "Matériel". Vous pouvez désactiver le premier lecteur de CD/DVD en sélectionnant "Do not use any media". |
L'ordre de démarrage peut être modifié. Cliquez sur l'onglet "Options". Sélectionnez la ligne "Boot order", cliquez sur le bouton "Editer" puis modifiez l'ordre des périphériques de démarrage.