VI. INSTALLER UN SERVEUR DHCP
6.1 - Installer le serveur DHCP
=>Bouton droit de la souris sur l'icône Windows de la barre des tâches.=>Cliquez sur "Panneau de configuration".=>Cliquez sur "Système et sécurité".=>Cliquez sur "Outils d'administration".=>Double-cliquez sur "Gestionnaire de serveur".=>Cliquez sur le menu "Gérer" puis sur "Ajouter des rôles et fonctionnalités".=>Cochez "Installation basée sur un rôle ou une fonctionnalité".=>Cliquez sur "Suivant".=>Dans le cadre "Pool de serveurs", sélectionnez le serveur Active Directory.=>Cliquez sur "Suivant".
Figure 122 - Serveur DHCP

=>Cochez l'option "Serveur DHCP" puis cliquez sur "Suivant".=>Passez l'écran sur les fonctionnalités ; cliquez sur "Suivant".
Figure 123 - Introduction sur le Serveur DHCP

=>Lisez l'introduction puis cliquez sur "Suivant".=>Confirmez vos choix puis cliquez sur "Installer".
Figure 124 - Fin de l'installation du rôle Serveur DHCP
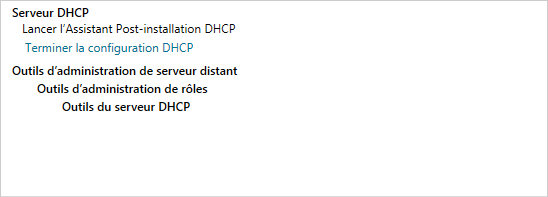
C'est terminé ...
=>Fermez l'assistant "Ajout de rôle et de fonctionnalités".
=>Cliquez sur le triangle jaune dans la zone "Notifications" du tableau de bord du "Gestionnaire de serveur".
Figure 125 - Configuration post-déploiement du rôle Serveur DHCP
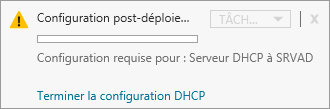
=>Cliquez sur "Terminer la configuration DHCP".
Figure 126 - Étapes de configuration du serveur DHCP

=>Cliquez sur "Suivant".
Figure 127 - Informations d'identification pour le serveur DHCP
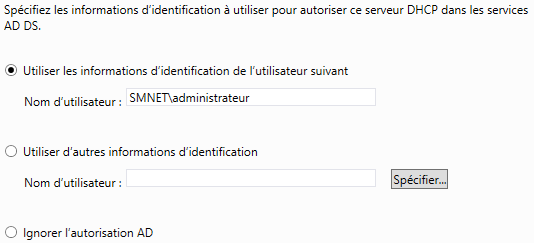
=>Acceptez les informations d'identification proposées par le système.=>Cliquez sur "Valider".
Figure 128 - Configuration post-installation du serveur DHCP
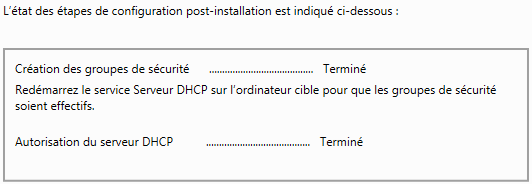
=>Fermez l'assistant "Configuration post-installation DHCP".=>Fermez le "Gestionnaire de serveur".
Vous pouvez passer à l'étape suivante qui consiste à configurer le serveur DHCP.
6.2 - Configurer le serveur DHCP
=>Bouton droit de la souris sur l'icône Windows de la barre des tâches.=>Cliquez sur "Panneau de configuration".=>Cliquez sur "Système et sécurité".=>Cliquez sur "Outils d'administration".=>Double-cliquez sur "DHCP".
Figure 130 - Étendue DHCP
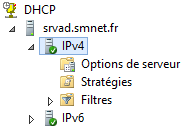
=>Bouton droit de la souris sur "IPv4".=>Cliquez sur "Nouvelle étendue".=>Cliquez sur "Suivant".
Figure 131 - Description de l'étendue
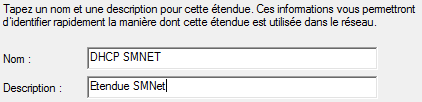
=>Tapez un nom et une description pour l'étendue puis cliquez sur "Suivant".
Figure 132 - Plage d'adresses de l'étendue
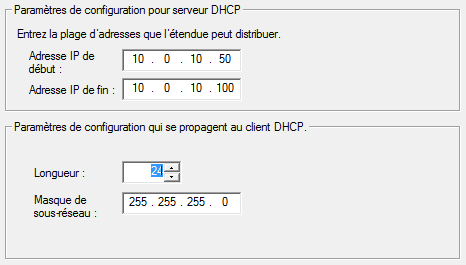
=>Tapez l'adresse IP de début, l'adresse IP de fin et le masque de réseau.=>Cliquez sur le bouton "Suivant".
Figure 133 - Plage d'adresses à exclure
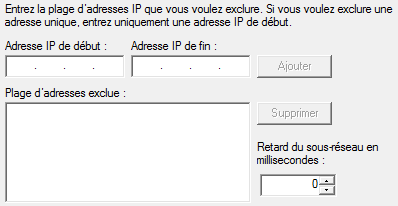
=>Tapez éventuellement une plage d'adresses IP à exclure. Cliquez sur "Suivant".
Figure 134 - Durée du bail
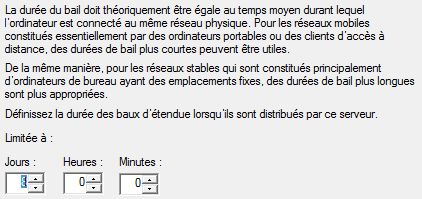
=>Indiquez la durée du bail. Cliquez sur "Suivant".
Figure 135 - Options du serveur DHCP

=>Cochez l'option "Oui, je veux configurer ces options maintenant".=>Cliquez sur "Suivant".
Figure 136 - Option Routeur
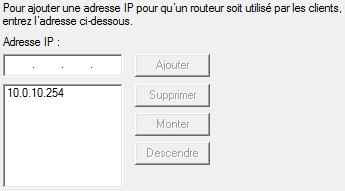
=>Tapez l'adresse IP du routeur.=>Cliquez sur "Ajouter".=>Cliquez sur "Suivant".
Figure 137 - Option DNS
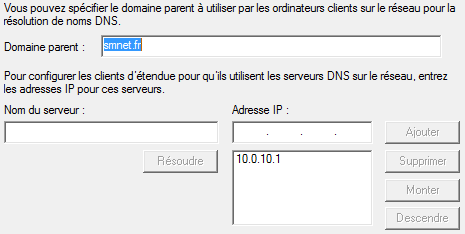
Le domaine parent et l'adresse IP du serveur DNS sont récupérés automatiquement.
=>Cliquez sur "Suivant".
Figure 138 - Option WINS
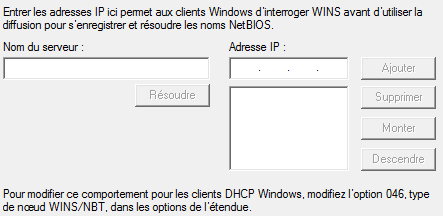
Ici, pas de noeud WINS/NBT.
=>Cliquez sur "Suivant".
Figure 139 - Activation de l'étendue

=>Cochez l'option "Oui, je veux activer cette étendue maintenant".=>Cliquez sur "Suivant".
Figure 140 - Fin de l'Assistant Nouvelle étendue

=>Cliquez sur "Terminer".
L'installation du serveur DHCP est terminée. Vous pouvez fermer l'utilitaire "DHCP".