II. INSTALLER ACTIVE DIRECTORY
2.1 - L'assistant "dcpromo"
Vous pouvez utiliser le "Gestionnaire de serveur" pour ajouter le rôle "Services de domaine Active Directory".
Figure 21 - Le rôle Services de domaine Active Directory
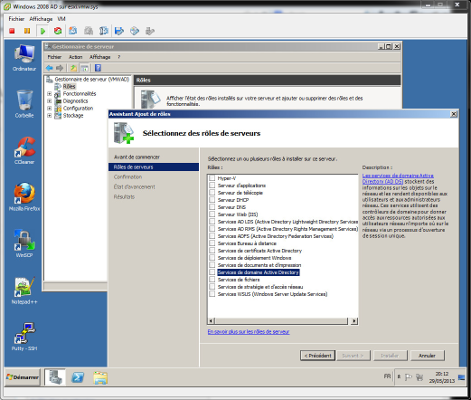
L'autre solution consite à utiliser l'assistant "dcpromo".
Menu[Démarrer] => [Exécuter...]
Figure 22 - Exécuter ...

Tapez la commande "dcpromo".
Après l'installation des fichiers "binaires", l'assistant "Installation des services de domaine Active Directory" s'affiche.
Figure 23 - Assistant Installation des services de domaine Active Directory
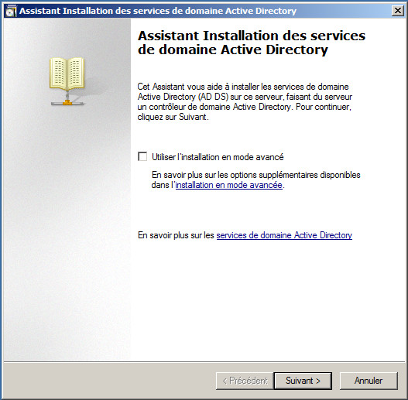
Cliquez sur le bouton "Suivant". Une fenêtre vous informe sur les paramètres de sécurité de Windows 2008 R2. Cliquez une nouvelle fois sur le bouton "Suivant".
Figure 24 - Configuration de déploiement
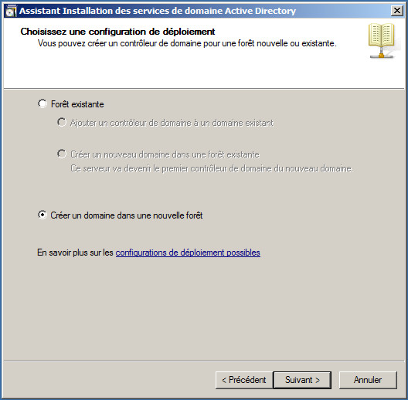
Cochez l'option "Créer un domaine dans une nouvelle forêt". Cliquez sur le bouton "Suivant".
Tapez un nom de domaine ; exemple : "smnet.sys". Cliquez sur le bouton "Suivant".
Figure 25 - Le niveau fonctionnel de la forêt
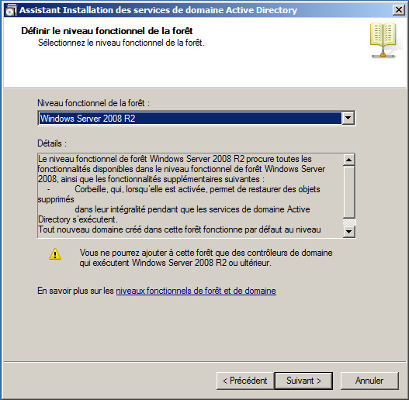
Choisissez le niveau en fonction de votre réseau. Si vous ne disposez pas de versions de Windows Server antérieures à Windows 2008 R2, sélectionnez le niveau fonctionnel le plus élevé soit : "Windows Server 2008 R2". Cliquez sur le bouton "Suivant". Le système lance une analyse de la configuration du DNS. Ce dernier n'étant pas installé, l'assistant vous propose d'ajouter le rôle " Serveur DNS".
Figure 26 - Options supplémentaires pour le contrôleur de domaine
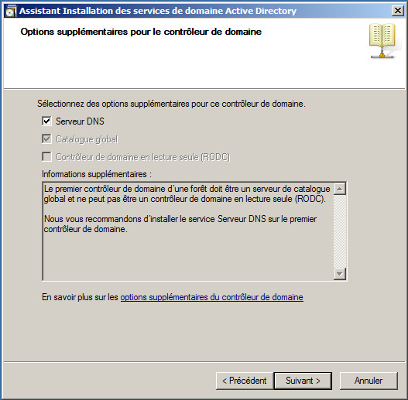
Cochez l'option "Serveur DNS" puis cliquez sur le bouton "Suivant". Un message d'avertissement apparaÎt sur la délégation. Cliquez sur le bouton "Oui".
Figure 27 - Base de données, journaux, SYSVOL
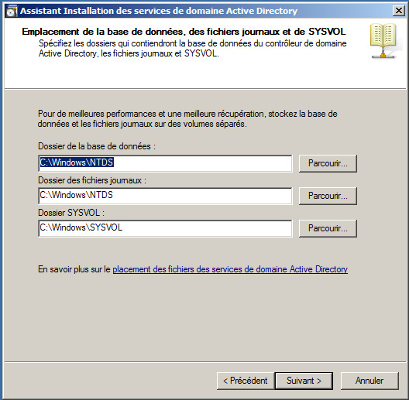
Si vous disposez d'un second disque dur, installez ces dossiers sur ce deuxième disque. Sinon, acceptez l'emplacement par défaut en cliquant sur le bouton "Suivant". Tapez ensuite un mot de passe pour le compte d'administration de "restauration des services d'annuaire". Cliquez une nouvelle fois sur le bouton "Suivant". Un résumé apparaît :
Figure 28 - Résumé
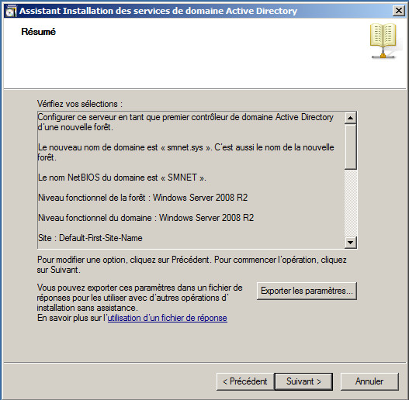
Si tout est "OK", cliquez sur le bouton "Suivant".
Figure 29 - Fin de l'assistant d'installation des services Active Directory
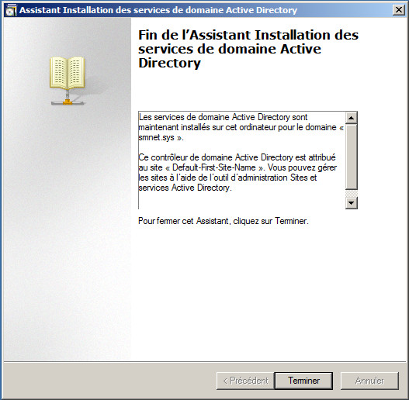
Cliquez sur le bouton "Terminer". Redémarrez le serveur virtuel. Active Directory est installé mais pas complètement opérationnel !
2.2 - Configurer le DNS
Le serveur DNS à été installé automatiquement lors de la mise en place de l'Active Directory. La zone de recherche directe est opérationnelle mais pas la zone de recherche inversée.
Menu[Démarrer] => [Outils d'administration] => [DNS]
Figure 30 - Gestionnaire DNS
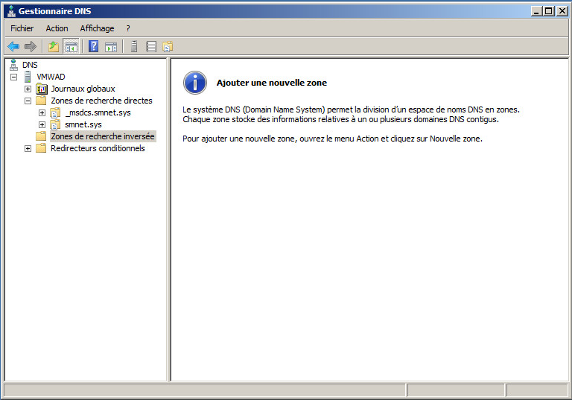
Positionnez-vous sur la ligne "Zones de recherche inversée". Bouton droit de la souris puis "Nouvelle zone". L'assistant s'affiche. Cliquez sur le bouton "Suivant" pour commencer le paramétrage. Cochez les options "Zone principale" et "Enregistrer la zone dans Active Directory". Cliquez sur le bouton "Suivant". Cochez l'option "Vers tous les serveurs DNS exécutés sur des contrôleurs de domaine dans ce domaine : smnet.sys". Cliquez sur le bouton "Suivant". Cochez l'option "Zone de recherche inversée IPv4". Cliquez sur le bouton "Suivant".
Figure 31 - Assistant nouvelle zone
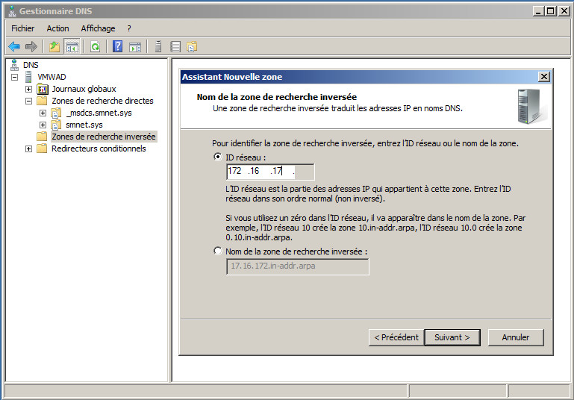
Tapez les trois premiers octets de l'adresse IP. Cliquez sur le bouton "Suivant". Cochez l'option "N'autoriser que les mises à jour dynamiques sécurisées". Cliquez sur le bouton "Suivant".
Vous arrivez à la fin de l'installation de la zone.
Figure 32 - Fin de l'Assistant Nouvelle zone

Cliquez sur le bouton "Terminer".
Vous devez maintenant ajouter un enregistrement de type "PTR" à la zone de rechercher inversée.
Bouton droit de la souris sur "17.16.172.in-addr.arpa". Cliquez sur l'option "Nouveau pointeur (PTR)...".
Figure 33 - Nouvel enregistrement : Pointeur (PTR)
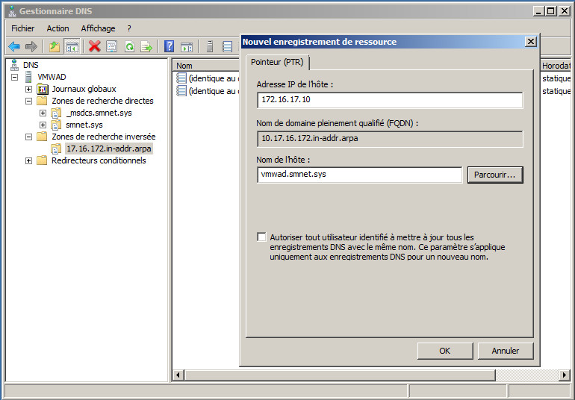
Tapez l'adresse IP du serveur A.D. Tapez le nom de domaine complet du serveur A.D. Cliquez sur le bouton "OK". Fermez le "Gestionnaire DNS".
Une modification sur le "Serveur DNS préféré" a été réalisée par l'assistant Active Directory. L'adresse IP mentionnée est : 127.0.0.1. Vous devez la remplacer par l'adresse IP du serveur A.D.
Menu[Démarrer] ; Bouton droit de la souris sur "Réseau" => [Propriétés]
Figure 34 - Centre Réseau et partage
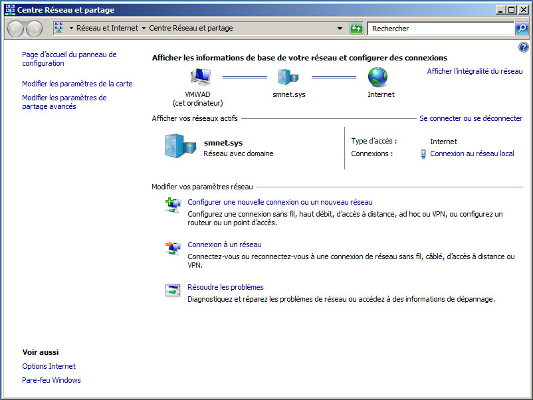
Cliquez sur l'option "Modifier les paramètres de la carte". Bouton droit de la souris sur "Connexion au réseau local". Cliquez sur "Propriétés". Sélectionnez "Protocole Internet version 4 (TCP/IPv4)".
Figure 35 - Propriétés de : Protocole Internet version 4 (TCP/IPv4)
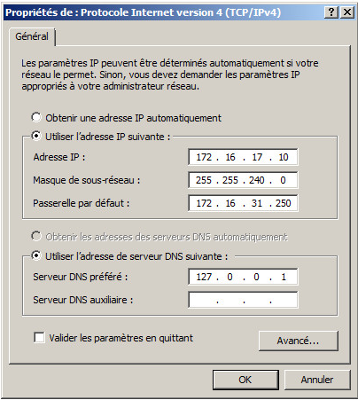
Remplacez l'adresse IP "127.0.0.1" du "Serveur DNS préféré" par l'adresse IP du serveur A.D. ; exemple : "172.16.17.10". Fermez toutes les fenêtres puis testez le fonctionnement de votre Serveur DNS.
Lancez l'invite de commande.
Figure 36 - Invite de commande : nslookup
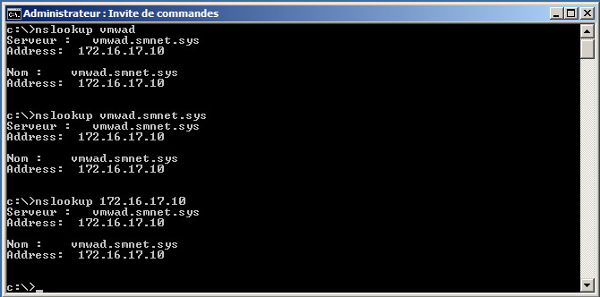
Utilisez la commande "nslookup" sur la zone de recherche directe et inversée pour vérifier le fonctionnement correct du DNS.
2.3 - Vieillissement / Nettoyage du serveur DNS
Vous devez définir le "vieillissement / nettoyage" pour toutes les zones du serveur DNS. Ce mécanisme permet de supprimer les enregistrements devenus obsolétes.
Menu[Démarrer] => [Outils d'administration] => [DNS]
Bouton droit de la souris sur le nom du serveur. Cliquez sur "Définir le vieillissement/nettoyage pout toutes les zones".
Figure 37 - Vieillissement de serveur/Propriétés de nettoyage
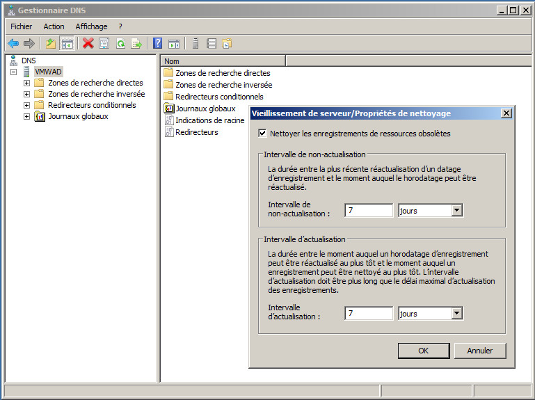
Cochez l'option "Nettoyer les enregistrements de ressources obsolétes". Conservez les valeurs de "non-actualisation" et "d'actualisation" (7 jours). Cliquez sur le bouton "OK". Une fenêtre s'ouvre pour confirmer vos choix. Cochez l'option "Appliquer ces paramètres aux zones existantes intégrées à Active Directory" puis cliquez sur le bouton OK".
L'interface de non-actualisation indique un intervalle durant lequel il n'est pas possible de réactualiser l'enregistrement.
L'interface d'actualisation indique l'intervalle durant lequel les enregistrements doivent rester dans le serveur DNS.
Bouton droit de la souris sur le nom du serveur. Cliquez sur "Propriétés". Sélectionnez l'onglet "Avancé".
Figure 38 - Propriétés du serveur A.D.
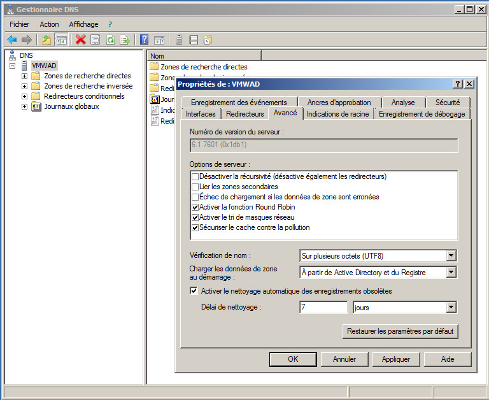
Cochez l'option "Activer le nettoyage automatique des enregistrements obsolètes". La valeur "7 jours" pour le "Délai de nettoyage" se met automatiquement. Validez l'ensemble en cliquant sur le bouton "OK".