I. INSTALLER WINDOWS 8.x
1.1 - Configuration de l'ordinateur de test
L'ordinateur utilisé est une machine virtuelle sous "VMware Player avec les caractéristiques suivantes :
- Deux processeurs virtuels - CPU hôte : Intel Quad Q6600 2.40 Ghz ;
- Une mémoire de 2048 Mo ;
- Un disque dur de 70 Go ;
- Une carte réseau en mode "bridged".
1.2 - Installer le système d'exploitation
Vous devez utiliser une image ISO officielle de l'O.S. de Microsoft.
Transférez le fichier ISO sur l'hôte équipé de "VMware Player". Déclarez ce fichier lors de la création de la machine virtuelle.
Démarrez la machine virtuelle.
Figure 1 - Langue
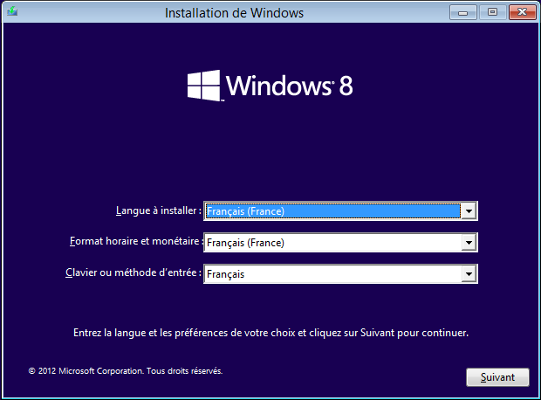
=>Sélectionnez le "Français".
Figure 2 - Installer Windows
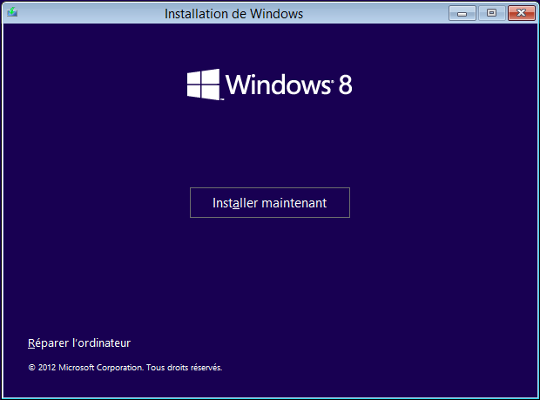
=>Cliquez sur "Installer maintenant".
Figure 3 - clé du produit
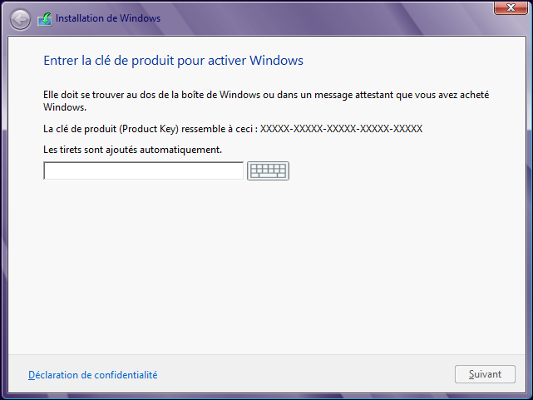
=>Tapez votre clé de licence. Cliquez sur "Suivant".
Figure 4 - Contrat de licence
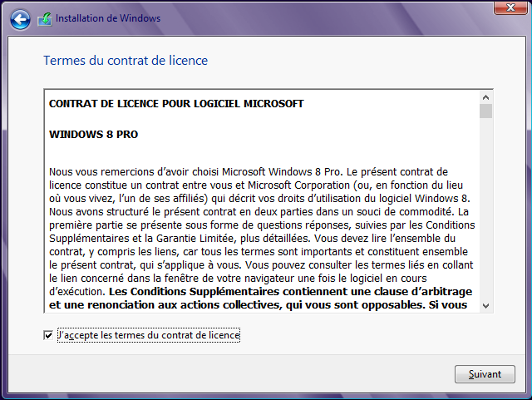
=>Cochez "J'accepte les termes du contrat de licence". Cliquez sur "Suivant".
Figure 5 - Type d'installation
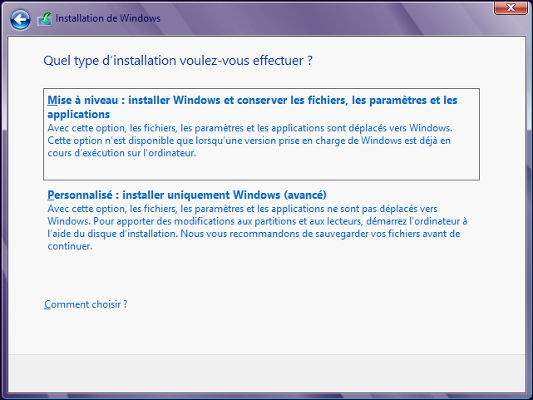
=>Cliquez sur "Personnalisé : installer uniquement Windows (avancé)".
Figure 6 - Choix du lecteur
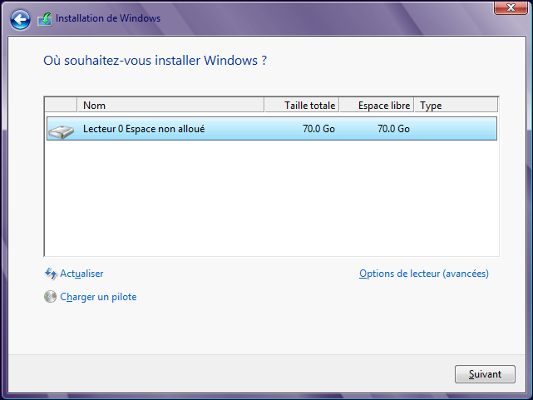
=>Sélectionnez "Lecteur 0 Espace non alloué".=>Cliquez sur [Suivant].
L'installation de Windows 8.x démarre ...
Figure 7 - Installation de Windows ...
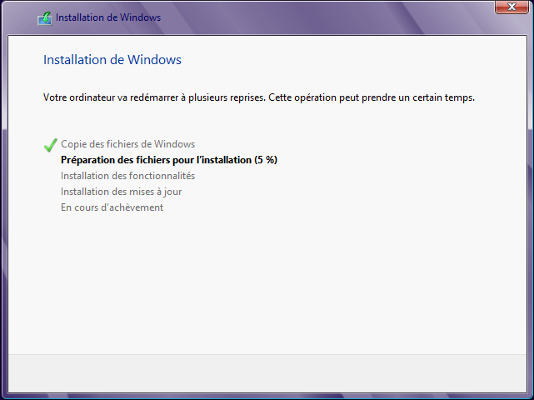
Windows redémarrera automatiquement après l'installation de base.
Figure 8 - Premier démarrage
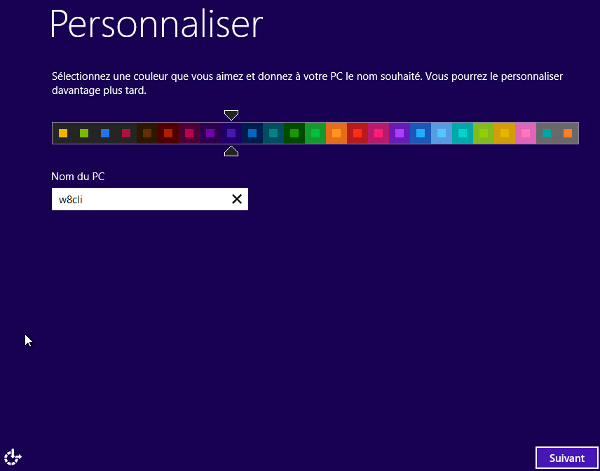
=>Tapez un nom pour le PC et sélectionnez une couleur. Cliquez sur "Suivant".
Vous arrivez au paramétrage de Windows 8.
Figure 9 - Paramètres (1)
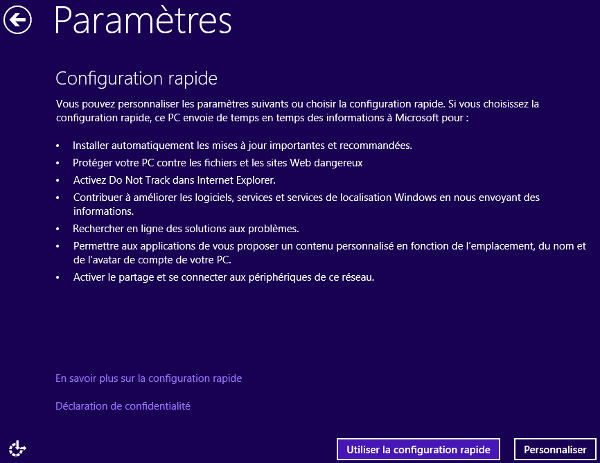
Le système vous permet d'automatiser le paramétrage de Windows ou de le personnaliser.
=>Cliquez sur le bouton "Personnaliser".
Figure 10 - Paramètres (2)
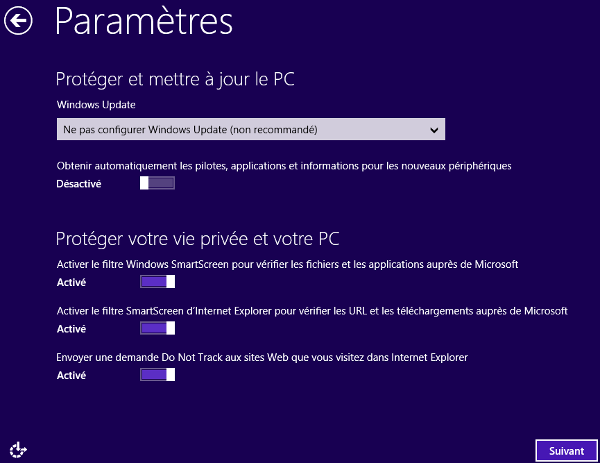
Sur cet écran, vous pouvez activer (ou désactiver) des options liées aux mises à jour et à votre vie privée.
=>Cliquez sur le bouton "Suivant".
Figure 11 - Paramètres (3)
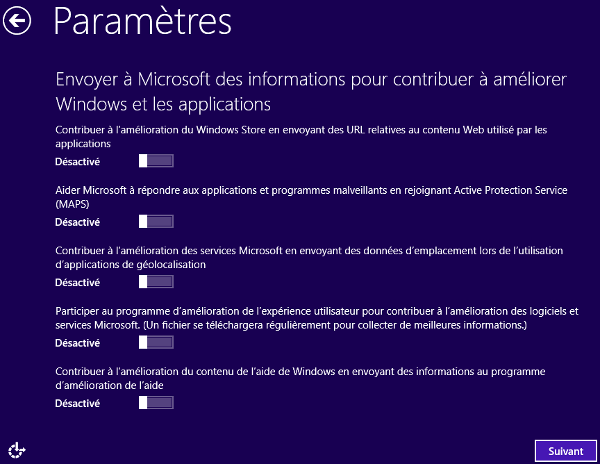
Souhaitez-vous envoyer des rapports à Microsoft ?
=>Faites vos choix puis cliquez sur le bouton "Suivant".
Figure 12 - Paramètres (4)
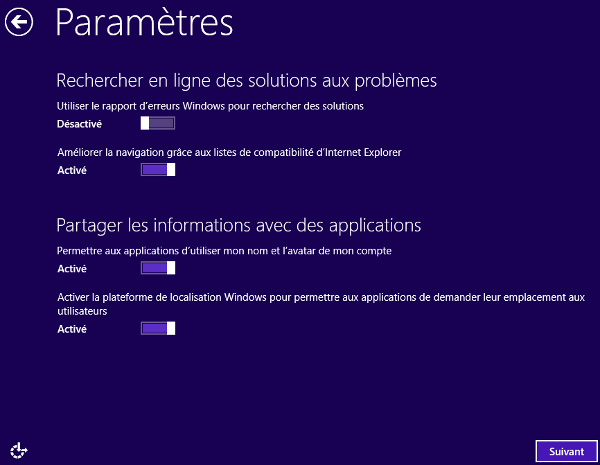
Sur l'écran qui suit :
=>Cliquez sur l'option "Se connecter sans compte Microsoft".=>Cliquez sur l'option "Compte local".
Figure 13 - Paramètres (5)
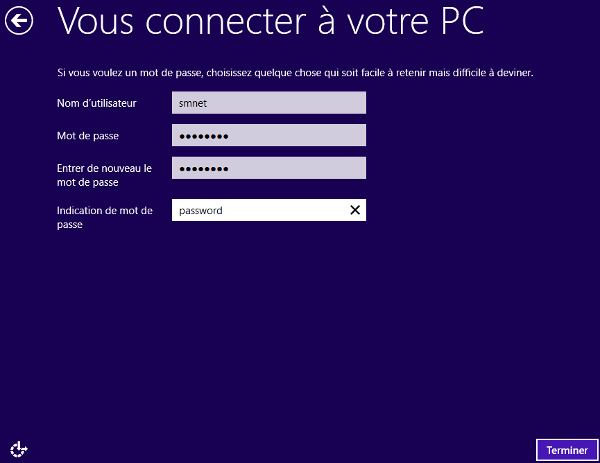
Tapez un nom d'utilisateur, un code d'accès et une indication de mot de passe.
=>Cliquez sur le bouton "Terminer".
Figure 14 - Accueil
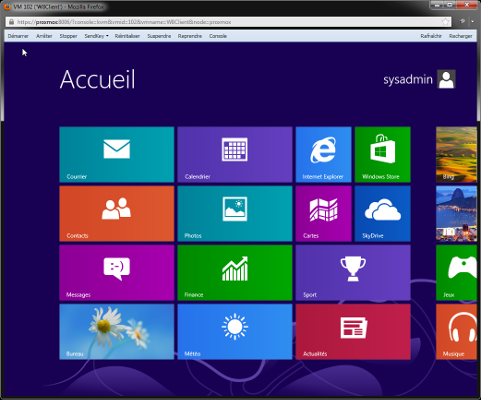
L'installation est terminée.
1.3 - Optimiser le systême
L'objectif est d'adapter et d'optimiser Windows 8x. Activez la "Charm Bar" en pointant la souris sur le coin supérieur droit. Nous allons commencer par modifier le comportement de certaines applications.
Figure 15 - Charm Bar
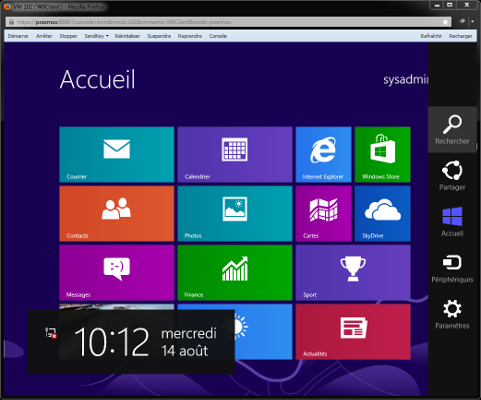
Cliquez sur le bouton "Rechercher". Tapez "défaut".
Figure 16 - Programmes par défaut
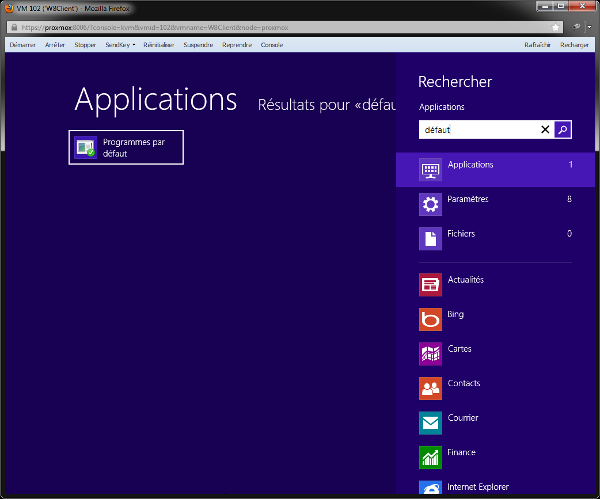
Cliquez sur l'application "Programmes par défaut".
Figure 17 - Configurer les programmes par défaut
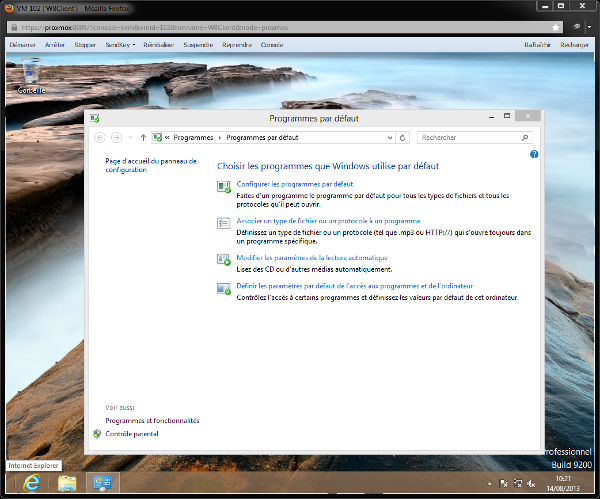
Cliquez sur l'option "Configurer les programmes par défaut".
Figure 18 - Visionneuse de photos Windows
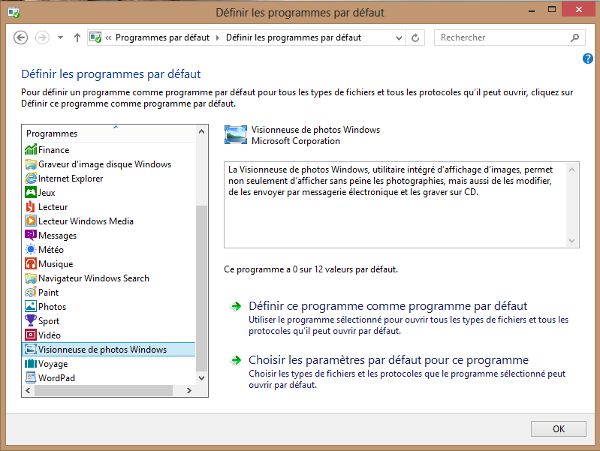
Sélectionnez "Visionneuse de photos Windows" puis cliquez sur "Définir ce programme comme programme par défaut". Effectuez la même manipulation pour le "lecteur Windows Media" et, éventuellement, d'autres programmes.
Cliquez sur la "tuile" Bureau. Démarrez l'explorateur de Windows puis cliquez sur "Ordinateur". Bouton droit de la souris sur l'icône du disque dur "(C:)" puis "Propriétés".
Figure 24 - Propriétés de : System (C:)

Décochez l'option "Autoriser l'indexation du contenu des fichiers de ce lecteur en plus des propriétés de fichier" puis cliquez sur le bouton "OK".
Désactivez la planification automatique de la défragmentation.
Démarrez l'explorateur de Windows puis cliquez sur "Ordinateur". Bouton droit de la souris sur l'icône du disque dur "(C:)" puis "Propriétés". Cliquez sur l'onglet "Outils" puis sur "Optimiser".
Figure 24b - Optimiser les lecteurs
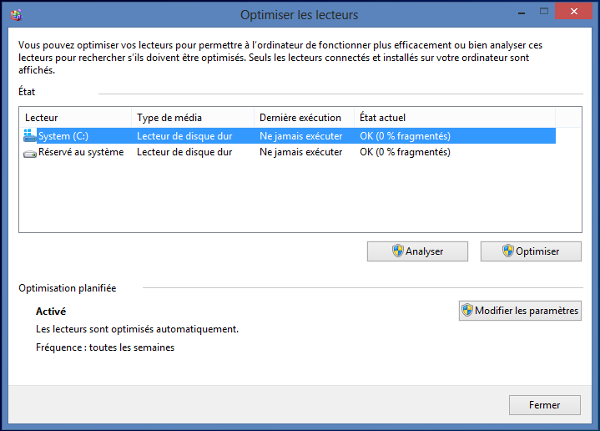
Cliquez sur le bouton "Modifier les paramètres".
Figure 24c - Planification de l'optimisation
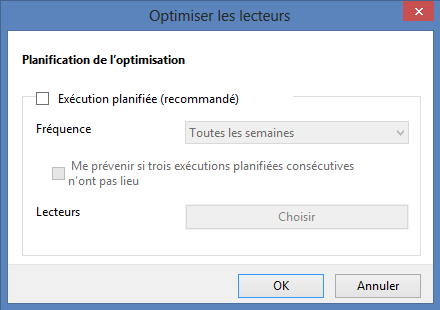
Décochez les options "Me prévenir si trois exécutions planifiées consécutives n'ont pas lieu" et "Exécution planifiée". Cliquez sur le bouton "OK".
Désactivez les services que vous jugez inutiles ...
Activez la "Charm Bar" en pointant la souris sur le coin supérieur droit. Cliquez sur l'icône "Paramètres". Sélectionnez "Panneau de configuration". Cliquez sur l'option "Système et sécurité" puis sur "Outils d'administration".
Figure 25 - Outils d'administration
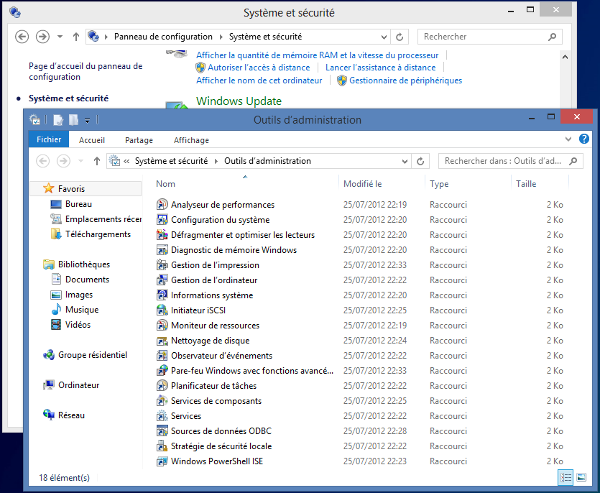
Double-cliquez sur "Services". Double-cliquez sur "Windows Search". Arrêtez et désactivez le service. Effectuez la même manipulation pour les services suivants (Si non utilisés ...) :
- Audio Windows ;
- Spouleur d'impression ;
- Windows Update (Après avoir réalisé les mises à jour du système) ;
- Service du clavier tactile et du volet d'écriture manuscrite ;
- Service de découverte automatique de Proxy Web pour les services HTTP Windows ;
- Générateur de points de terminaison du service Audio Windows.
Activez la "Charm Bar" en pointant la souris sur le coin supérieur droit. Cliquez sur l'icône "Paramètres". Sélectionnez "Panneau de configuration". Cliquez sur l'option "Système et sécurité" puis sur "Windows Update".
Figure 26 - Windows Update
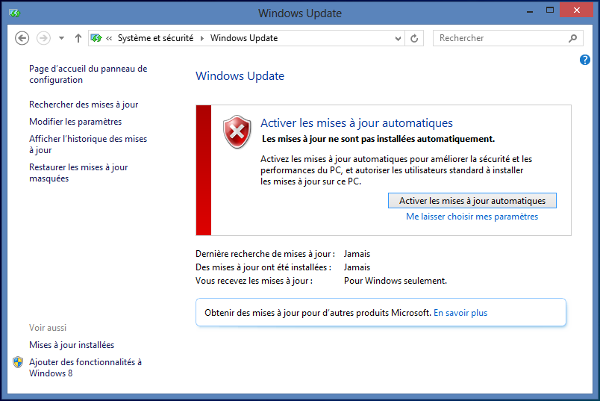
Cliquez sur l'option "Me laisser choisir mes paramètres". Sélectionnez "Ne jamais rechercher des mises à jour" puis cliquez sur l'option "Rechercher des mises à jour".
Figure 27 - Windows Update - Téléchargement
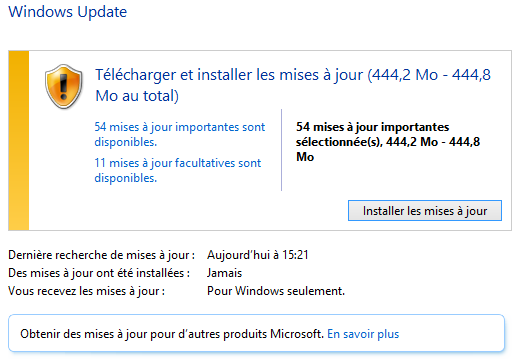
Cliquez sur le bouton "Installer les mises à jour". Déplacez le pointeur de la souris dans le coin inférieur gauche de l'écran puis cliquez du bouton droit de la souris. Cliquez sur "Exécuter" puis tapez "regedit".
Figure 28 - Éditeur de registre
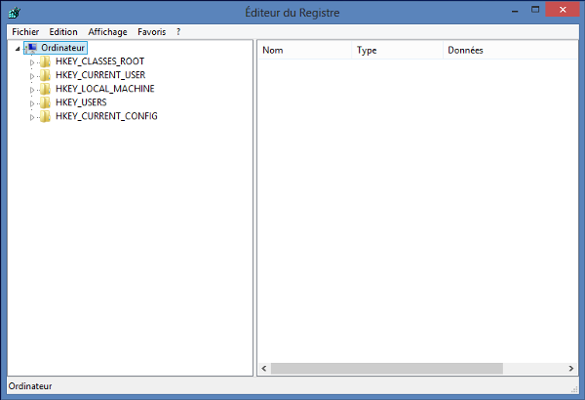
Effectuez les changements suivants :
[HKEY_CURRENT_USER\Control Panel\Keyboard] ; double-cliquez sur la chaîne "InitialKeyboardIndicators". Tapez la valeur "2".
[HKEY_USER\.DEFAULT\Control Panel\Keyboard] ; double-cliquez sur la chaîne "InitialKeyboardIndicators". Tapez la valeur "2".
[HKEY_LOCAL_MACHINE\SOFTWARE\Microsoft\Windows\CurrentVersion\Policies\System] ; double-cliquez sur la valeur DWORD "disablecad". Tapez la valeur "1".
[HKEY_LOCAL_MACHINE\SOFTWARE\Microsoft\Windows\CurrentVersion\Policies\System] ; double-cliquez sur la valeur DWORD "dontdisplaylastusername". Tapez la valeur "1".
Pour optimiser le système, modifiez les registres suivants :
[HKEY_CURRENT_USER\Control Panel\Desktop] ; double-cliquez sur la chaîne "MenuShowDelay". Tapez la valeur "300". Cette modification augmente la vitesse d'apparition des menus.
[HKEY_LOCAL_MACHINE\SOFTWARE\Microsoft\Windows\CurrentVersion\Explorer] ; créez la valeur DWORD32 "AlwaysUnloadDll". Tapez la valeur "1". Cette modification nettoie les librairies (DLL) chargées en mémoire.
[HKEY_LOCAL_MACHINE\SOFTWARE\Microsoft\dfrg\BootOptimizeFunction] ; double-cliquez sur la chaîne "OptimizeComplete". Remplacez la valeur "Yes" par "No". Cette modification désactive la défragmentation au boot.
Quittez l'éditeur de registre.
Redémarrez Windows 8.x pour contrôler le bon fonctionnement des modifications.
1.4 - Quelques outils complémentaires
Il peut être intéressant pour l'administrateur d'installer les logiciels suivants : CCleaner, Notepad++, Putty, WinSCP, 7-Zip.
Figure 29 - Quelques utilitaires ...
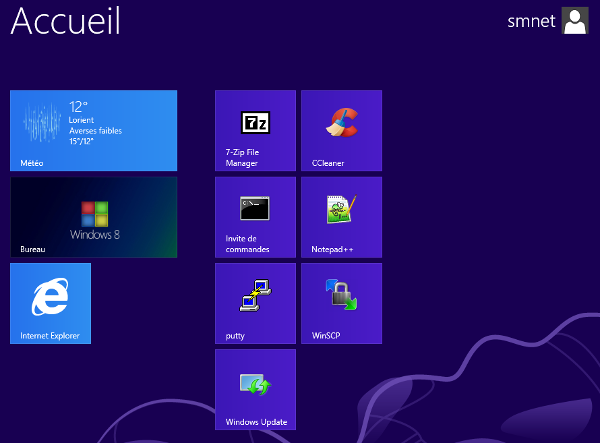
Notre "Bureau" est opérationnel ...
1.5 - Ouverture de session automatique
Au démarrage, Windows 8.x vous demande un mot de passe pour ouvrir une session. Si vous êtes la seule personne à utiliser l'ordinateur, vous pouvez enregistrer le mot de passe pour une ouverture de session automatique.
Déplacez le pointeur de la souris dans le coin inférieur gauche de l'écran d'accueil puis cliquez sur le bouton droit de la souris. Sélectionnez l'option "Exécuter" puis tapez : "control userpasswords2".
Figure 30 - Session automatique
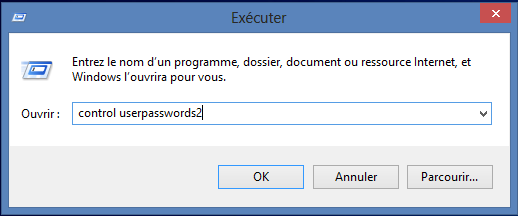
Cliquez sur "OK".
Figure 31 - Comptes d'utilisateurs
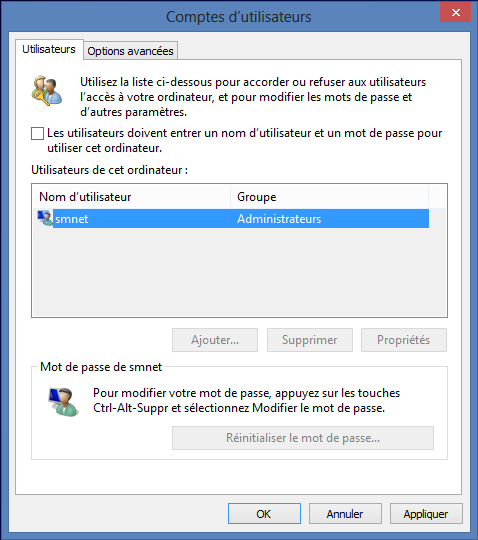
Décochez l'option "Les utilisateurs doivent entrer un nom d'utilisateur et un mot de passe pour utiliser cet ordinateur". Cliquez sur le bouton "OK". Tapez le mot de passe du compte puis cliquez sur le bouton "OK". Au redémarrage du système, la session doir s'ouvrir automatiquement.
1.6 - Accéder au "God Mode" de Windows
Cette astuce est disponible depuis "Windows Vista". Elle permet d'accéder à l'ensemble des fonctionnalités de Windows.
Cliquez sur la tuile "Bureau". Bouton droit de la souris sur le bureau, sélectionnez "Nouveau", puis "Dossier".
Renommez le dossier de la manière suivante :
=>God Mode.{ED7BA470-8E54-465E-825C-99712043E01C}
Figure 32 - God Mode

En double-cliquant sur l'icône "God Mode" vous visualisez toutes les fonctions de Windows.
1.7 - Modifier le contrôle des comptes d'utilisateurs
Le contrôle des comptes d'utilisateurs empêche les modifications non autorisées sur l'ordinateur. Son principe de fonctionnement consiste à afficher un message pour vous demander votre aval lors de l'installation d'un logiciel par exemple. Pour désactiver cette fonctionnalité effectuez les manipualtions suivantes :
- Déplacez le pointeur de la souris dans le coin supérieur droit du "Bureau" ;
- Sélectionnez "Paramètres" puis "Panneau de configuration" ;
- Cliquez sur "Comptes et protection des utilisateurs" ;
- Cliquez sur "Modifier les paramètres de contrôle du compte d'utilisateur".
Figure 33 - Paramètres de contrôle de compte d'utilisateur
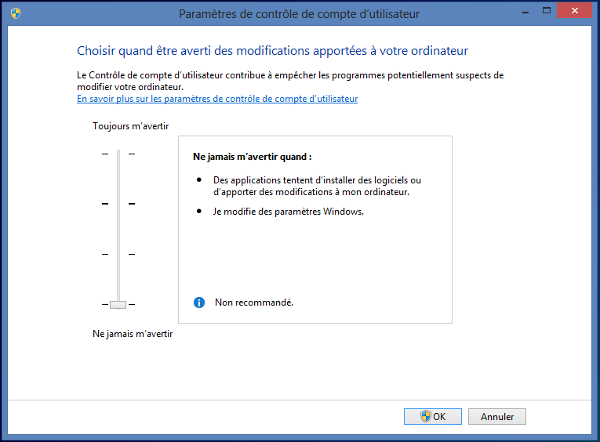
Descendez le curseur sur "Ne jamais m'avertir" puis cliquez sur le bouton "OK".
1.8 - Désactiver Windows Store
"Windows Store" est la boutique en ligne de Microsoft. Pour des raisons diverses et variées, vous pouvez souhaiter désactiver ce composant de votre système.
Lancez l'invite de commande de Windows, puis tapez :
=>gpedit.msc
Sélectionnez "Modèle d'administration", "Composants Windows" puis "Windows Store".
Figure 34 - Éditeur de stratégie de groupe locale
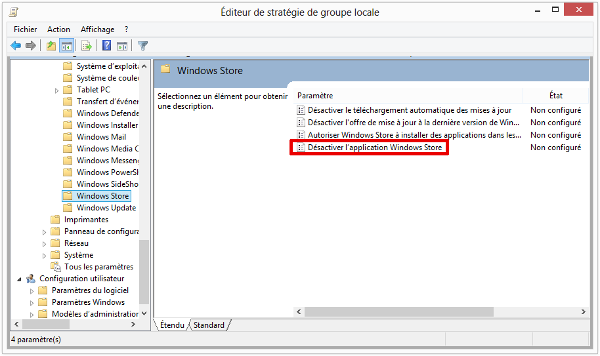
Double-cliquez sur le paramètre "Désactiver l'application Windows Store".
Figure 35 - Désactiver l'application Windows Store
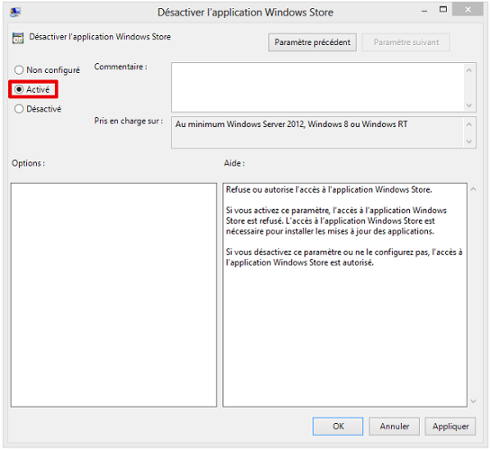
Cochez l'option "Activé" puis cliquez sur le bouton "OK". Fermez l'éditeur de stratégie de groupe locale.
Pour forcer la mise à jour de la stratégie locale, tapez la commande suivante :
=>gpupdate /force