II. PARAMETRER LA DEBIAN WHEEZY
2.1 - Mise à jour du système avec "apt-get"
La distribution dispose d'un outil pour la gestion des paquets. Il s'agit de "apt-get". Nous allons l'utiliser pour mettre à jour notre système et / ou pour installer de nouveaux programmes. Connectez-vous avec le compte administrateur "root", puis tapez les commandes suivantes :
#apt-get update#apt-get upgrade
Lors de la mise à jour, il est possible qu'un nouveau noyau (kernel) soit installé. Redémarrez alors le système par la commande :
#reboot

|
Note |
|---|---|
|
le fichier "/etc/apt/sources.list" est un fichier au format texte qui contient des lignes APT ; ces lignes donnent des informations sur les dépôts de paquets pour le système debian. |
Pour ajouter les dépôts "contrib" et "non-free" éditez, avec l'utilitaire "nano", le fichier "/etc/apt/sources.list" et modifiez-le de la manière suivante :
Figure 18c - sources.list
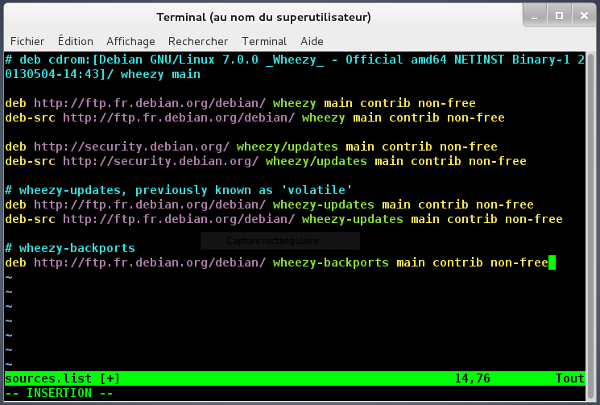
les mots "contrib" et "non-free" doivent se trouver après le mot "main".
Ajoutez le dépôt "deb http://ftp.fr.debian.org/debian/ wheezy-backports main contrib non-free" ; ce dépôt intègre des paquets stables en provenance de la prochaine version. Exemple : libreoffice en version 4.0.3.
N'oubliez pas de taper une nouvelle fois la commande "apt-get update" pour la mise à jour de la base locale.
2.2 - Configurer la console
La console sur laquelle vous travaillez doit être configurée pour utiliser un clavier "azerty". Tapez la commande suivante :
#apt-get install console-data
Figure 19 - Console-data
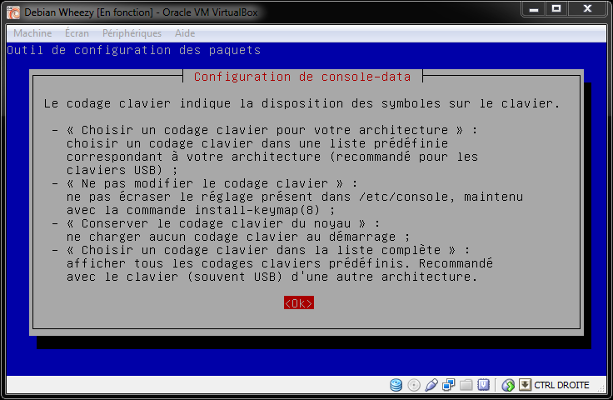
Une fenêtre vous informe sur l'utilité du paquet "Console-data". Appuyez sur la touche [Entrée].
Figure 20 - Console-data
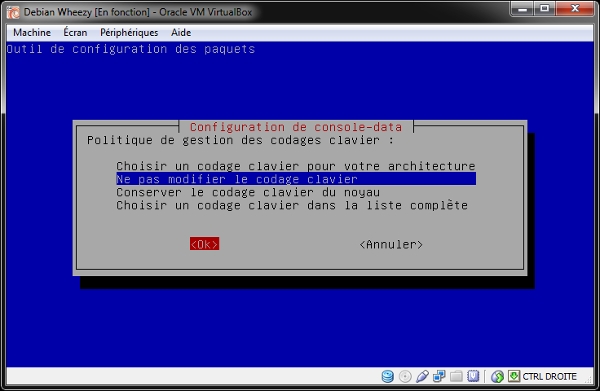
Sélectionnez la ligne "Ne pas modifier le codage clavier". Nous reviendrons ultérieurement sur cette option.
Vous devez, dans un premier temps, configurer les applications pour le français. Tapez la commande suivante :
#dpkg-reconfigure locales
Figure 21 - Locales
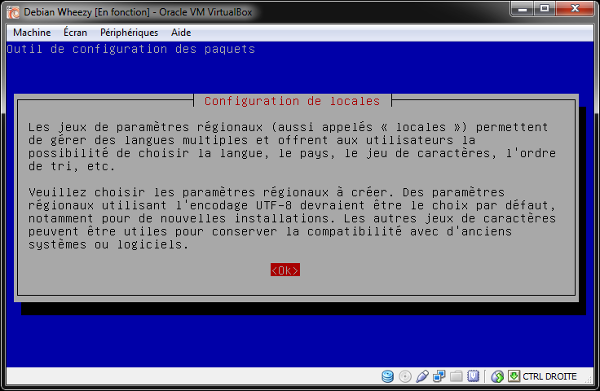
Cette fenêtre vous informe que la configuration des "locales" consiste à définir les paramètres régionaux. Appuyez sur la touche [Entrée].
Figure 22 - Locale fr_FR.UTF-8
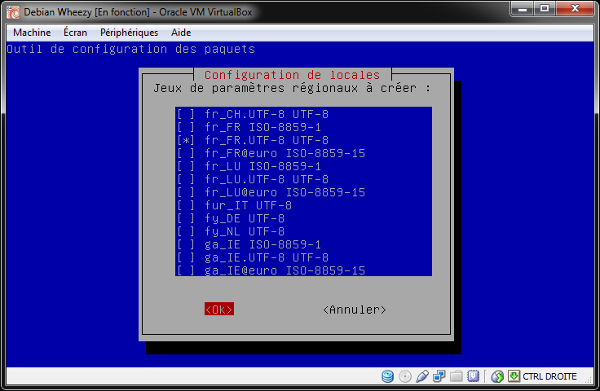
Sélectionnez, avec la barre d'espace, la ligne "fr_FR.UTF-8 UTF-8" puis touche [Tabulation] pour vous positionner sur "OK".
Figure 23 - Paramètre régional fr_FR.UTF-8
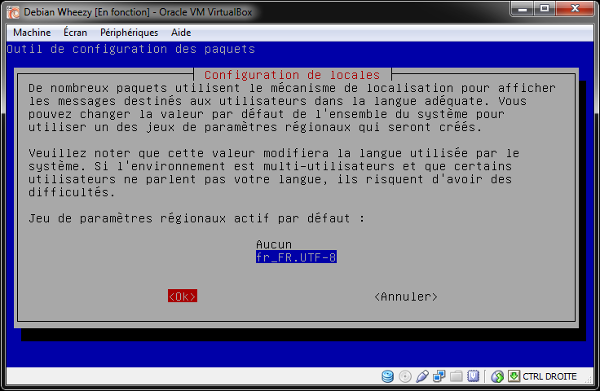
Sélectionnez "fr_FR.UTF-8" puis touche [Tabulation] pour vous positionner sur "OK".
Nous pouvons désormais configurer le codage du clavier. Tapez la commande suivante :
#dpkg-reconfigure console-data
Appuyez sur la touche [Entrée] pour passer la fenêtre de présentation. Sélectionnez la ligne "Choisir un codage clavier pour votre architecture". Sélectionnez "azerty". Sélectionnez "French". Sélectionnez "With Euro (latin 9)".
2.3 - Installer le bureau "Gnome"
GNOME est un environnement de bureau graphique. La distribution Debian 7 utilise la version 3.4. Pour l'installer, tapez la commande suivante :
#apt-get install task-gnome-desktop
Si vous souhaitez l'environnement graphique "KDE", remplacez la commande précédente par : "task-kde-desktop".
Lors de l'installation de Gnome, le navigateur "iceweasel" est installé en anglais. Pour le franciser, tapez la commande suivante :
#apt-get install iceweasel-l10n-fr
Installez les polices de caractères de Microsoft :
#apt-get install ttf-mscorefonts-installer
Redémarrez le système avec la commande "reboot".
Figure 24 - Gnome
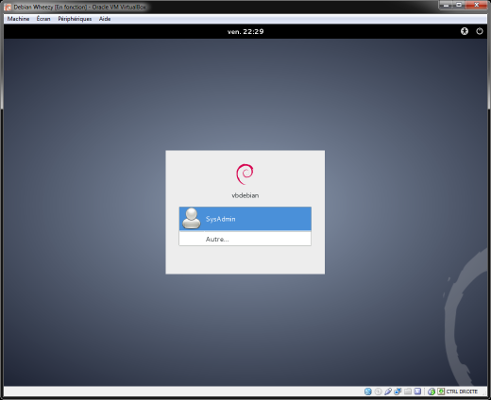
Le bureau est installé.
2.4 - Mettre à jour les additions invités de Virtualbox
Il est important d'installer la dernière version des "additions invités" de Virtualbox pour bénéficier de pilotes qui amélioreront le fonctionnement de la carte graphique, des échanges avec le disque virtuel, ...
Vous devez commencer par désinstaller la version d'origine ; ouvrez le "Terminal administrateur" :
Menu[Applications] => [Accessoires] => [Terminal administrateur]
Pour désinstaller la version d'origine des additions invités de virtualbox, tapez les lignes de commande suivantes :
#apt-get purge virtualbox*#apt-get autoremove
L'installation de la dernière version des additions invités dépend des outils de développement de la Debian ; tapez les lignes de commande suivantes :
#apt-get install build-essential#apt-get install linux-headers-`uname -r`
Nous pouvons copier les "Additions invité" dans le répertoire [/usr/local/src] de notre machine virtuelle.
Menu[Périphériques] de Virtualbox => [Installer les Additions invité...]
On vous demande si vous souhaitez lancer le logiciel automatiquement. Cliquez sur "Annuler" pour interrompre le processus.
A partir du "Terminal administrateur", tapez les lignes de commande suivantes :
#cp /media/cdrom/VBoxLinuxAdditions.run /usr/local/src#cd /usr/local/src#eject#./VBoxLinuxAdditions.run
Suivez les instructions à l'écran. L'installation terminée, redémarrez la machine virtuelle.
2.5 - ls en couleur
L'objectif ici est de différencier rapidement les fichiers "binaires" des "répertoires" à l'aide de couleurs. Lancez le Terminal administrateur" puis tapez la ligne de commande suivante :
#cd /root
A l'aide de l'éditeur "nano", tapez : "nano .bashrc" puis retirez le signe "#" comme ci-dessous :
Figure 25 - .bashrc
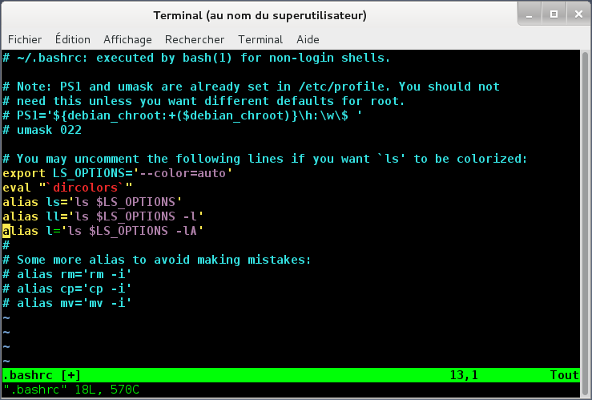
Sauvegardez, fermez le terminal avec la commande "exit" puis relancez le "Terminal administrateur".
Tapez la commande : "ls /bin" ; vous obtenez un affichage en couleur des répertoires, fichiers, liens, ...
2.6 - Mettre à jour LibreOffice
Lors de l'installation de Gnome, LibreOffice a été installé en version 3.5.4. Pour installer la dernière version, procédez de la manière suivante. Lancez la le "Terminal administrateur". Tapez les lignes de commande suivantes :
#apt-get -t wheezy-backports install libreoffice libreoffice-l10n-frlibreoffice-help-fr#apt-get autoremove
Figure 26 - LibreOffice 4.0.3
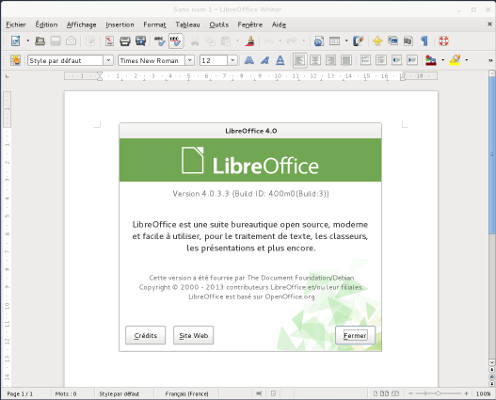
LibreOffice 4.0.3 installé et opérationnel !
2.7 - Configurer le réseau avec NetworkManager
NetworkManager est un outil graphique qui permet de paramétrer simplement une adresse IP, une passerelle, les DNS du F.A.I., ...
Figure 27 - NetworkManager
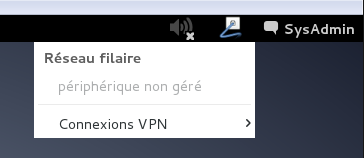
En y regardant de plus près, nous nous apercevons que l'outil "NetworkManager" n'est pas activé pour notre carte réseau.
Pour une prise en charge, effectuez les manipualtions suivantes. Lancez le "Terminal administrateur".
#cd /etc/network/#nano interfaces
Figure 28 - Interfaces
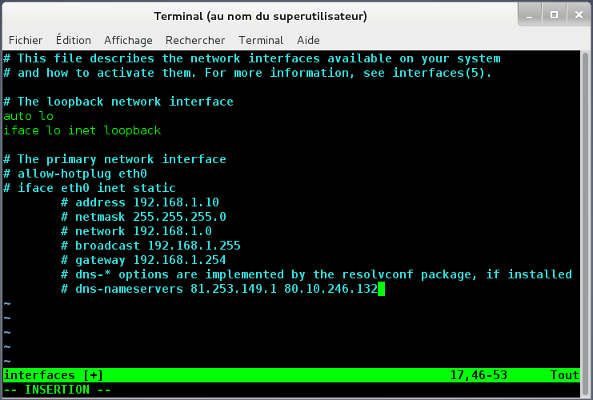
Modifiez le fichier "interfaces" en mettant le signe "#" comme ci-dessus pour l'interface "eth0". Redémarrez la machine virtuelle.
Figure 29 - NetworkManager
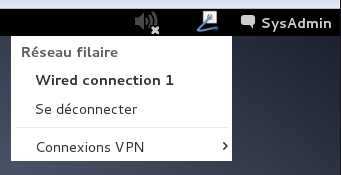
Vous visualisez, dans l'interface de "NetworkManager", l'interface "Wired connection 1".
Pour paramétrer manuellement votre réseau, effectuez les manipulations suivantes.
Menu[Applications] => [Outils système] => [Préférences] => [Paramètres système]
Figure 30 - Paramètres système
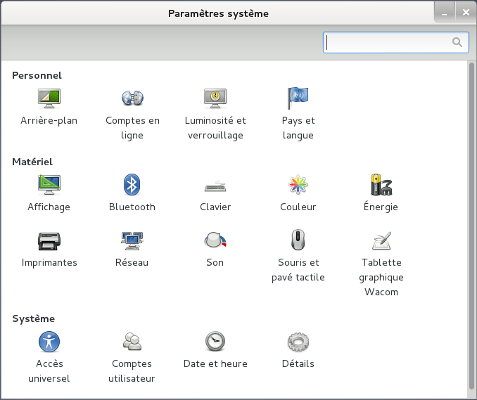
Cliquez sur l'icône "Réseau".
Figure 31 - Réseau
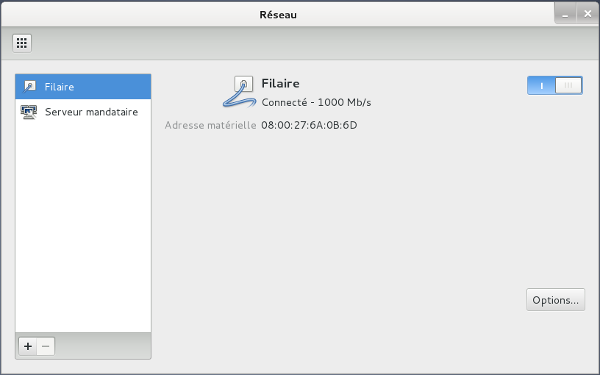
Cliquez sur le bouton "Options...".
Figure 32 - Modification de eth0
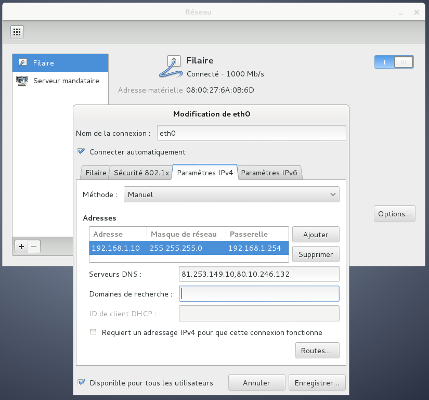
Renommez la connexion "Wired connection 1" en "eth0". Cliquez sur l'onglet "Paramètre IPv4". Tapez votre adresse IP, le masque, la passerelle et les serveurs DNS du F.A.I. Cliquez sur le bouton "Enregistrer...". Tapez le mot de passe du compte "root". Votre réseau est opérationnel.
Le fichier de configuration de l'interface "eth0" se trouve dans le répertoire [/etc/NetworkManager/system-connections/eth0].
2.8 - Plugins "Flash" et "java" dans Iceweasel
L'installation des plugins "flash" et "java" se fait simplement par la ligne de commande avec "apt-get" ou par l'outil graphique "synaptic".
Menu[Applications] => [Outils système] => [Administration] => [Gestionnaire de paquets Synaptic]
Tapez le mot de passe du compte "root" pour lancer l'application.
Figure 33 - Gestionnaire de paquets Synaptic
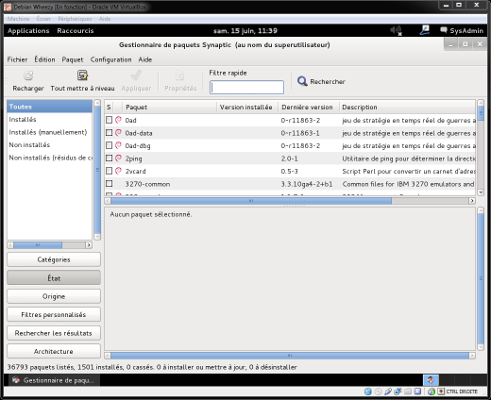
Cliquez sur le bouton "Recharger". A faire systématiquement pour mettre à jour la base locale. Cliquez sur le bouton "Rechercher". Tapez le mot "flash" puis cliquez sur le bouton "Rechercher".
Figure 34 - Synaptic - Flashplugin
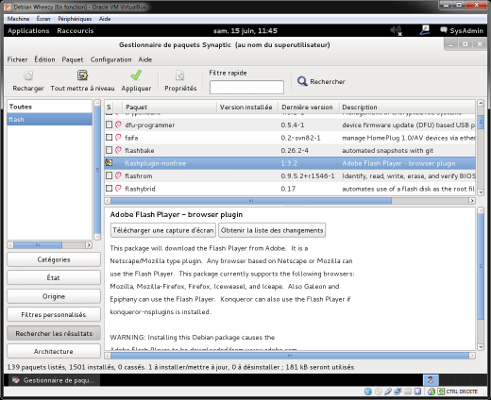
Cliquez du bouton droit de la souris sur le paquet "flashplugin-nonfree". Cliquez sur l'option "Sélectionner pour installation". Cliquez sur le bouton "Appliquer".
Pour installer le plugin Java, sélectionnez le paquet "icedtea-plugin".
Figure 35 - Synaptic - icedtea-plugin
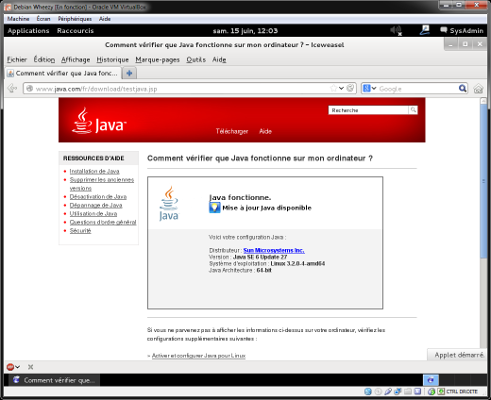
Java et Flash sont opérationnels.
2.9 - AutoLogin d'un compte utilisateur sous GDM3
Si vous souhaitez démarrer le bureau Gnome sur un compte utilisateur automatiquement, suivez cette astuce. Lancez le "Terminal administrateur". Editez le fichier [/etc/gdm3/daemon.conf].
Figure 36 - AutoLogin sous GDM3
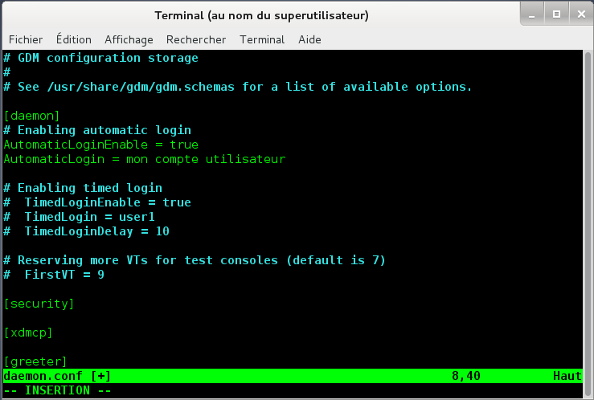
Retirez le signe "#" devant "AutomaticLoginEnable = true" et "AutomaticLogin = mon compte utilisateur". Remplacez "mon compte utilisateur" par votre propre compte utilisateur. Au redémarrage du système, le bureau Gnome apparaîtra automatiquement sous votre compte utilisateur.
2.10 - Installer une imprimante sous Debian 7
Il est toujours intéressant de déclarer deux imprimantes sous Debian : la première, pour des "PDF" et la seconde pour des impressions classiques.
Pour installer une imprimante "PDF", lancez le gestionnaire de paquets "Synaptic" puis sélectionnez les paquets "cups-pdf" et "system-config-printer".
Pour lancer le gestionnaire d'impression, effectuez les manipulations suivantes :
Menu[Applications] => [Outils système] => [Administration] => [Impression]
Figure 37 - Impression
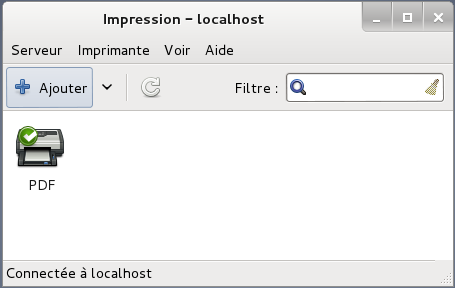
Pour ajouter une nouvelle imprimante, cliquez sur le bouton "Ajouter" puis suivez les instructions à l'écran.
Si l'imprimante ne se trouve pas dans la liste du gestionnaire d'impression, vous devez vous rendre sur le site du constructeur.
Exemple d'installation d'une imprimante Brother DCP-750CW.
Installez le paquet "lib32stdc++6". Tapez les lignes de commande suivantes :
#ln -s /etc/init.d/cups /etc/init.d/lpd#mkdir /var/spool/lpd
Téléchargez sur le site de Brother les fichiers "dcp750cwlpr-1.0.1-1.i386.deb" et "dcp750cwcupswrapper-1.0.1-1.i386.deb".
Installez le premier paquet de la manière suivante :
#dpkg -i --force-all dcp750cwlpr-1.0.1-1.i386.deb
Modifiez, à l'aide d'un éditeur (nano, vim, ...) le fichier [/etc/printcap] :
Figure 39 - printcap
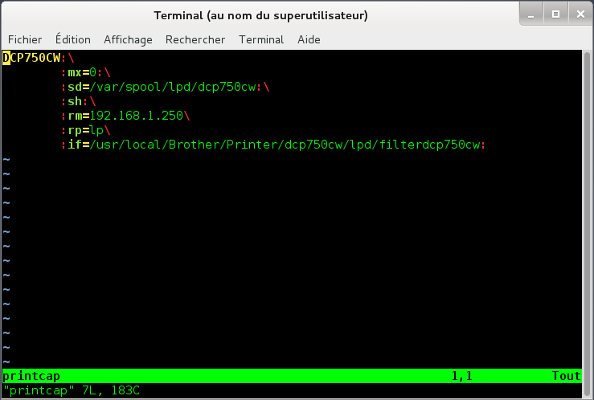
Les lignes ":rm=192.168.1.250\" et ":rp=lp\" ont été rajoutés.
Installez le deuxième paquet :
#dpkg -i --force-all dcp750cwcupswrapper-1.0.1-1.i386.deb
Lancez le navigateur Iceweasel et tapez l'URL suivante : http://localhost:631/printers.
Figure 38 - Cups
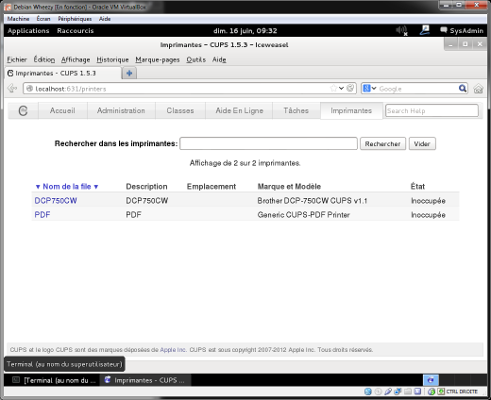
Cliquez sur l'imprimante "DCP750CW".
Figure 40 - Propriétés de DCP750CW
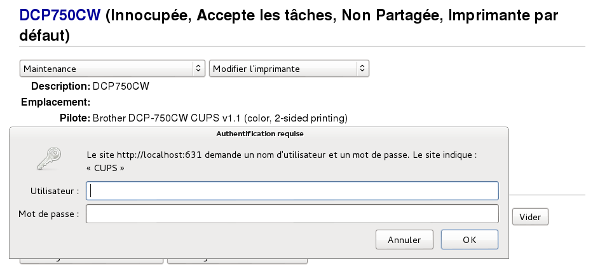
Sélectionnez, dans le menu déroulant, l'option "Modifier l'imprimante". Tapez le mot de passe pour le compte "root".
Figure 41 - Modifier DCP750CW
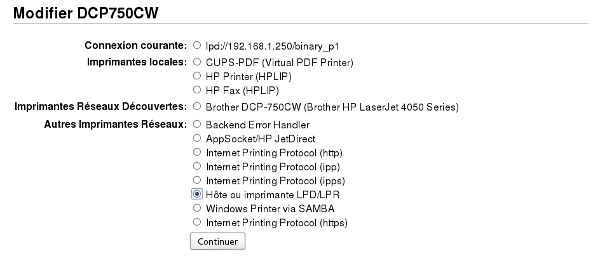
Cochez l'option "Hôte ou imprimante LPD/LPR". Cliquez sur le bouton "Continuer".
Figure 42 - Connexion DCP750CW
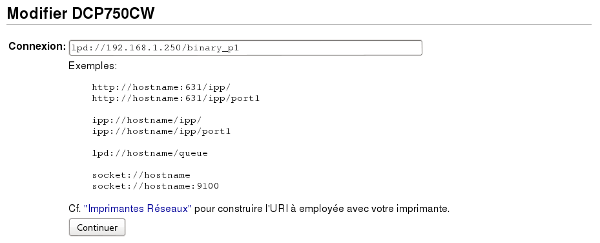
Tapez, dans le champ "Connexion:", la ligne "lpd://votre addres IP/binary_p1". Cliquez sur "Continuer".
Figure 43 - Emplacement DCP750CW
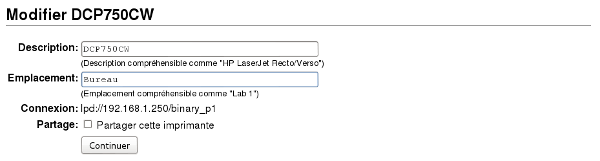
Indiquez, éventuellement, l'emplacement de l'imprimante et cohez (ou décohez) l'opton "Partager cette imprimante". Cliquez sur le bouton "Continuer".
Figure 44 - Pilote DCP750CW
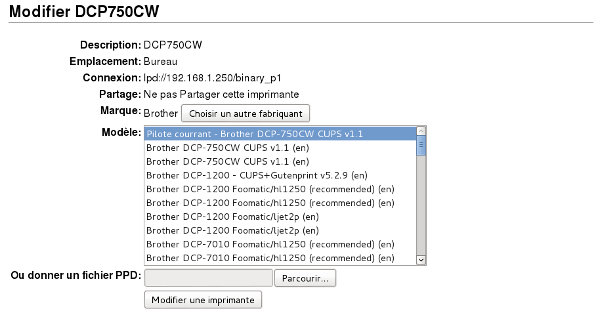
Acceptez le pilote sélectionné par défaut puis cliquez sur le bouton "Modifier une imprimante".
Figure 44 - DCP750CW
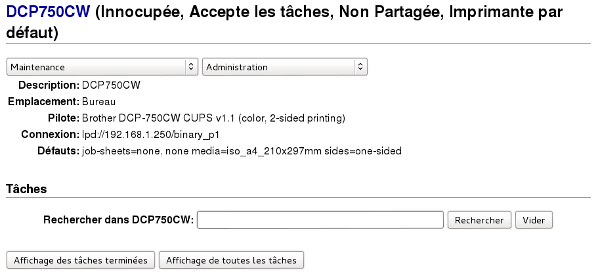
L'imprimante est installée et opérationnelle. Vous pouvez quitter le navigateur.
2.11 - Installer un scanner sous Debian 7
Installez, à l'aide de "Synaptic", les paquets "sane-utils" et "xsane".
Téléchargez sur le site de Brother le fichier "brscan2-0.2.5-1.amd64.deb".
Figure 46 - brscan2
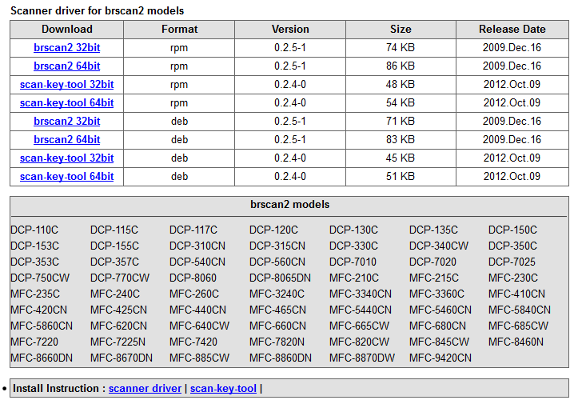
Installez le paquet de la manière suivante :
#dpkg -i --force-all brscan2-0.2.5-1.amd64.deb
Si vous utilisez une version 64 bits de la debian 7, tapez les lignes de commande suivantes :
#ln -sf /usr/lib64/libbrscandec2.so* /usr/lib#ln -sf /usr/lib64/sane/libsane-brother2.so* /usr/lib/sane
Ajoutez le scanner réseau de la manière suivante :
#brsaneconfig2 -a name=SCANNER model=DCP-750CW ip=192.168.1.250
Vérifiez la présence du scanner :
#brsaneconfig2 -q | grep SCANNER
Figure 47 - brsaneconfig2
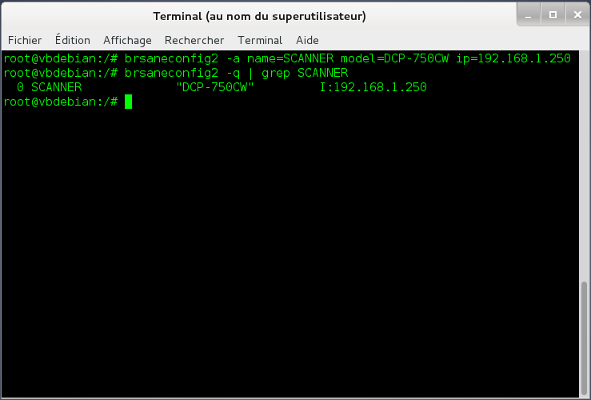
Démarrez le logiciel "XSane".
Menu[Applications] => [Graphisme] => [Programme d'acquisition d'image XSane]
Figure 48 - XSane
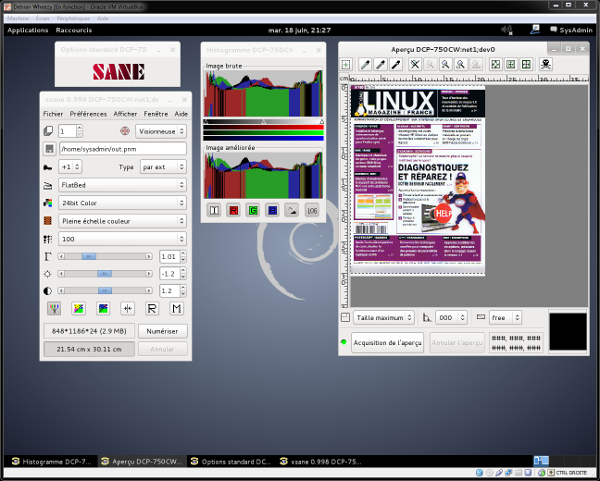
L'installation du scanner en réseau est terminée.
2.12 - Désactiver IPv6
Si vous n'utilisez pas IPv6, désactivez-le en suivant les étapes suivantes :
Éditez le fichier "/etc/hosts".
#vim /etc/hosts
Figure 53 - /etc/hosts
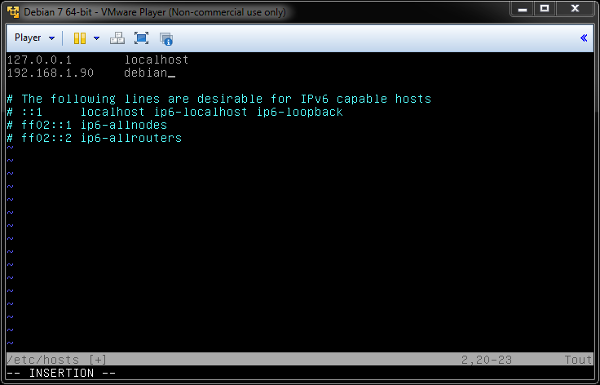
Insérez le singe "#" devant les lignes "::1", "ff02::1" et "ff02::2".
Si "openssh-server" est installé, éditez le fichier "/etc/ssh/sshd_config".
#vim /etc/ssh/sshd_config
Figure 54 - /etc/ssh/sshd_config
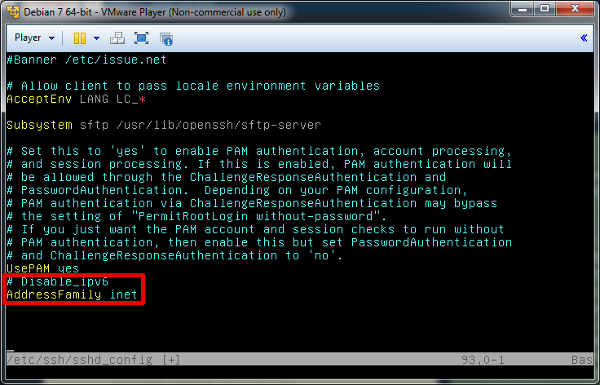
Ajoutez la ligne "AddressFamily inet". Redémarrez "ssh" :
#/etc/init.d/sshd restart
Editez le fichier "/etc/netconfig".
#vim /etc/netconfig
Figure 55 - /etc/netconfig
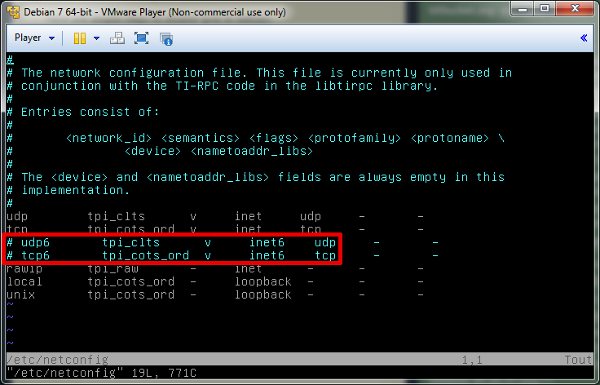
Ajoutez le signe "#" devant les lignes "udp6" et "tcp6".
Désactivez "IPv6" dans le noyau de la Debian.
#echo net.ipv6.conf.all.disable_ipv6 = 1 > /etc/sysctl.d/disableipv6.conf#sysctl -p
Désactivez "IPv6" dans les modules du noyau.
#vim /etc/modprobe.d/aliases.conf
Figure 56 - /etc/modprobe.d/aliases.conf
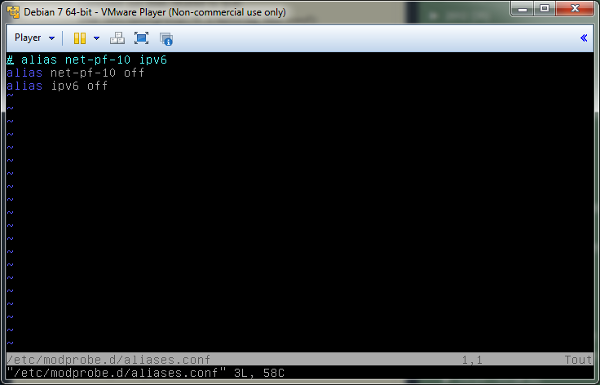
Complétez le fichier avec les lignes "alias net-pf-10 off" et "alias ipv6 off".
Éditez le fichier "/etc/exim4/update-exim4.conf.conf".
Figure 57 - /etc/exim4/update-exim4.conf.conf
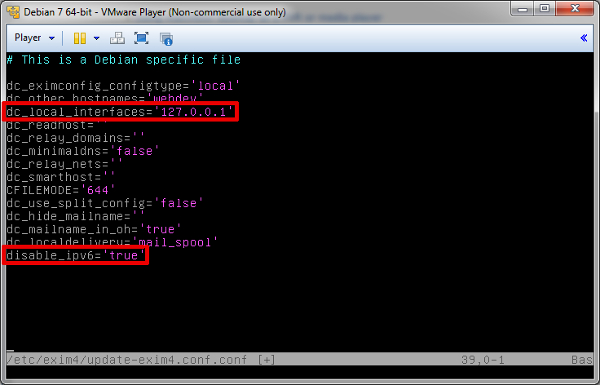
Modifiez la ligne "dc_local_interfaces='127.0.0.1'" en retirant "::1". Rajoutez la ligne "disable_ipv6='true'". Tapez ensuite les commandes suivantes :
#/usr/sbin/update-exim4.conf#/etc/init.d/exim4 restart
Si "exim4" ne démarre pas, pensez à supprimer le fichier "/var/log/exim4/paniclog".
Redémarrez le système.
2.13 - Installer Webmin
Webmin est une interface Web qui permet d'administrer un serveur Linux à distance via un navigateur Web. Pour l'installer, effectuez les manipulations suivantes :
#cd /tmp#wget http://prdownloads.sourceforge.net/webadmin/webmin_1.660_all.deb#dpkg -i webmin_1.660_all.deb#apt-get install -f#rm webmin_1.660_all.deb
Tapez l'URL suivante : https://<IP Debian Linux>:10000/
Figure 59 - Webmin - Login
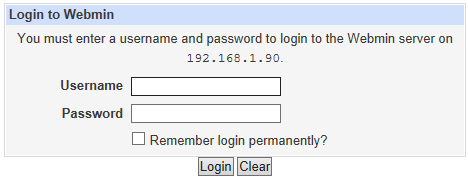
Tapez les identifiants du compte "root". Vous devez obtenir l'écran ci-dessous :
Figure 60 - Webmin - Interface d'administration
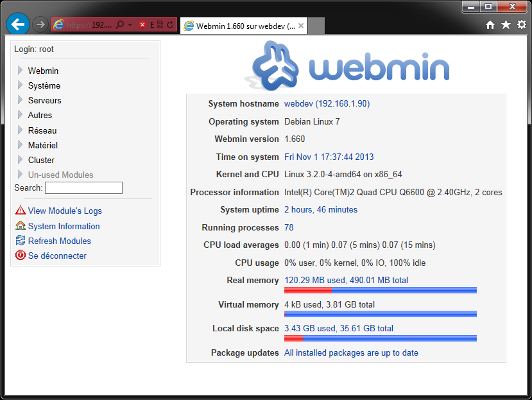
Vous pouvez désormais administrer les comptes utilisateurs, les répertoires, les groupes, le serveur Apache, ...