II. INSTALLER ALCASAR
2.1 - Installer Alcasar
Démarrez Mageia :
Figure 30 - Amorcer Mageia
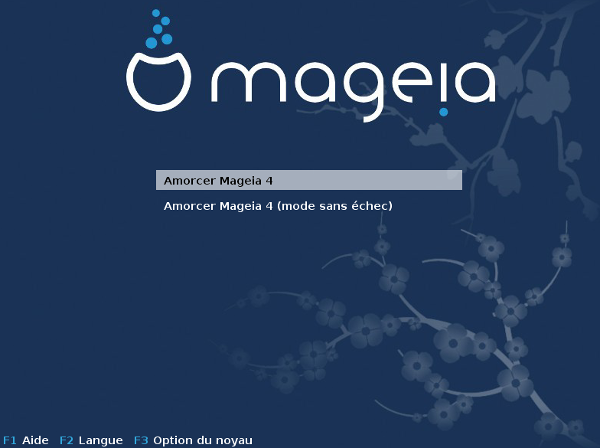
=>Sélectionnez "Amorcer Mageia 4".=>Identifiez-vous avec le compte : "root" et le mot de passe "password".=>Testez la connexion à Internet avec la commande : "ping -c3 www.google.fr".
Téléchargez l'archive d'Alcasar :
#cd /#mkdir telech#cd telech#lftp ftp.alcasar.net/pub#cd stable#ls#get alcasar-2.9.1.tar.gz#bye
Décompressez l'archive :
#tar xvzf alcasar-2.9.1.tar.gz#cd alcasar-2.9.1
Démarrez l'installation d'Alcasar :
#sh alcasar.sh -i
Figure 31 - Alcasar Installation

=>Acceptez la licence.
Des tests d'accès à Internet sont réalisés. Des paquets supplémentaires sont installés ...
Figure 33 - Alcasar Installation organisme

=>Tapez le nom de votre organisation ; ici : "smnet".
Figure 34 - Alcasar Installation réseau

=>Tapez "n" pour configurer votre propre réseau.
Figure 35 - Alcasar Installation IP LAN

=>Tapez l'adresse IP d'Alcasar, côté "LAN ; ici : "10.0.10.253/24".
Figure 36 - Alcasar Installation Compte d'administration du portail

=>Tapez le nom du compte pour l'administration Web du portail ; ici : "sysalcasar".
Figure 37 - Alcasar Installation Compte d'administration mot de passe

=>Tapez un mot de passe pour ce compte d'administration.
Figure 39 - Alcasar Fin de l'installation

L'installation est terminée.
=>Appuyez sur la touche [Entrée].
Le système redémarre.
2.2 - Installer les Additions invités
Si vous avez installé Alcasar sur une machine virtuelle comme VirtualBox, vous devez installer les "Additions invités ...".
Figure 41 - kernel-devel
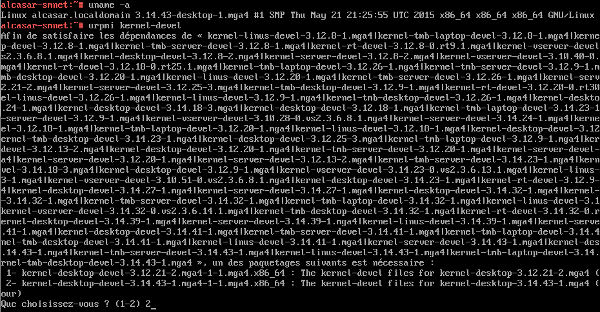
Installez les fichiers d'en-têtes du noyau :
#uname -a (Pour obtenir la version du noyau)#urpmi kernel-devel (Pour installer les fichiers d'en-têtes du noyau)
La version du noyau installé est la : "3.14.43-desktop-1.mga4".
=>Tapez : "2" pour installer les en-têtes qui correspondent à la version "3.14.43".
Installez les "Additions invités" :
Menu"Périphériques" => "Insérer l'image CD des Additions Invité...".
Tapez ensuite les commandes suivantes :
#mount /dev/cdrom /media#cd /media#cp VBoxLinuxAdditions.run /usr/local/src#cd /usr/local/src#umount /media#eject
Figure 42 - VirtualBox Additions invités
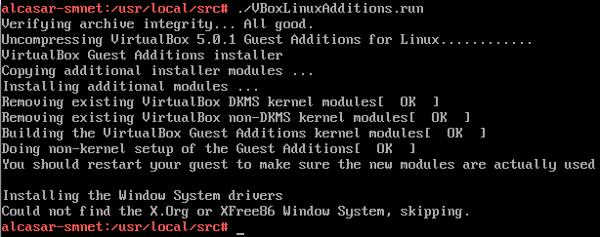
#./VBoxLinuxAdditions.run
Redémarrez le système avec la commande : "reboot".
2.3 - Intégrer Alcasar dans le DNS de Windows
L'objectif est d'utiliser le serveur DNS de Windows Server 2012 R2.
=>Démarrez le "Gestionnaire DNS" de Windows.
Figure 44 - Windows Gestionnaire DNS

=>Tapez le nom d'hôte du serveur Alcasar ; ici : "alcasar".=>Tapez l'adresse IP du serveur Alcasar ; ici : "10.0.10.253".=>Cochez l'option "Créer un pointeur d'enregistrement PTR associé".=>Cliquez sur le bouton "Ajouter un hôte".
Affichez les propriétés du serveur DNS de Windows :
Figure 54 - Windows Gestionnaire DNS Propriétés
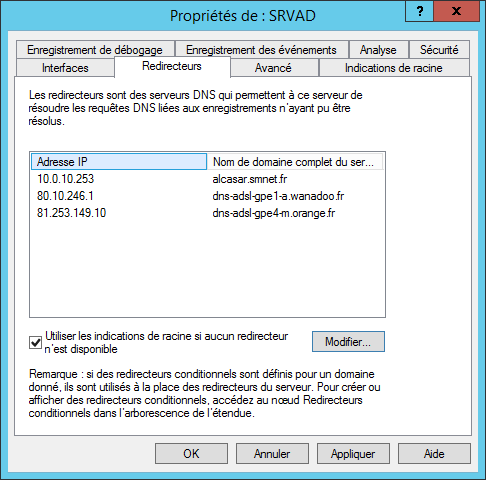
=>Cliquez sur l'onglet "Redirecteurs".=>Ajoutez l'adresse IP du serveur "Alcasar" ; ici : "10.0.10.253".=>Cliquez sur le bouton "OK".
Sur le serveur Alcasar, modifiez le fichier [/usr/local/etc/alcasar-dns-name] de la manière suivante :
Figure 45 - Alcasar Fichier [/usr/local/etc/alcasar-dns-name]
![Alcasar Fichier [/usr/local/etc/alcasar-dns-name]](../alcasar/captures/alcasar_45.png)
=>Modifiez la ligne : "server=/<NOM DE DOMAINE>/<IP SERVEUR WINDOWS 2012 R2>".
Redémarrez le service "dnsmasq" :
#service dnsmasq restart
2.4 - Intégrer Alcasar dans le DHCP de Windows
Vous disposez d'un serveur Windows 2012 R2 avec un DHCP activé ? Vous pouvez donc désactiver le DHCP d'Alcasar.
Sur le serveur Windows 2012 R2, modifiez les options du serveur DHCP de la manière suivante :
Figure 49b - Windows Options DHCP
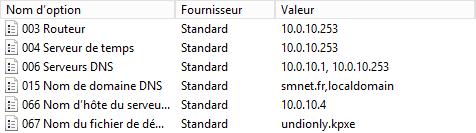
=>003 Routeur : <Adresse IP d'Alcasar>.=>004 Serveur de temps : <Adresse IP d'Alcasar>.=>006 Serveurs DNS : <IP WINDOWS 2012 R2> et <IP LAN ALCASAR>.=>015 Nom de domaine DNS : <VOTRE DOMAINE>, <localdomain>.
Sur le serveur Alcasar, modifiez le fichier [/usr/local/etc/alcasar.conf] :
Figure 46 - Alcasar Fichier [/usr/local/etc/alcasar.conf]
![Alcasar Fichier [/usr/local/etc/alcasar.conf]](../alcasar/captures/alcasar_46.png)
Ligne 20EXT_DHCP_IP=<IP DU SERVEUR DHCP DE WINDOWS 2012 R2>Ligne 21RELAY_DHCP_IP=<IP LAN D'ALCASAR>Ligne 22RELAY_DHCP_PORT=67
Désactivez le serveur DHCP d'Alcasar. A l'aide d'un navigateur Internet :
=>Tapez l'adresse : "https://alcasar/acc" ou "https://<IP ALCASAR>/acc".=>Le compte est ici : "sysalcasar" et le mot de passe : "password".
Dans le volet gauche "Menu" :
Figure 48 - Alcasar Système / Réseau
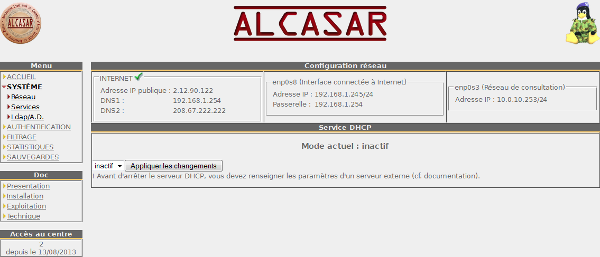
=>Cliquez sur "SYSTÈME" puis sur "Réseau".
Dans le cadre "Service DHCP" :
=>Sélectionnez "Inactif".=>Cliquez sur le bouton "Appliquer les changements".
Le serveur DHCP d'Alcasar est désactivé. Celui de Windows Serveur 2012 R2 est maintenant utilisé ...
2.5 - Authentification Active Directory
Vous souhaitez relier Alcasar à au serveur Active Directory. Vous devez, dans un premier temps, créer un compte utilisateur dans l'Active Directory avec une délégation de contrôle pour lire les propriétés de l'annuaire. Le lien pour effectuer cette tâche est ici. Je considère que vous avez créé le compte utilisateur spécifique : "ldapbind" :
Figure 54 - Utilisateurs et ordinateurs Active Directory
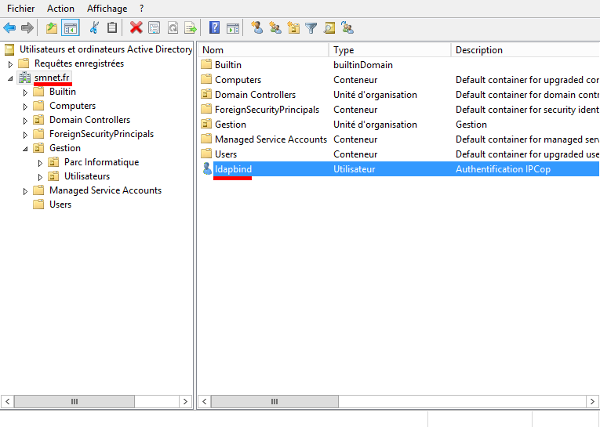
A l'aide d'un navigateur Internet :
=>Tapez l'adresse : "https://alcasar/acc" ou "https://<IP ALCASAR>/acc".=>Le compte est ici : "sysalcasar" et le mot de passe : "password".
Activez l'authentification LDAP :
=>Cliquez sur "SYSTÈME" puis sur "Ldap/A.D.".
Dans le cadre "Authentification LDAP", tapez les données suivantes :
Figure 51 - Alcasar Authentification LDAP
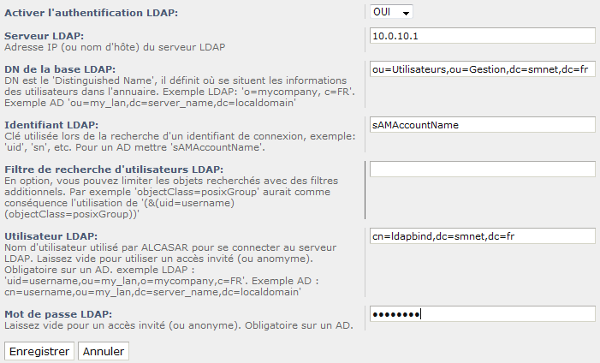
=>[Activer l'authentification LDAP], sélectionnez "OUI".=>[Serveur LDAP], tapez l'adresse IP du serveur Windows 2012 R2.=>[DN de la base LDAP] ; exemple : "ou=Utilisateurs,ou=Gestion,dc=smnet,dc=fr".=>[Identifiant LDAP], tapez : "sAMAccountName".=>[Utilisateur LDAP] ; exemple : "cn=ldapbind,dc=smnet,dc=fr".=>[Mot de passe], tapez le mot de passe du compte utilisateur de Windows.=>Cliquez sur le bouton "Enregistrer".
Vous devez obtenir le message :
Figure 52 - Alcasar Connexion LDAP

Les utilisateurs de l'annuaire peuvent désormais utiliser le portail captif ...
2.6 - Informations utiles pour les profils itinérants
Les informations suivantes peuvent être utiles si vous utilisez un profil itinérant obligatoire et un proxy.
- Modifiez la stratégie liée au serveur Proxy. Désactivez-le :
Figure 53 - Stratégie Windows Proxy
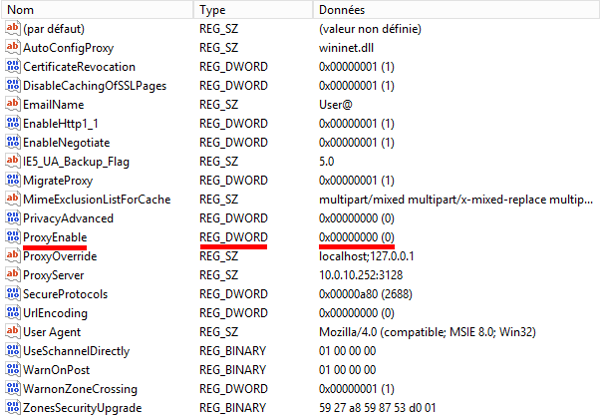
Remplacez : "ProxyEnable REG_DWORD 0x00000001" par "ProxyEnable REG_DWORD 0x00000000".
- Modifiez la stratégie "Client DNS" :
Démarrez l'éditeur de gestion des stratégies de groupe puis déroulez "Configuration ordinateur", "Statégies", "Modèles d'administration", "Réseau", "Client DNS".
Figure 64 - Stratégie Windows Client DNS
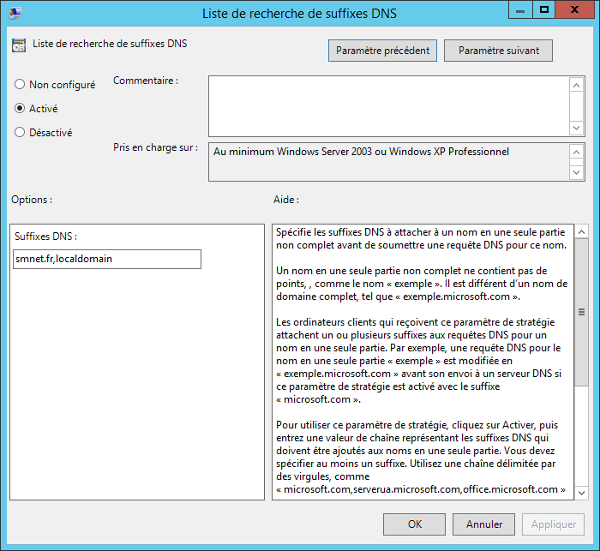
=>Activez les suffixes DNS : "<VOTRE DOMAINE>,localdomain".
- Si vous utilisez un profil itinérant obligatoire, modifiez-le pour qu'il tienne compte d'une connexion directe à Internet (Désactivez le paramétrage du proxy dans Internet Explorer et Firefox).
- Alcasar fonctionne avec un certificat ; installez-le dans le magasin "Autorité de certification racine de confiance".
2.7 - Tester le fonctionnement d'Alcasar
Testez le fonctionnement de votre portail captif Alcasar. Sur une station Windows 8, vous obtenez :
Figure 59 - Alcasar Contrôle d'accès
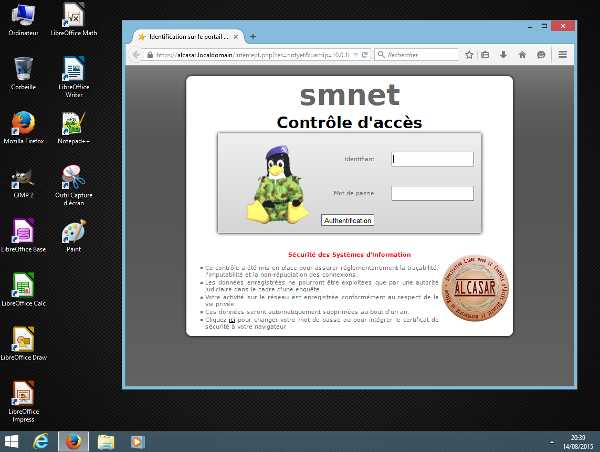
Identifiez-vous avec un compte utilisateur quelconque de Windows :
Figure 61 - Alcasar Authentification réussie
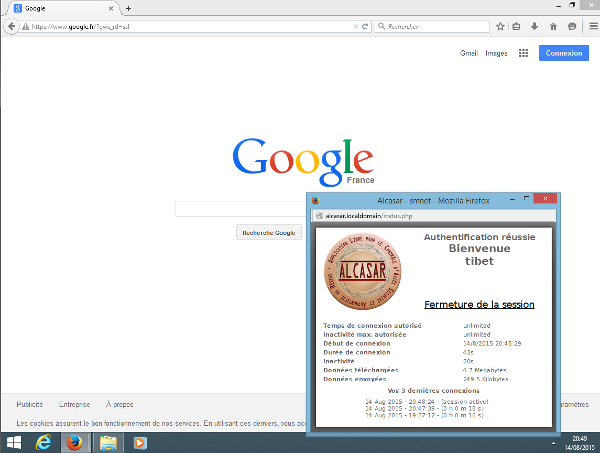
Notre portail fonctionne ...