XII. INSTALLER FOG 1.2
12.1 - Les prérequis
Reprenez l'installation de base d'une CentOS 6. Désactivez IPv6 en suivant la FAQ du site Internet : http://wiki.centos.org/FAQ/CentOS6.
Les fichiers "hosts", "resolv.conf", "ifcfg-eth0" tiennent compte de mon propre réseau de test :
- serveur Active Directory : 10.0.10.1 (srvad.smnet.fr) ;
- serveur fog : 10.0.10.4 (srvfog.smnet.fr) ;
- Domaine : smnet.fr ;
- DNS préféré : 10.0.10.1 (adresse IP du serveur Active Directory).
=>Modifiez le fichier [/etc/hosts].
Figure 364 - Fichier /etc/hosts

=>Modifiez le fichier [/etc/resolv.conf].
Figure 365 - Fichier /etc/resolv.conf

=>Modifiez le fichier [/etc/sysconfig/network-scripts/ifcfg-eth0].
Figure 366 - Fichier /etc/sysconfig/network-scripts/ifcfg-eth0
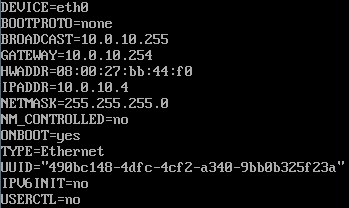
=>Modifiez le fichier [/etc/selinux/config].
Figure 367 - Fichier /etc/selinux/config
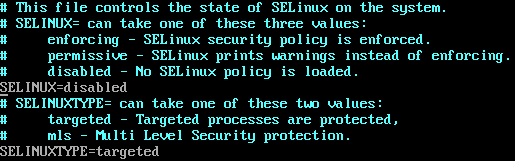
=>Désactivez les services "ip6tables" et "iptables".
La configuration présentée ici tient compte de la présence d'un serveur Active Directory sous Windows 2012 R2.
=>Ajoutez, dans le serveur DNS du contrôleur Active Directory, le nom d'hôte "srvfog" et son adresse IP (Ici : "10.0.10.4") :
Figure 368 - Serveur DNS du contrôleur Active Directory
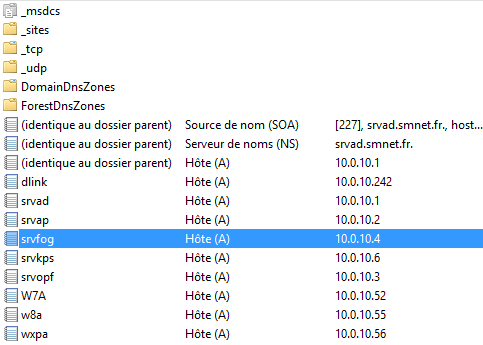
Après ces quelques réglages :
=>Redémarrez le serveur Fog.
Testez le fonctionnement du serveur DNS entre le serveur Fog et le contrôleur Active Directory avec la commande "nslookup".
Figure 369 - Commande nslookup
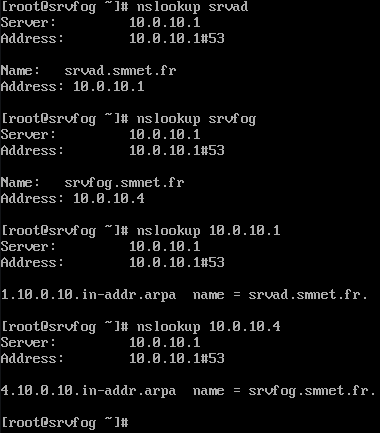
12.2 - Les dépôts EPEL et REMI
Ajoutez, si ce n'est déjà fait, les dépôts "EPEL" et "REMI" :
=>Tapez la commande : "yum install epel-release".
Pour le dépôt de "REMI", effectuez les manipulations suivantes :
=>Tapez : "cd /tmp".=>Tapez : "wget http://rpms.famillecollet.com/enterprise/remi-release-6.rpm".=>Tapez : "rpm -Uvh remi-release-6.rpm".=>Tapez : "rm remi-release-6.rpm".=>Tapez : "wget http://rpms.famillecollet.com/RPM-GPG-KEY-remi".=>Tapez : "rpm --import RPM-GPG-KEY-remi".=>Tapez : "rm RPM-GPG-KEY-remi".=>Activez le dépôt "/etc/yum.repos.d/remi.repo" à l'aide de l'éditeur "nano" :
Figure 370 - Dépôt REMI
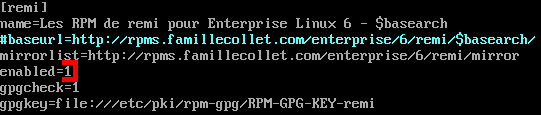
=>Tapez : "yum update".=>Tapez : "yum upgrade".
12.3 - MySQL, Apache, Php, PhpMyAdmin, Webmin
Fog 1.2 s'appuie sur une plateforme L.A.M.P (Linux, Apache, MySQL, Php).
Installez la base de données "MySQL" :
=>Tapez : "yum install mysql mysql-server".=>Paramétrez MySQL en tenant compte du lien suivant : Centos MySQL.
Installer le serveur Web Apache :
=>Tapez : "yum install httpd".=>Paramétrez Apache en tenant compte du lien suivant : Centos Apache.
Installer Php :
=>Tapez : "yum install php php-cli php-common php-gd php-mysql php-mbstring php-pear php-xml php-bcmath php-mcrypt".=>Paramétrez Php en tenant compte du lien suivant : Centos Php.
Pour information, le fichier "php.ini" doit contenir les éléments suivants :
- short_open_tag = On
- expose_php = Off
- memory_limit = 128M
- post_max_size = 128M
- upload_max_filesize = 1900M
- date.timezone = Europe/Paris
Pour effectuer facilement des sauvegardes ou des restauratons de vos bases de données, installez "phpMyAdmin" :
=>Tapez : "yum install phpMyAdmin".
Modifiez le fichier [/etc/httpd/conf.d/phpMyAdmin.conf] :
=>Remplacez la ligne "deny from all" par "Allow from all" (Apache 2.2).
Créez la base de données "phpmyadmin" :
=>Tapez : "mysqladmin -u root -p create phpmyadmin".=>Tapez : "mysql -u root -p".=>Tapez : "GRANT SELECT, INSERT, DELETE, UPDATE, ALTER ON phpmyadmin.* TO \ 'pma'@'localhost' IDENTIFIED BY 'pmapass';".=>Tapez : "flush privileges".=>Tapez : "exit".
Créez les tables dans la base de données "phpmyadmin" :
=>Tapez : "mysql -u root -p phpmyadmin < /usr/share/phpMyAdmin/sql/create_tables.sql".
Modifiez le fichier "/etc/phpMyAdmin/config.inc.php" :
config.inc.php
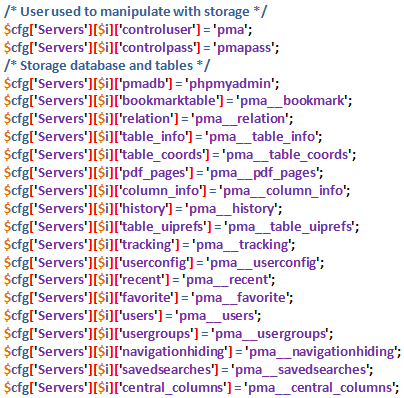
Pour faciliter l'administration de la CentOS, installez "Webmin" :
Créez le fichier "/etc/yum.repos.d/webmin.repo" :
- [Webmin]
- name=Webmin Distribution Neutral
- # baseurl=http://download.webmin.com/download/yum
- mirrorlist=http://download.webmin.com/download/yum/mirrorlist
- enabled=1
Installez la clé du site Webmin puis installez "Webmin" :
=>Tapez : "cd /tmp".=>Tapez : "wget http://www.webmin.com/jcameron-key.asc".=>Tapez : "rpm --import jcameron-key.asc".=>Tapez : "rm jcameron-key.asc".=>Tapez : "cd /".=>Tapez : "yum update".=>Tapez : "yum install webmin".
12.4 - Installer Fog 1.2
Installez les paquets suivants :
=>Tapez : "yum install htmldoc ttf2pt1 t1utils fltk subversion tftp-server \ nfs-utils vsftpd net-tools xinetd tar gzip make m4 gcc gcc-c++ lftp".
Téléchargez et installez "Fog 1.2" :
=>Déplacez le fichier téléchargé (fog_1.2.0.tar.gz) dans le répertoire [/opt].=>Tapez : "cd /opt".=>Tapez : "tar xvzf fog_1.2.0.tar.gz".=>Tapez : "rm fog_1.2.0.tar.gz".=>Tapez : "mv fog_1.2.0 fog_setup".=>Tapez : "chown -R root:root fog_setup".=>Tapez : "cd fog_setup/bin".=>Tapez : "./install.sh".
Suivez les instructions de l'assistant :
Figure 371 - Script d'installation installfog.sh
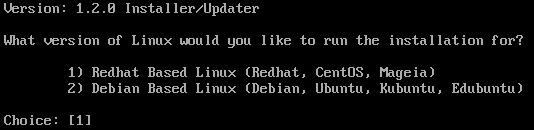
=>Tapez : "1" pour "Redhat Based Linux".
Figure 372 - Fog installation modes
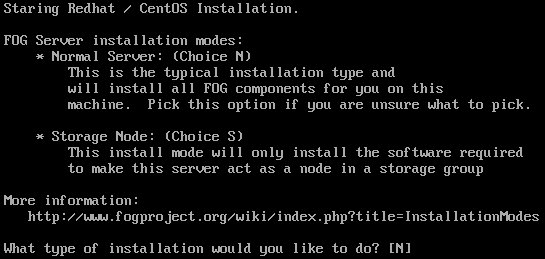
=>Tapez : "N" pour "Normal Server".
Figure 373 - Fog IP address

=>Tapez l'adresse IP du serveur Fog ; ici : "10.0.10.4".
Figure 374 - Fog Router address

=>Tapez : "Y".
Figure 375 - Fog Router IP address

=>Tapez l'adresse IP du Routeur ; ici : "10.0.10.254".
Figure 376 - Fog DNS address

=>Tapez : "Y".
Figure 377 - Fog DNS IP address

=>Tapez l'adresse IP du serveur DNS du contrôleur Active Directory ; ici : "10.0.10.1".
Figure 378 - Fog Default Network Interface

Vous ne disposez que d'une seule carte réseau (eth0) ? Si oui :
=>Tapez : "N".
Figure 379 - Fog DHCP service

=>J'utilise le serveur DHCP du contrôleur Active Directory ; tapez : "n".
Figure 380 - Fog Additional language packs

=>Tapez : "N".
Figure 381 - Fog Donate computer resources
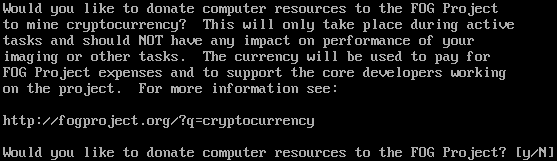
=>Tapez : "N".
Figure 382 - Fog Settings
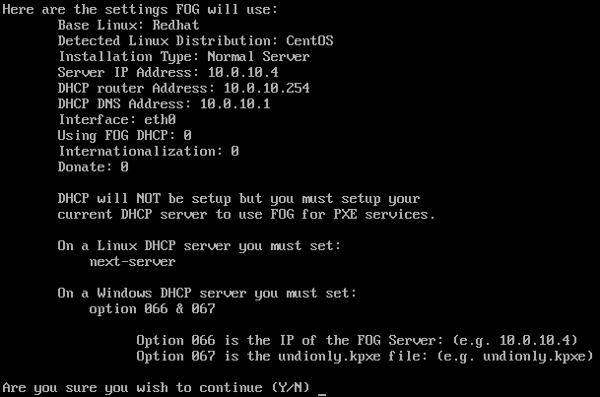
=>Tapez : "Y" pour lancer l'installation de Fog.

|
Note |
|---|---|
|
Si vous utilisez le serveur DHCP du contrôleur Active Directory, notez les informations sur les options 066 et 067. |
Figure 383 - Fog Configuring services

=>Tapez : "n" si vous avez attribué un mot de passe au compte "root" de MySQL.
Figure 384 - Fog MySQL password

=>Tapez le mot de passe du compte "root" de MySQL.
Figure 385 - Fog Install/Update database schema
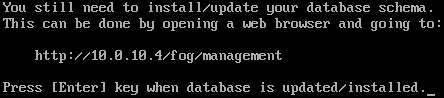
=>N'appuyez pas sur la touche [Entrée]. Attendez ...
À partir d'un navigateur Internet, connectez-vous sur l'URL indiquée ; ici : "http://10.0.10.4/fog/management".
Figure 386 - Fog Database Schema Installer / Updater
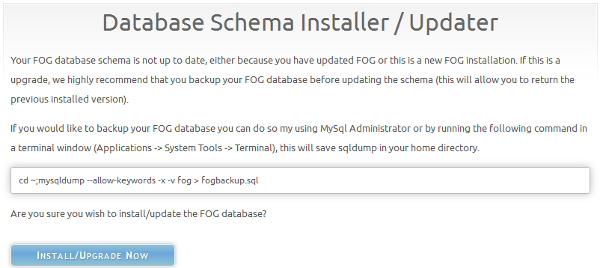
=>Cliquez sur le bouton "INSTALL/UPGRADE NOW".
Vous devez obtenir le message suivant :
Figure 387 - Fog Database Schema Installer / Updater successful !

=>Cliquez sur le lien "here" puis revenez à la console d'installation de Fog (Cf. figure 385).=>Appuyez maintenant sur la touche [Entrée].
Figure 388 - Fog Configuring and Setting
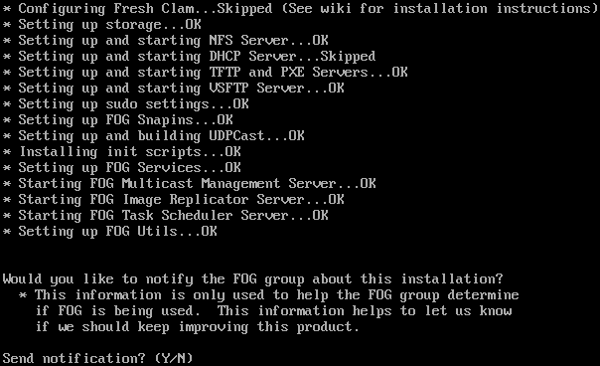
=>Tapez : "N" pour "Send notification".
Figure 389 - Fog Setup complete
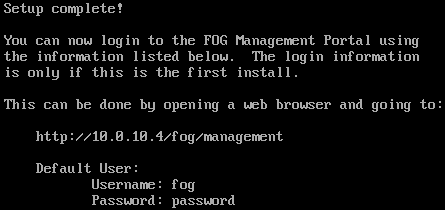
Fog 1.2 est désormais installé main non paramétré.
12.5 - Configurer Fog 1.2
Il est nécessaire d'effectuer quelques réglages pour que Fog fonctionne correctement.
=>Tapez : "touch /images/.mntcheck".=>Tapez : "chmod 777 /images/.mntcheck".=>Tapez : "passwd fog" pour attribuer un mot de passe au compte "fog" créé à l'installation par le script "installfog.sh" ; ici, le mot de passe par défaut est "password".=>Démarrez un navigateur Internet sur l'URL : http://IP SERVEUR FOG/fog/management.=>[Username], tapez : "fog".=>[Password], tapez : "password".=>Cliquez sur l'icône "Storage Management".
Figure 390 - Fog Storage Management
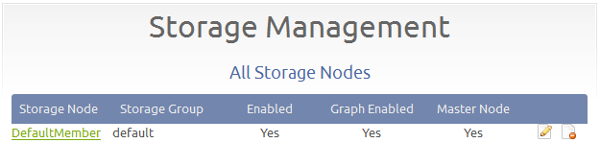
=>Cliquez sur "DefaultMember".
Figure 391 - Fog Management Username/Password
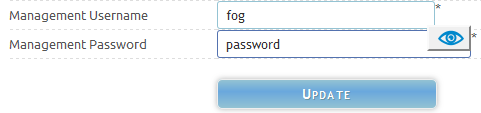
=>Changez, si nécessaire, le mot de passe du compte "fog".=>Cliquez sur le bouton "UPDATE".=>Cliquez sur l'icône "User Management".=>Cliquez sur "List All Users".
Figure 392 - Fog Username

=>Éditez le compte "fog".
Figure 393 - Fog Edit Username
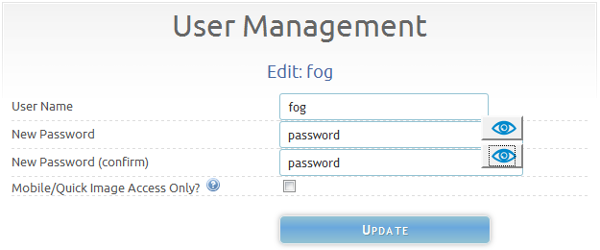
=>Tapez le mot de passe attribué au compte "fog".=>Cliquez sur le bouton "UPDATE".=>Déconnectez-vous puis reconnectez-vous avec le compte "fog".=>Cliquez sur l'icône "FOG configuration".=>Cliquez sur "FOG Settings".=>Cliquez sur "TFTP Server".
Figure 394 - Fog TFTP Server
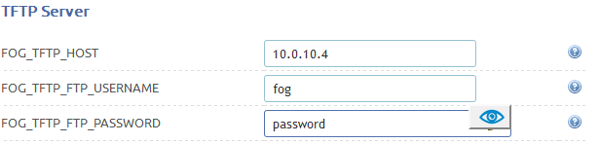
=>Tapez le mot de passe du compte "fog".=>Cliquez sur le bouton "SAVE CHANGES".
Lancez une mise à jour du noyau (kernel) :
=>Cliquez sur l'icône "FOG configuration".=>Cliquez sur "Kernel Update".=>Sélectionnez "Published Kernels".
Figure 398 - Fog Download kernel

=>Cliquez sur l'icône permettant de télécharger et d'installer le dernier noyau.
Figure 399 - Fog Kernel name
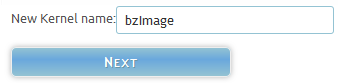
=>Acceptez le nom "bzImage" proposé par défaut.=>Cliquez sur le bouton "NEXT".
Vous devez obtenir le message suivant :
Figure 400 - Fog Kernel installed

Fog 1.2 est opérationnel ! N'oubliez pas de configurer le serveur DHCP de contrôleur Active Directory.