I. INSTALLER LA CENTOS 7
1.1 - Configuration de l'ordinateur de test
La machine virtuelle a été créée sur le logiciel de virtualisation VirtualBox. La configuration est la suivante :
- mémoire vive de 2048 Mo ;
- un seul processeur virtuelle - ressources allouées : 70 % ;
- mémoire vidéo de 12 Mo ;
- disque dur de 20 Go ;
- carte réseau en mode "Accès par pont".
1.2 - Installer la distribution
Le site Internet de la CentOS se trouve à l'adresse suivante : http://www.centos.org.
=>Téléchargez l'image ISO "CentOS-7-x86_64-NetInstall-1503.iso".
Si vous utilisez une machine virtuelle :
=>Indiquez l'emplacement de l'image ISO dans le lecteur de CD-ROM virtuel.=>Démarrez la machine virtuelle.
Figure 1 - Fenêtre de Bienvenue !
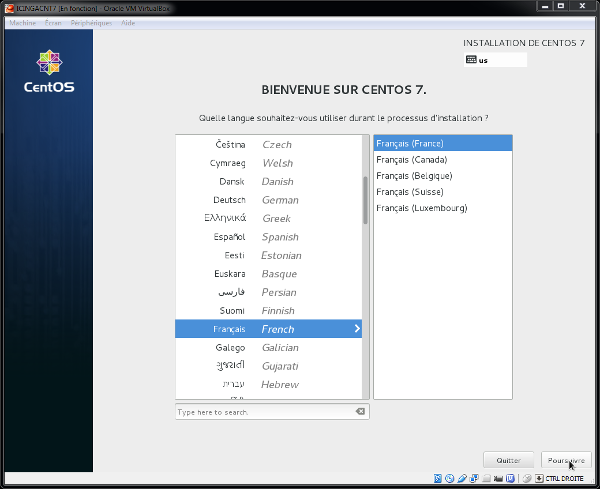
=>Sélectionnez "Français French".=>Cliquez sur "Poursuivre".
Figure 2 - Fenêtre Installation de CentOS 7
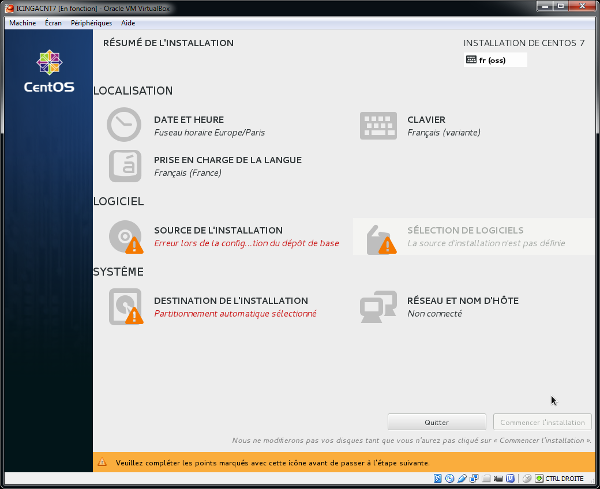
=>Cliquez sur "RÉSEAU ET NOM D'HÔTE".=>Tapez un nom d'hôte ; exemple : "supervision".=>Cliquez sur le bouton "Configurer ...".
Figure 3 - Fenêtre Modification réseau
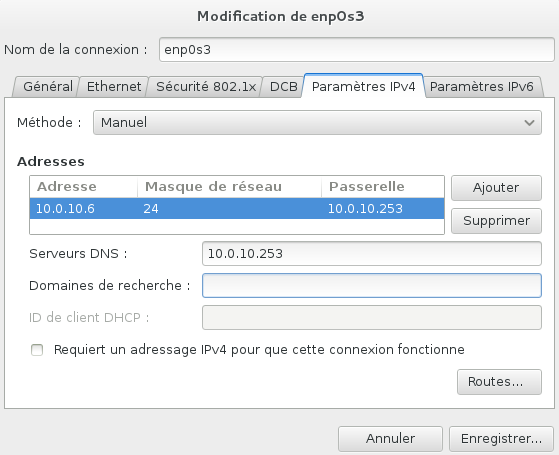
=>Cliquez sur l'onglet "Paramètres IPv4".=>Tapez l'adresse IP, le masque de réseau, la passerelle et l'adresse IP du serveur DNS de votre FAI.=>Cliquez sur "Enregistrer...".
Figure 4 - Fenêtre Réseau et nom d'hôte
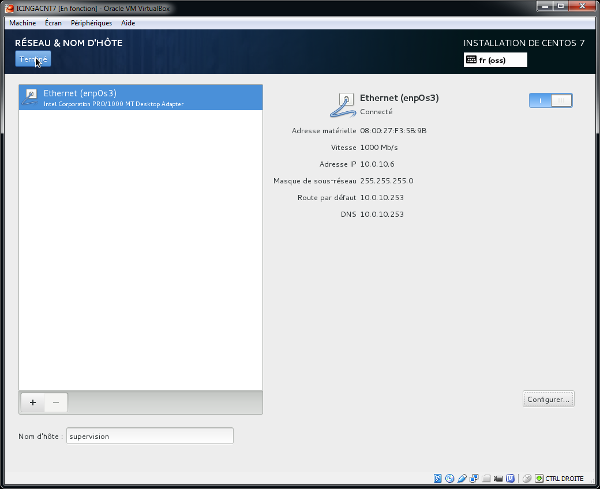
=>Activez le réseau en glissant le curseur vers la droite.=>Cliquez sur le bouton "Terminer" (En haut à gauche).=>Cliquez sur "SOURCE D'INSTALLATION".
Figure 5 - Fenêtre Source d'installation
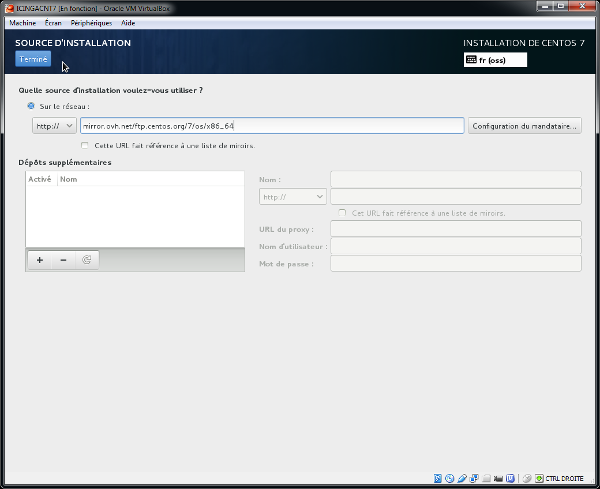
=>Tapez l'URL : "http://mirror.ovh.net.=>Cliquez sur le bouton "Terminer" (En haut à gauche).=>Cliquez sur "SÉLECTION DE LOGICIELS".
Figure 6 - Fenêtre Sélection des logiciels
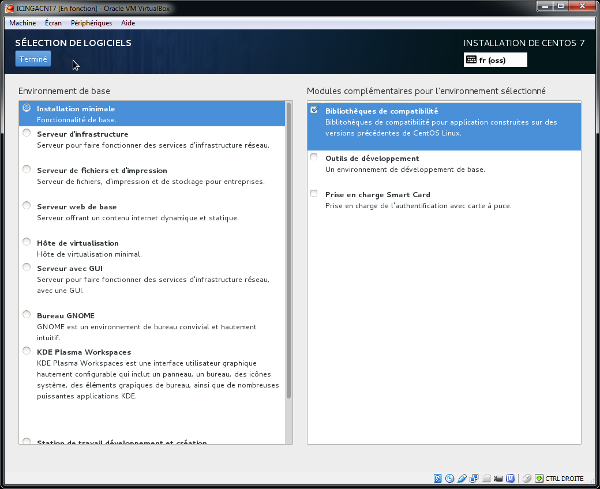
=>Cochez les options "Installation minimale" et "Bibliothêques de compatibilité".=>Cliquez sur le bouton "Terminer" (En haut à gauche).=>Cliquez sur "DESTINATION DE L'INSTALLATION".
Figure 7 - Fenêtre Sélection des périphériques
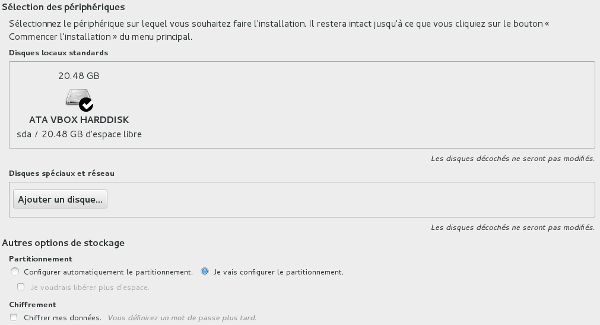
=>Cochez l'option "Je vais configurer le partitionnement".=>Cliquez sur le bouton "Terminer".=>Sélectionnez le schéma de partition : "Partition standard".=>Cliquez sur le signe [+] pour ajouter un nouveau point de montage.
Figure 8 - Fenêtre Ajouter un nouveau point de montage
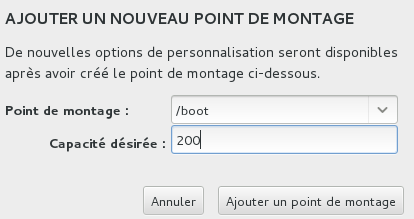
=>Sélectionnez "/boot".=>Tapez la valeur "200".=>Cliquez sur le bouton "Ajouter un point de montage".
Figure 9 - Fenêtre Disk sda1 [/boot]
![Fenêtre Disk sda1 [/boot]](../centos7/captures/centos7_09.png)
=>Remplacez le système de fichiers "xfs" par "ext4".=>Cliquez sur le bouton "Mise à jour des paramètres".=>Cliquez une deuxième fois sur le signe [+] pour ajouter un deuxième point de montage : la racine.
Figure 10 - Fenêtre Ajouter un nouveau point de montage
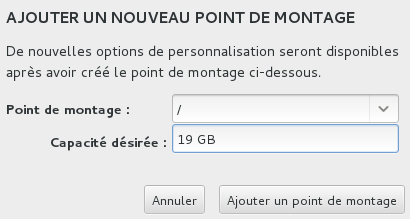
=>Sélectionnez "/".=>Tapez la valeur "19 GB".=>Cliquez sur le bouton "Ajouter un point de montage".
Figure 11 - Fenêtre Disk sda2 [/]
![Fenêtre Disk sda2 [/]](../centos7/captures/centos7_11.png)
=>Remplacez le système de fichiers "xfs" par "ext4".=>Cliquez sur le bouton "Mise à jour des paramètres".=>Cliquez une troisième fois sur le signe [+] pour ajouter la "swap".
Figure 12 - Fenêtre Ajouter un nouveau point de montage
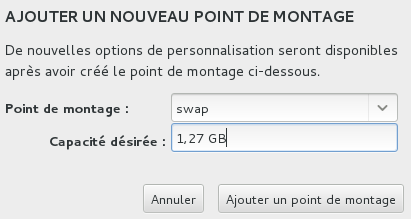
=>Sélectionnez "swap".=>Tapez la valeur "1,27 GB" (Correspond à la partie libre du disque sda).=>Cliquez sur le bouton "Ajouter un point de montage".
Figure 13 - Fenêtre Partitionnement manuel
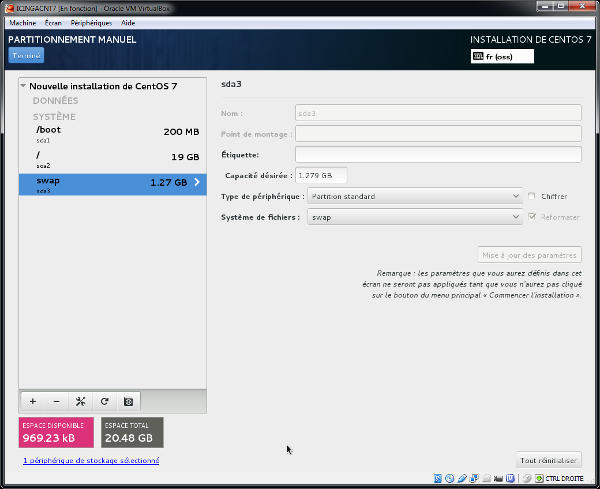
=>Cliquez sur le bouton "Terminer" (En haut à gauche).
Figure 14 - Fenêtre Résumé des modifications
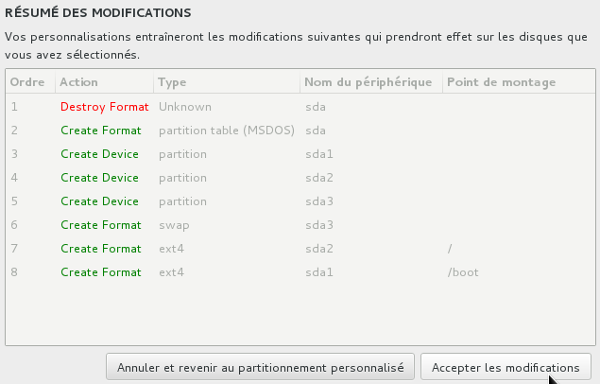
=>Cliquez sur le bouton "Accepter les modifications".=>Cliquez sur le bouton "Commencez l'installation".
Figure 15 - Fenêtre Paramètres utilisateur

=>Cliquez sur "CRÉATION DE L'UTILISATEUR".
Figure 16 - Fenêtre Création de l'utilisateur
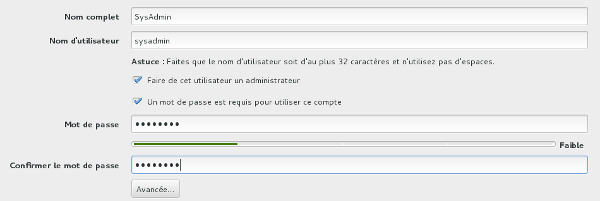
=>Cochez les options "Faire de cet utilisateur un administrateur" et "Un mot de passe est requis pour utiliser ce compte".=>Tapez un mot de passe.=>Cliquez sur le bouton "Terminer".=>Cliquez sur "MOT DE PASSE ROOT".
Figure 17 - Fenêtre Utilisateur root

=>Tapez le mot de passe pour le compe "root".=>Cliquez sur le bouton "Terminer".=>Cliquez sur "Finir la configuration".=>Cliquez sur "Redémarrer".
L'installation de base est terminée ...