I. INSTALLATION DE VMWARE ESXi 5.1
Nous allons installer l'hyperviseur VMware vSphere Hypervisor ESXi 5.1.
1.1 - Le site Internet
Le site Internet pour le téléchargement de l'hyperviseur est à l'adresse : http://www.vmware.com/fr/support. Un compte est obligatoire pour télécharger les applications de VMware.
Figure 1 - Site Internet de VMware
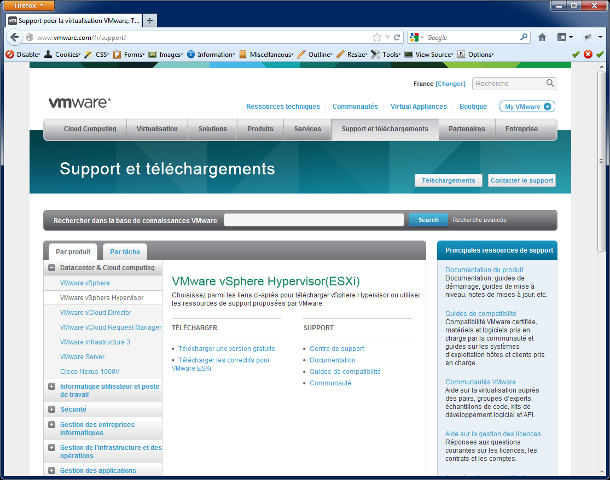
Sélectionnez le lien "VMware vSphere Hypervisor" puis cliquez sur le lien "Télécharger une version gratuite". Identifiez-vous et téléchargez l'image ISO "VMware-VMvisor-Installer-5.1.0-799733.x86_64.iso" et le logiciel "VMware-viclient-all-5.1.0-786111.exe".
Gravez l'image ISO.
1.2 - Installation de l'hyperviseur VMware ESXi
Vous devez disposer d'un ordinateur 64 bits avec la technologie "Inter VT " ou "AMD-V".
Insérez le CD-ROM de l'hyperviseur dans votre lecteur puis redémarrez l'ordinateur.
Figure 2 - Installation de VMware
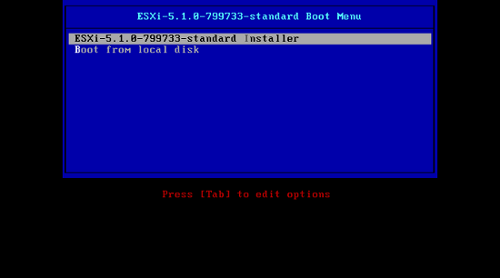
Sélectionnez la ligne "ESXi-5.1.0-799733-standard Installer". Appuyez sur la touche [Entrée].
Figure 3 - Fenêtre "Welcome"
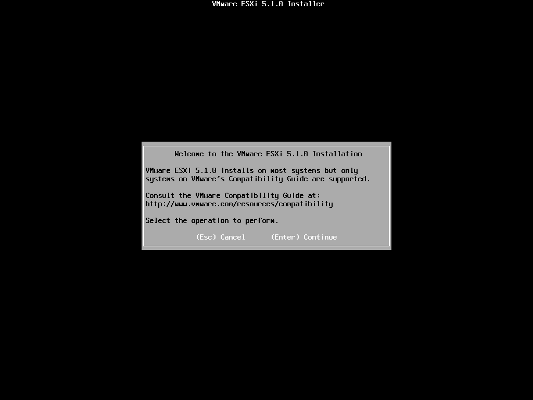
Appuyez sur la touche [Entrée].
Figure 4 - Fenêtre "End User Licence Agreement"
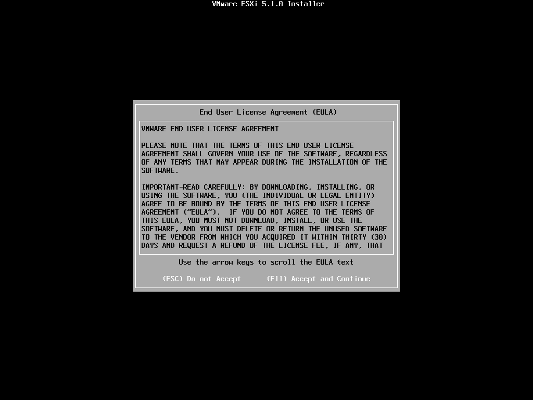
Appuyez sur la touche de fonction [F11].
Figure 5 - Fenêtre "Select a Disk to Install or Upgrade"
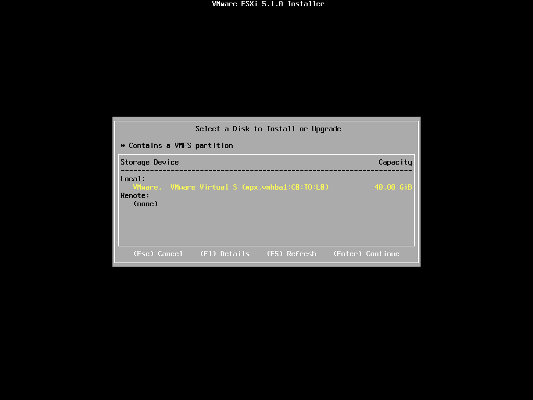
Sélectionnez le disque puis appuyez sur la touche [Entrée].
Figure 6 - Fenêtre "Select a keyboard layout"
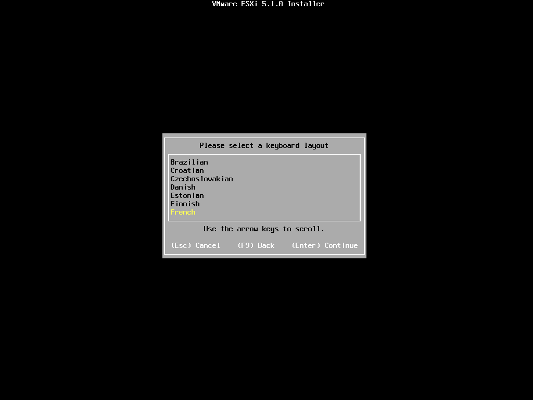
Sélectionnez "French" puis touche [Entrée].
Figure 7 - Fenêtre "Root password"
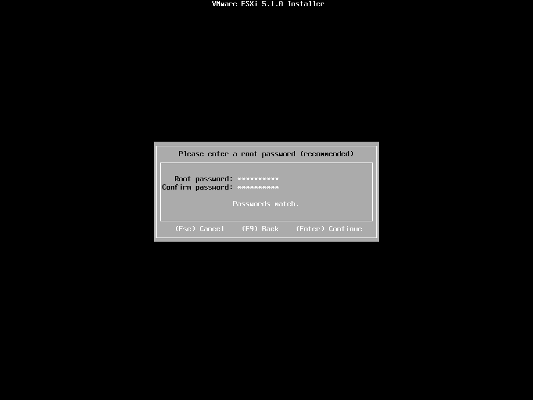
Tapez un mot de passe pour le compte "root" puis touche [Entrée].
Figure 8 - Fenêtre "Confirm Install"
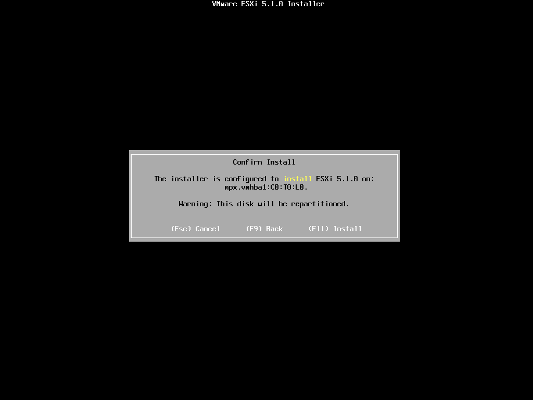
Confirmez l'installation en apuyant sur la touche [F11].
Figure 9 - Fenêtre "Installation Complete"
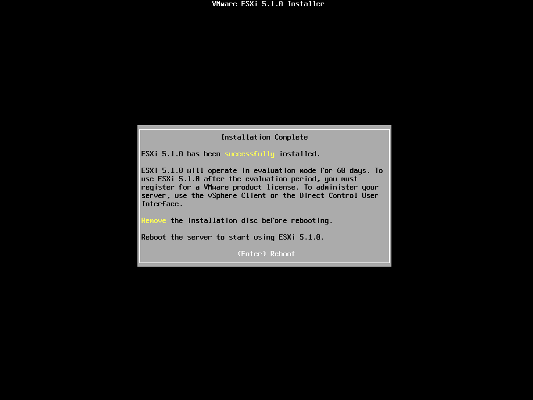
L'installation est terminée. Retirez le CD puis appuyez sur la touche [Entrée].
1.3 - Paramétrage de l'interface réseau
Pour rendre opérationnel VMware ESXi, attribuez-lui une adresse IP.
Figure 10 - Console VMware ESXi
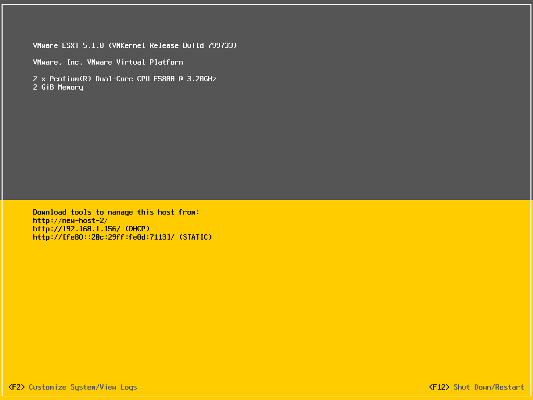
Appuyez sur la touche de fonction [F2].
Figure 11 - Fenêtre "Authentication Required"
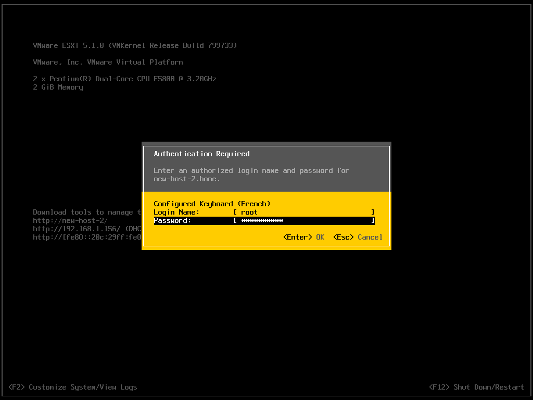
Tapez le mot de passe du compte "root".
Figure 12 - Fenêtre "Configure Management Network"
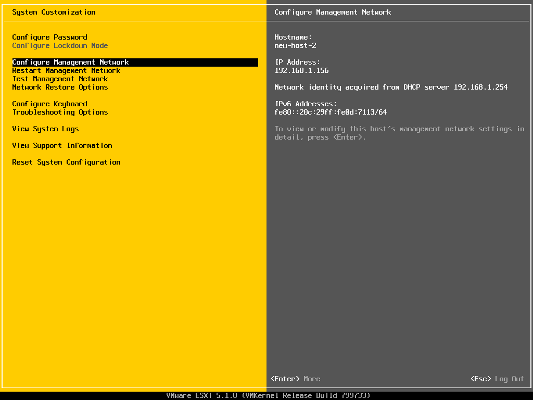
Sélectionnez la ligne "Configure Management Network".
Figure 13 - Fenêtre "IP Configuration"
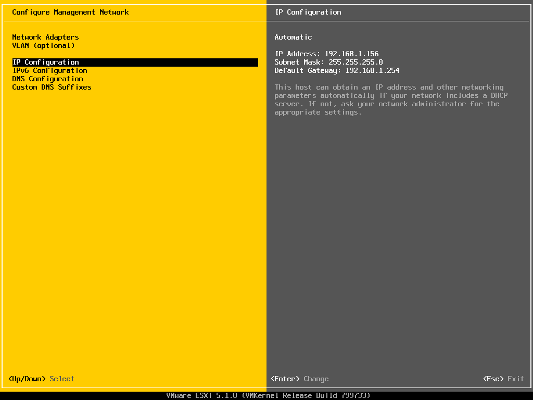
Sélectionnez la ligne "IP Configuration".
Figure 14 - Fenêtre "IP Static"
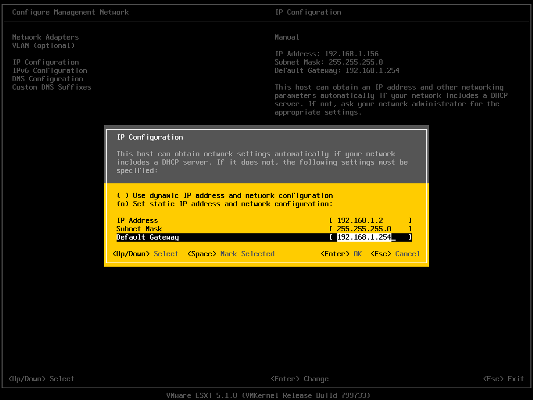
Tapez l'adresse IP, le masque de réseau et la passerelle. Validez avec la touche [Entrée].
Figure 15 - Fenêtre "DNS Configuration"
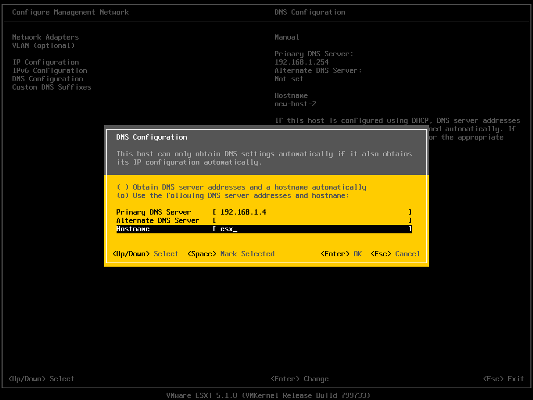
Sélectionnez la ligne "DNS Configuration" puis tapez l'adresse IP d'un serveur DNS et le nom d'hôte de serveur ESXi. Appuyez sur la touche [Entrée].
Figure 16 - Fenêtre "Custom DNS Suffixes"
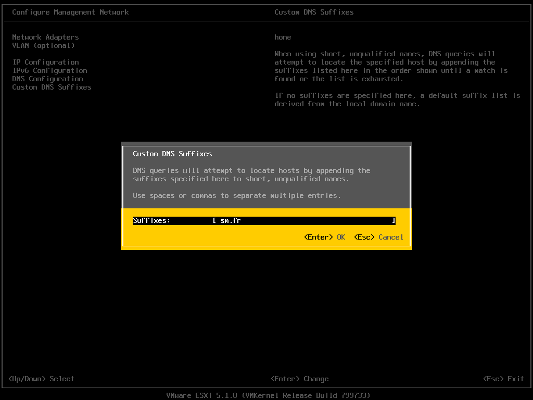
Sélectionnez la ligne "Custom DNS Suffixes" puis tapez un nom de domaine. Appuyez sur la touche [Entrée].
Appuyez sur la touche [ESC].
Figure 17 - Fenêtre "Configure Management Network: Confirm"
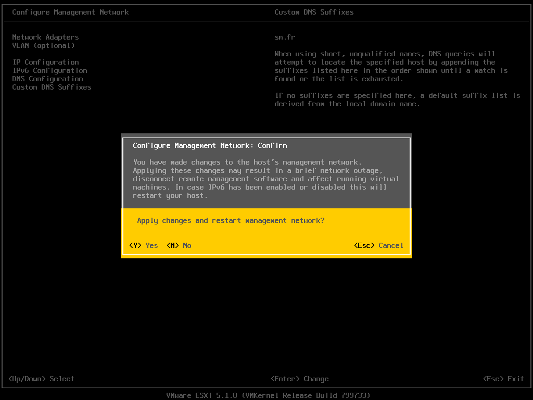
Appuyez sur la touche [Y] pour confirmer les changements.
Sélectionnez la ligne "Restart Management Network".
Figure 18 - Fenêtre "Restart Management Network: Confirm"
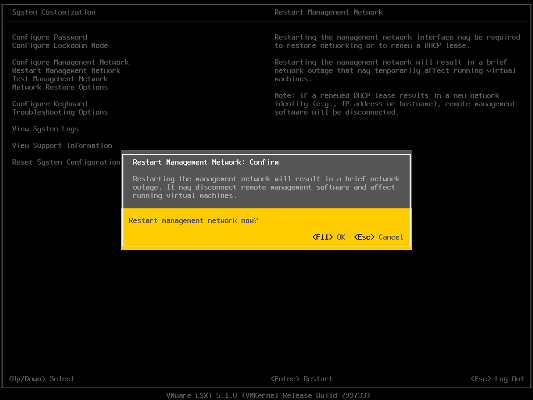
Appuyez sur la touche de fonction [F11] pour confirmer.
Figure 19 - "Console ESXi"
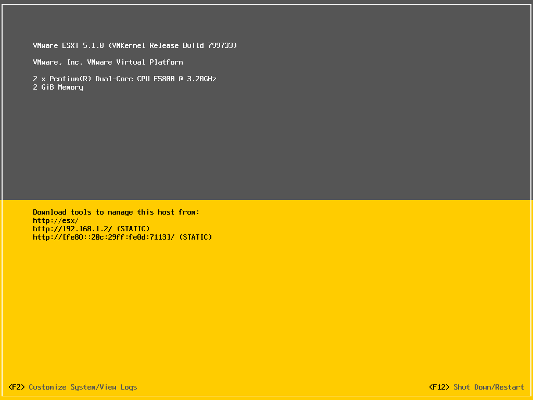
L'hyperviseur VMware ESXi est opérationnel !
1.4 - Arrêt du serveur ESXi
Appuyez sur la touche de fonction [F12]. Identifiez-vous avec le mot de passe du compte "root".
Figure 20 - "Extinction du serveur ESXi"
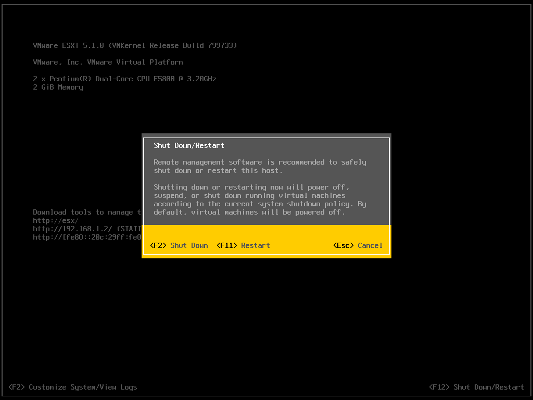
Appuyez sur la touche de fonction [F2] pour arrêter le serveur.