VII. SAUVEGARDER UNE VM AVEC FOG
Vous devez avoir un serveur FOG opérationnel avec l'intégration du pilote "PVSCSI".
7.1 - Paramétrer une image sur FOG
Connectez-vous sur FOG à l'aide de votre navigateur.
Menu[Image Management]
Cliquez sur l'option "New Image".
Tableau 1 - Création d'une image
| Rubriques | Valeurs |
|---|---|
| Image Name: | vmdata |
| Image Description: | Image machine virtuelle VMData |
| Select Group: | default |
| Image File: | vmdata |
| Image Type: | Multiple Partition Image - All Disks (Not Resizable) |
Cliquez sur le bouton "Add".
Cliquez sur le bouton "List All Images".
Figure 84 - Image Management
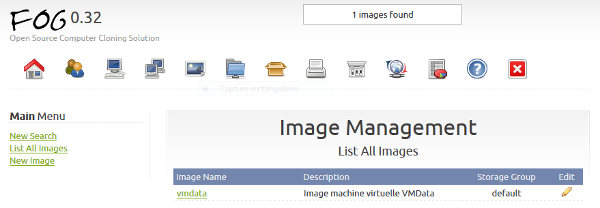
7.2 - Inventorier une VM dans Fog
Démarrez l'utilitaire "VMware vSphere Client".
Sélectionnez la machine virtuelle à sauvegarder. Cliquez sur l'option "Modifier les paramètres". La fenêtre "Propriétés de machine virtuelle" s'ouvre. Cliquez sur l'onglet "Options". sélectionnez la ligne "Options de démarrage". Cochez l'option "Au prochain démarrage de la VM, forcez l'entrée dans l'écran d'installation du BIOS".
Figure 85 - Propriétés de machine virtuelle
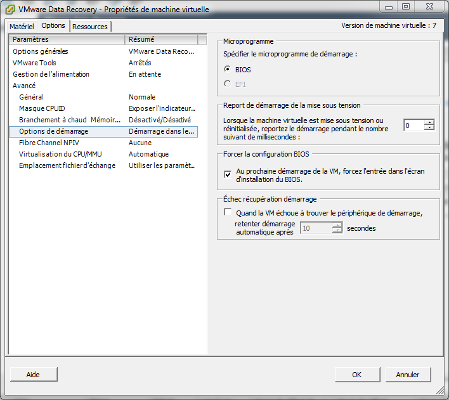
Cliquez sur le bouton "OK" puis démarrez la machine virtuelle.
Sélectionnez l'option "Ouvrir la console". Vous obtenez la fenêtre du BIOS de la VM.
Sélectionnez le menu "Boot". Positionnez l'option "Network boot from Inter E1000" en première position.
Figure 86 - BIOS d'une VM
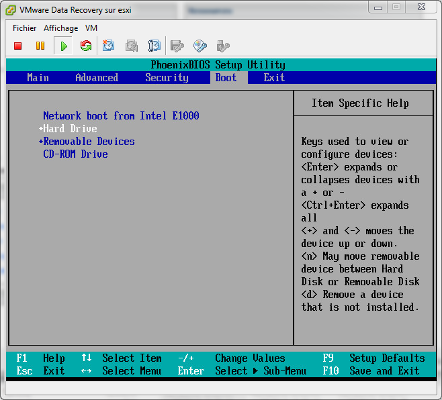
Appuyez sur la touche de fonction [F10] pour sauvegarder les changements et redémarrer la VM.
Au redémarrage, vous obtenez l'écran de FOG.
Figure 87 - FOG via PXE
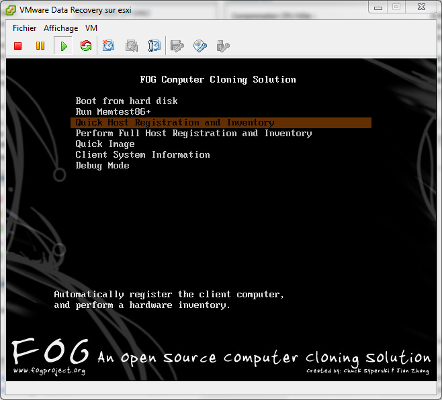
Sélectionnez la ligne "Quick Host Registration and Inventory". Si tout se passe bien, vous obtenez l'écran suivant :
Figure 88 - FOG Inventory
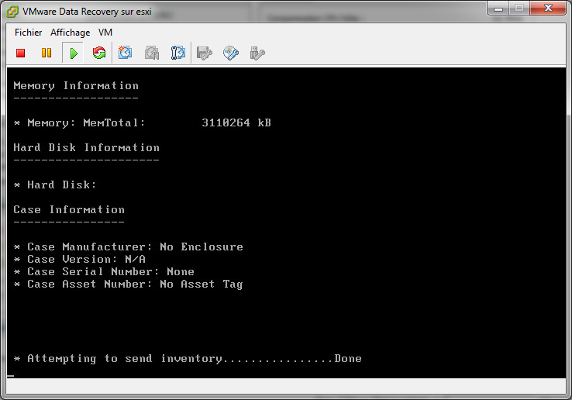

|
Avertissement ! |
|---|---|
|
Après l'envoi de l'inventaire au serveur FOG, la VM reboot automatiquement via le "PXE" de FOG. Pensez à désactiver éventuellement le boot en réseau de la VM, sinon : redémarrage sur le disque dur (Boot from hard disk) de la machine virtuelle. |
À partir de l'interface de FOG :
Menu[Host Management]
Cliquez sur l'option "List All Hosts". Vous devez visualiser la VM avec, comme "Host Name", l'adresse MAC.
Figure 89 - FOG All Current Hosts
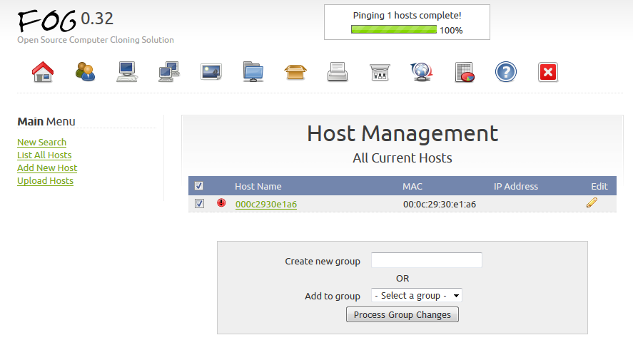
Cliquez sur le "Host Name" de la VM.
Modifiez les éléments suivants :
Tableau 2 - Modification des propriétés d'un hôte
| Rubriques | Valeurs |
|---|---|
| Host Name: | Exemple : VMData |
| Host IP: | Exemple : 172.16.17.1 |
| Primary MAC: | Ne pas modifier |
| Host Description: | Ajoutez ici votre commentaire ! |
| Host Image: | Sélectionnez le nom de l'image créé précédemment |
| Host OS: | Sélectionnez l'OS de l'image. Exemple : Linux (50) |
Figure 90 - FOG Host Management General
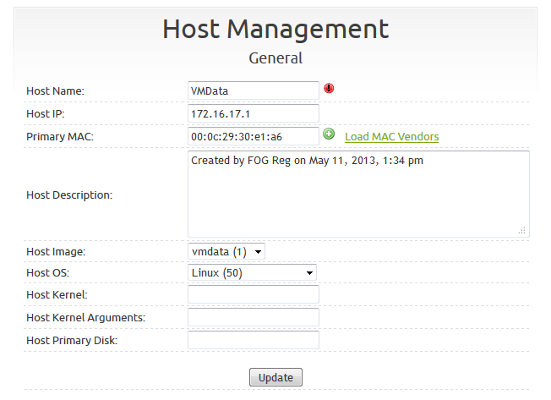
Cliquez sur le bouton "Update".
7.3 - Créer l'image d'une VM sur Fog
À partir de l'interface de FOG, cliquez sur l'option "Task Management". Sélectionnez l'option "List All Hosts".
Figure 91 - FOG Task Management All Current Hosts
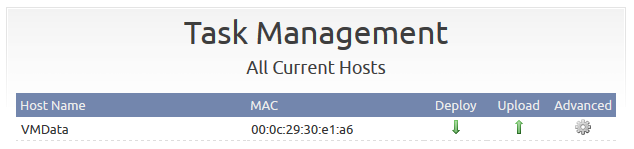
Cliquez sur la flèche "Upload" de la machine qui doit faire l'objet d'une image.
Figure 92 - FOG Task Management Confirm Task
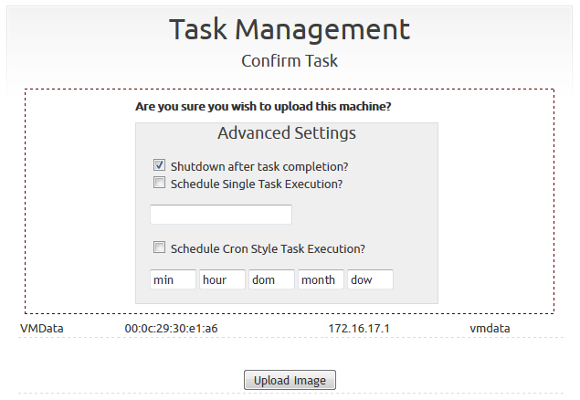
Cochez l'option "Shutdown after task completion?". Cliquez ensuite sur le bouton "Upload Image".
FOG est prêt à recevoir l'image !
Cliquez sur l'option "Active Tasks".
Figure 93 - FOG Task Management All Active Tasks
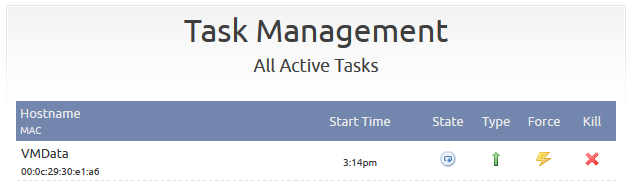
Vous devez visualiser la machine en attente de création de l'image.
À partir de l'outil "VMware vSphere Client", redémarrez la machine virtuelle qui doit faire l'objet d'une image.
Figure 94 - FOG save partition to image file
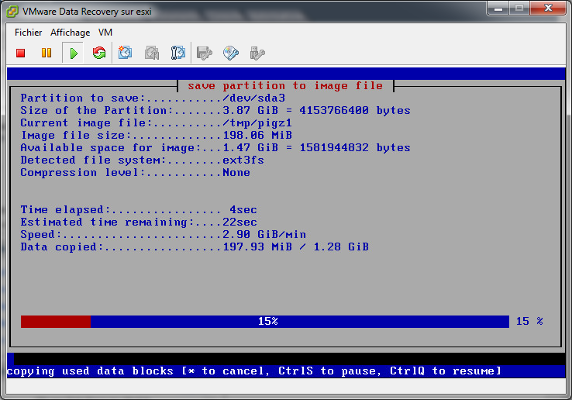
La création de l'image (Sauvegarde des partitions) et l'extinction de la machine virtuelle doivent être automatiques. Si tout se passe bien, votre image doit se trouver dans le répertoire [/images/] du serveur Linux FOG.
7.4 - Restaurer l'image d'une VM à partir de Fog
À partir de l'interface de FOG, cliquez sur l'option "Task Management". Sélectionnez l'option "List All Hosts".
Figure 91 - FOG Task Management All Current Hosts
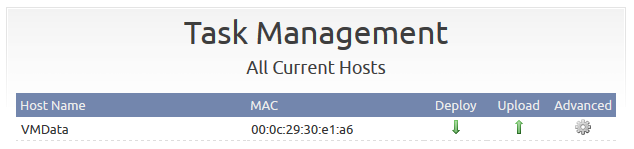
Cliquez sur la flèche "Deploy" de la machine qui doit faire l'objet d'une restauration (déploiement).
Figure 95 - FOG Task Management Confirm Task
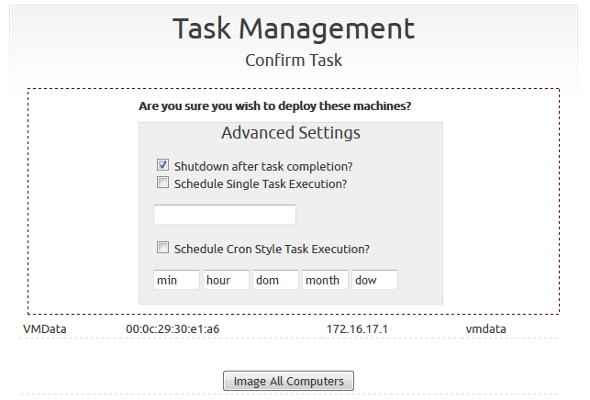
Cochez l'option "Shutdown after task completion?". Cliquez ensuite sur le bouton "Image All Computers".
FOG est prêt à envoyer l'image !
Figure 96 - FOG Task Management Confirm Task 2
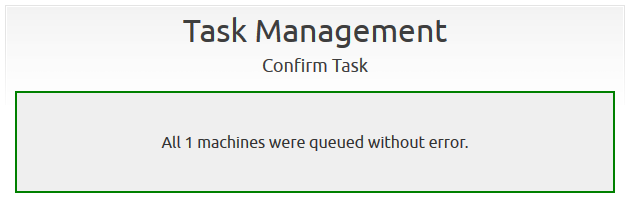
Pas de message d'erreur ? Vous pouvez démarrer, à partir de l'outil "VMware vSphere Client" la machine virtuelle pour le déploiement de l'image. N'ouliez pas que le BIOS de la VM doit être réglé sur un "Boot en réseau".
Figure 97 - FOG Restore partition from image file
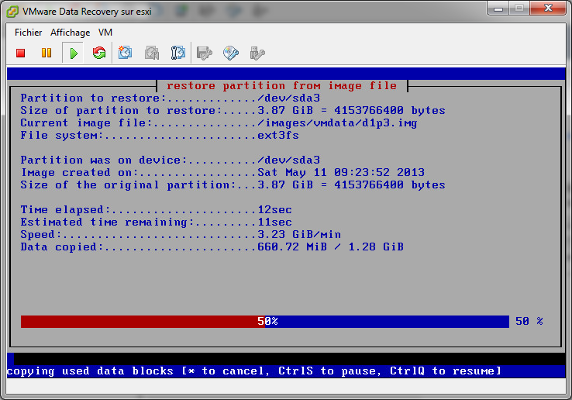
Si le déploiement se déroule correctement, la VM s'arrête à la fin du processus.