IX. PARAMÉTRER VCENTER
Vousz devez créer un "datacenter" et ajouter les hôtes "ESXi".
9.1 - Créer un Datacenter
Démarrer "VMware vShpere Client". Connectez-vous sur le serveur "vCenter".
Figure 102 - VMware vSphere Client et vCenter
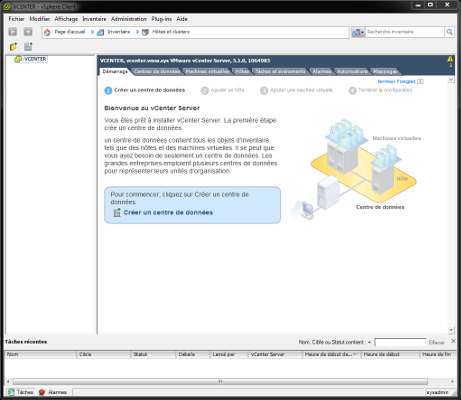
Cliquez du bouton droit de la souris sur le serveur "VCENTER" puis sélectionnez l'option "Nouveau centre de données". Le raccourci clavier correspondant est : [CTRL+D]. Vous pouvez également cliquer sur le lien "Créer un centre de données" sur l'écran de bienvenue.
Tapez un nom pour votre centre de données ; exemple : DataCenter.
Figure 103 - vCenter DataCenter
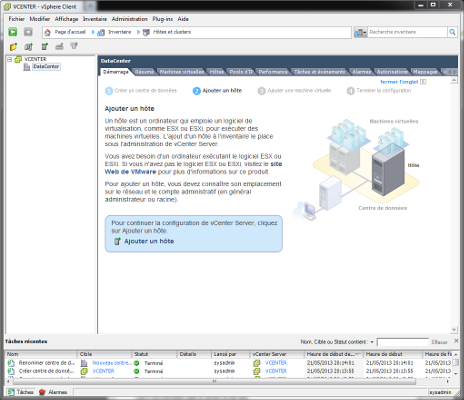
Vous arrivez à l'écran "Ajouter un hôte".
9.2 - Ajouter un hôte au Datacenter
Un hóte est un ordinateur physique installé avec le logiciel de virtualisation "ESXi". L'ajout d'un hôte à l'inventaire de vCenter permet de le contrôler via l'interface d'administration de vCenter Server.
Cliquez du bouton droit de la souris sur le serveur "VCENTER" puis sélectionnez l'option "Ajouter hôte ...". Le raccourci clavier correspondant est : [CTRL+H]. Vous pouvez également cliquer sur le lien "Ajouter un hôte" sur l'écran de central.
Figure 104 - Assistant Ajouter un hôte
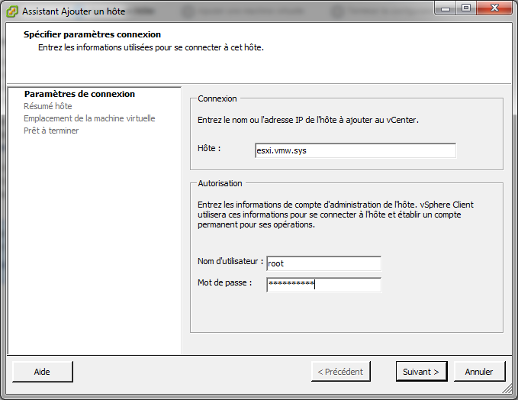
Tapez le nom de domaine complet de l'hôte "ESXi" (recommandé) ou son adrresse IP. Tapez ensuite le nom d'utilisateur par défaut "root" et le mot de passe. CLiquez sur le bouton "Suivant".

|
Note |
|---|---|
|
Si vous utilisez un nom de domaine complet, assurez-vous que la résolution de nom fonctionne correctement ! Cette remarque est valable pour la zone de recherche directe et la zone de recherche inversée. |
Vous obtenez une alerte de sécurité.
Figure 105 - Assistant Ajouter un hôte - Alerte de sécurité
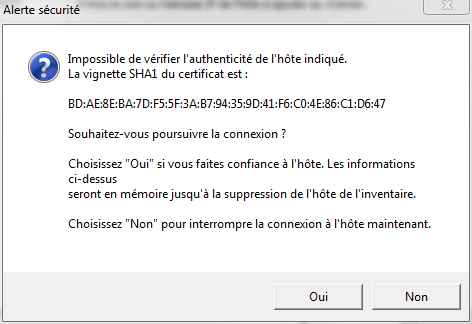
Cliquez sur le bouton "Oui" pour poursuivre la connexion.
Sur l'image écran qui suit, vous visualisez le serveur "Dell PowerEdge R210 II" utilisé pour vCenter.
Figure 106 - Assistant Ajouter un hôte - Information hôte
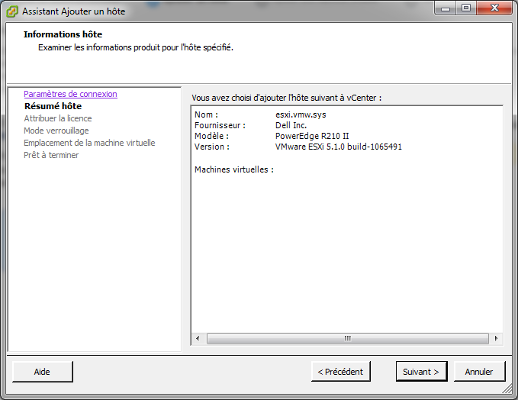
Cliquez sur le bouton "Suivant".
Vous obtenez l'écran "Attribuer la licence".
Figure 107 - Assistant Ajouter un hôte - Attribuer la licence
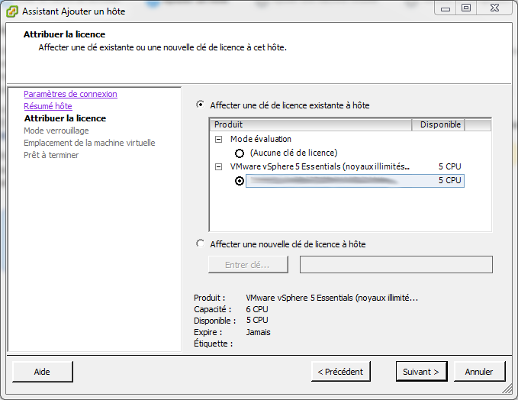
Sélectionnez la clé de licence correspondant à l'hyperviseur installé sur l'hôte ou entrez une nouvelle clé. Cliquez sur le bouton "Suivant".
La fenêtre "Configurer le mode verrouillage" apparaÎt.
Figure 108 - Assistant Ajouter un hôte - Le mode verrouillage
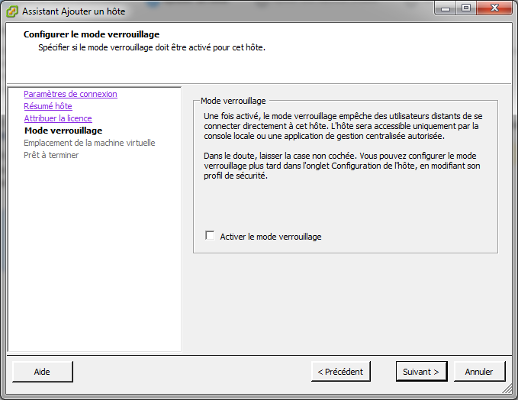
Si vous cochez cette option, vous ne pourrez plus utiliser "VMware vSphere Client" pour créer des machines virtuelles. Vous devrez obligatoirement utiliser vCenter. Suivez les consignes en laissant la case non cochée. Cliquez sur le bouton "Suivant".
Sélectionnez, dans le fenêtre suivante l'emplacement des machines virtuelles ; ici, "DataCenter".
Figure 109 - Assistant Ajouter un hôte - Emplacement des VMs
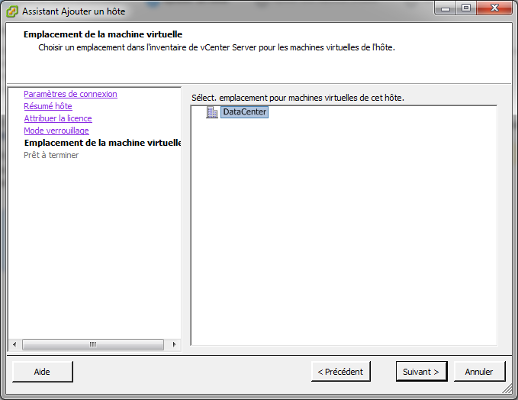
Cliquez sur le bouton "Suivant".
Vous obtenez un résumé de l'hôte "ESXi" qui doit être ajouté.
Figure 110 - Assistant Ajouter un hôte - Résumé
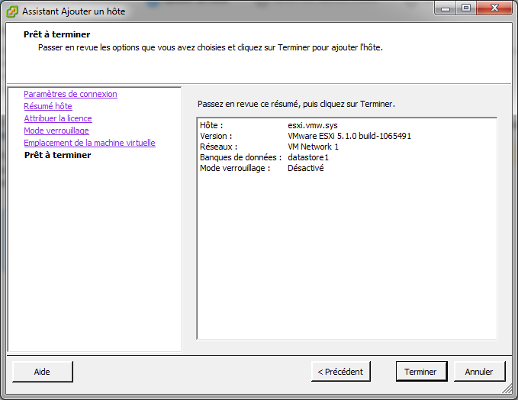
Si tout est correct, cliquez sur le bouton "Terminer". Le serveur "ESXi" apparaît dans l'inventaire.
Figure 111 - Centre de donnés DataCenter
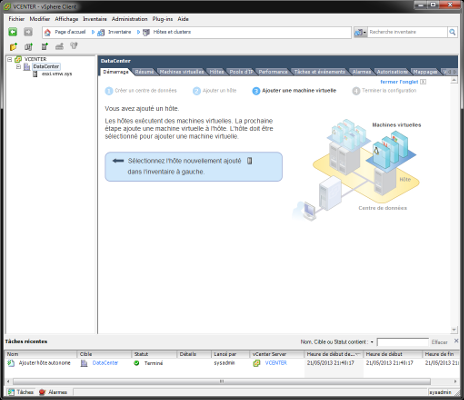
Recommencez les mêmes manipulations pour les autres serveurs "ESXi".
Si vous cliquez sur l'hôte dans la fenêtre de gauche puis sur l'onglet "Résumé" vous obtenez des informations sur votre serveur :
Figure 112 - Résumé d'un hôte ESXi
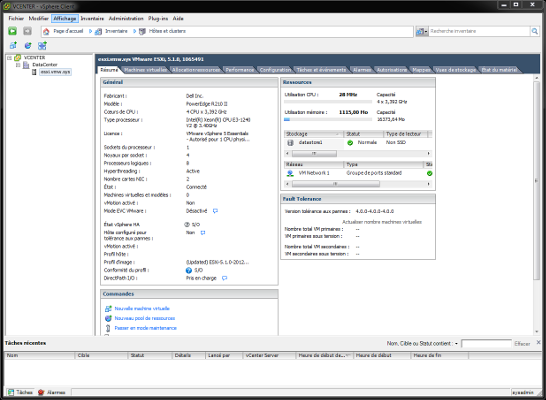
Nous pouvons utiliser notre VMware vCenter pour l'administration de nos machines virtuelles !
9.3 - La page d'accueil de VMware vCenter
Cliquez sur le bouton "Page d'accueil" pour accéder à l'interface d'administration de vCenter.
Figure 113 - L'interface d'administration de vCenter
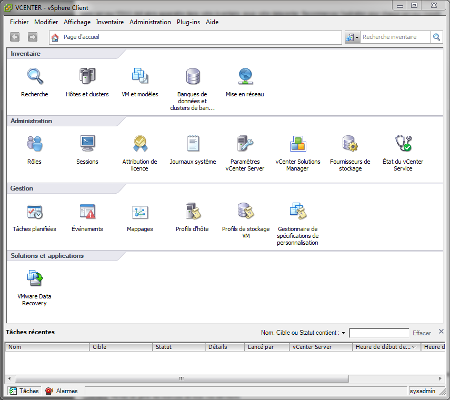
La fenêtre est divisée en quatre zones : "Inventaire", "Administration", "Gestion" et "Solutions et applications".
Tableau 1 - Zone Inventaire
| Rubrique | Rôle |
|---|---|
| Recherche | Permet de rechercher un objet dans l'inventaire : une machine virtuelle, un hôte, un dossier, une banque de données, ... |
| Hôtes et clusters | Affichage par défaut au démarrage de vCenter. Permet de gérer les hôtes EXSi et les machines virtuelles. |
| VM et modèles | Permet de gérer les machines virtuelles et les modèles. |
| Banques de données et clusters de banques de données | Permet de gérer les "Datastores" (zones de stockage) des serveurs ESXi. |
| Mise en réseau | Permet de gérer les réseaux virtuels. |
Tableau 2 - Zone Administration
| Rubrique | Rôle |
|---|---|
| Rôles | Permet de donner certains droits ou actions sur les objets ; un objet peut être un Datacenter, un hôte, une machine virtuelle, un cluster, ... |
| Sessions | Permet de voir les utilisateurs connectés, de leur envoyer des messages. |
| Attribution de licence | Permet de gérer les licences des serveurs ESXi |
| Journaux système | Permet d'afficher les journaux du système. |
| Paramètres vCenter Server | Permet de configurer les options générales de vCenter :licence, statistiques, paramètres d'exécution, ... |
| Etat du vCenter Service | Permet de visualiser l'état du serveur vCenter. |
Tableau 3 - Zone Gestion
| Rubrique | Rôle |
|---|---|
| Tâches planifiées | Permet de créer des tâches planifiées ; exemple : redémarrer une machine virtuelle tous les jours à 23h00. |
| Événements | Permet d'afficher les événements des serveurs. |
| Mappages | Permet d'afficher une carte du réseau incluant les hôtes, les machines virtuelles, ... |
| Profils d'hôtes | Permet de créer des profils de serveur hôte. Ces profils stockent les paramètres de stockage, de réseau, de sécurité du serveur. |
| Profils de stockage VM | Permet de définir les capacités de stockage pour les fichiers et les disques d'une machine virtuelle. |
Tableau 4 - Zone Solutions et applications
| Rubrique | Rôle |
|---|---|
| VMware Data Recovery | Plug-in à vCenter permettant d'effectuer des sauvegardes des machines virtuelles. |