I. INSTALLATION D'IPCOP 2
1.1 - Configuration de l'ordinateur de test
L'ordinateur utilisé est une machine virtuelle sous Proxmox 3 avec les caractéristiques suivantes :
- Un processeur virtuel - CPU Q6600 à 2.40 Ghz ;
- Une mémoire de 1024 Mo ;
- Un disque dur de 20 Go ;
- Deux cartes réseau en mode "Accès par Pont".
1.2 - Installation de la distribution
Vous devez télécharger le fichier "ipcop-2.0.3-install-cd-i486.iso" à l'adresse suivante :
=>http://www.ipcop.org/download.php
Démarrez la machine virtuelle.
Figure 1 - Fenêtre : Boot:
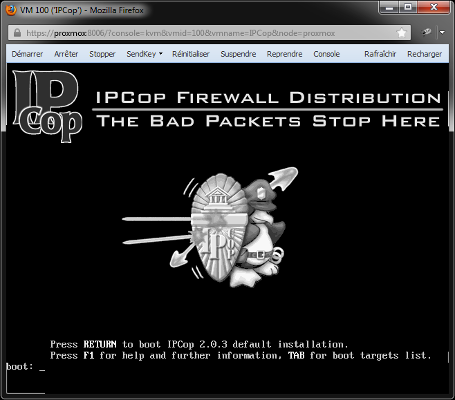
=>Appuyez sur la touche [Entrée].
Figure 2 - Fenêtre : Language selection
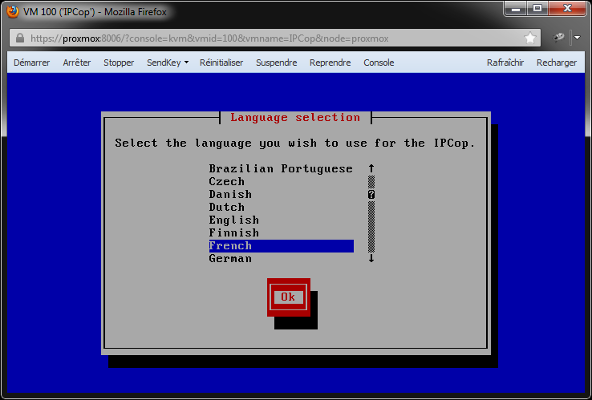
=>Sélectionnez "French" puis touche [Entrée].
Une fenêtre de bienvenue apparaît. Sélectionnez le bouton "OK".
Figure 3 - Fenêtre : Configuration du clavier
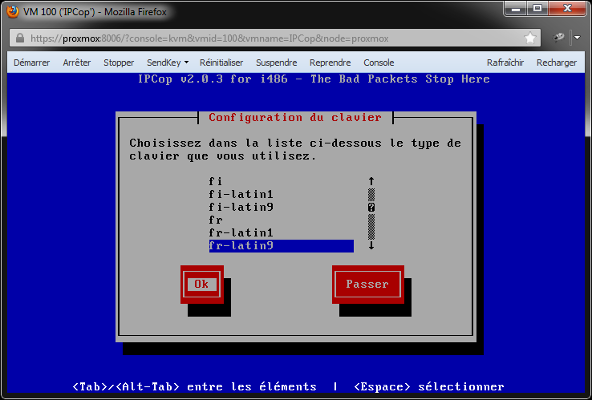
=>Sélectionnez "fr-latin9". Appuyez sur la touche [Entrée].
Figure 4 - Fenêtre : Fuseau horaire
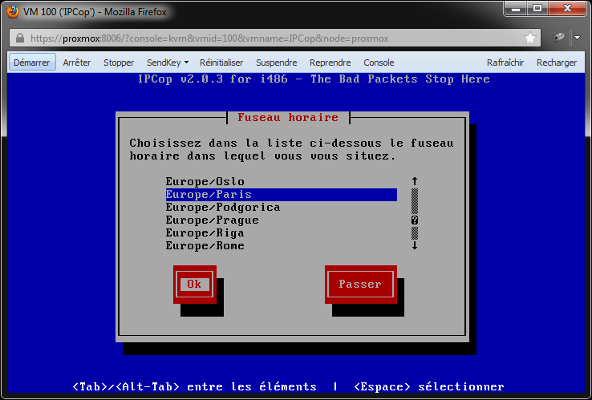
=>Sélectionnez "Europe/Paris". Appuyez sur la touche [Entrée].
Figure 5 - Fenêtre : Date - Heure
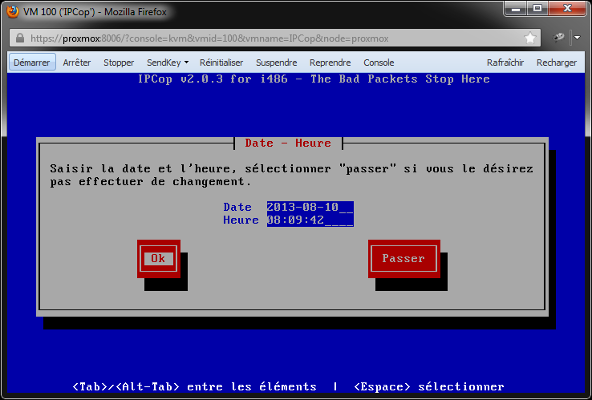
=>Corrigez la date et l'heure du système.. Appuyez sur la touche [Entrée].
Figure 6 - Fenêtre : Installation du Disque (1)
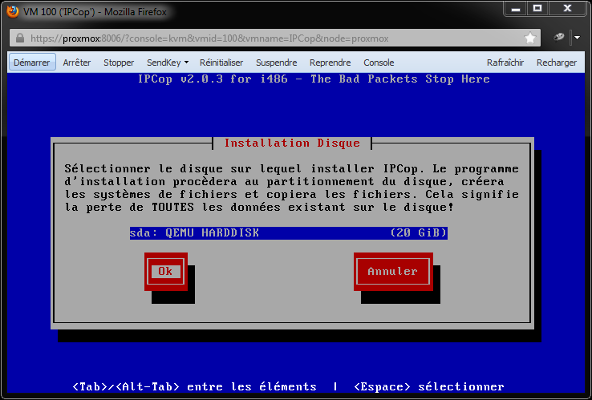
=>Sélectionnez le disque de 20 GiB puis touche [Entrée].
Une fenêtre d'avertissement apparaÎt. Acceptez l'utilisation du disque.
Figure 7 - Fenêtre : Installation du Disque (2)
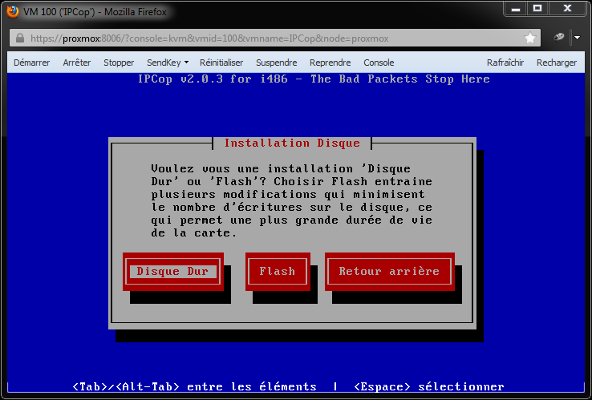
=>Sélectionnez "Disque Dur" puis touche [Entrée].
Le partitionnement du disque dur se lance automatiquement.
Figure 8 - Fenêtre : Restaurer
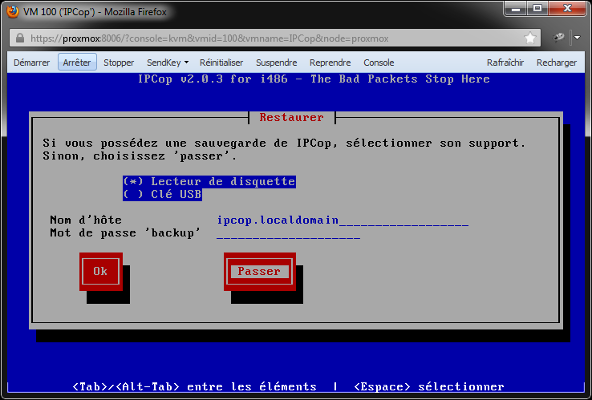
Nous ne sommes pas dans une situation de restauration d'IPCop :
=>Sélectionnez "Passer".
Figure 9 - Fenêtre : Félicitations!
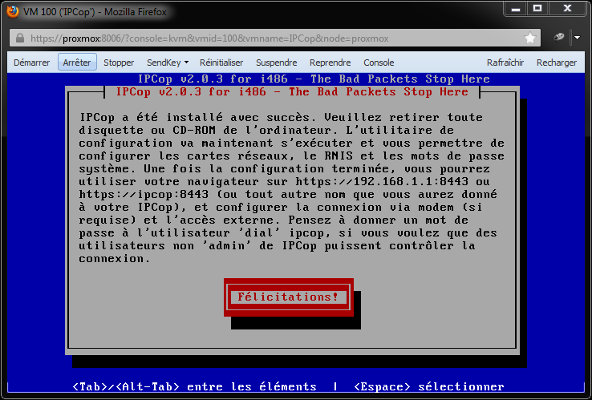
L'installation de base est terminée. Nous allons passer à la configuration d'IPCop.
=>Appuyez sur la touche [Entrée].
Figure 10 - Fenêtre : Nom d'hôte
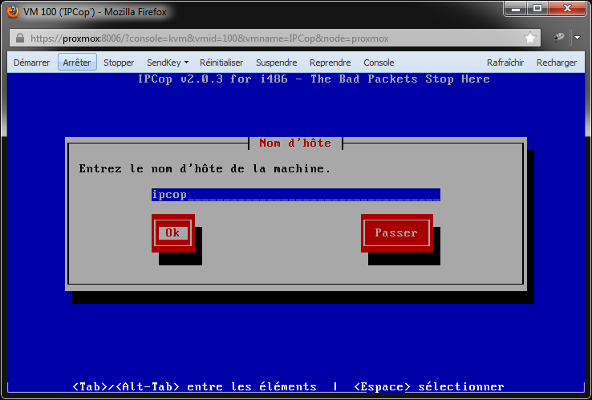
=>Tapez un nom pour la machine. Appuyez sur la touche [Entrée].
Figure 11 - Fenêtre : Nom de domaine
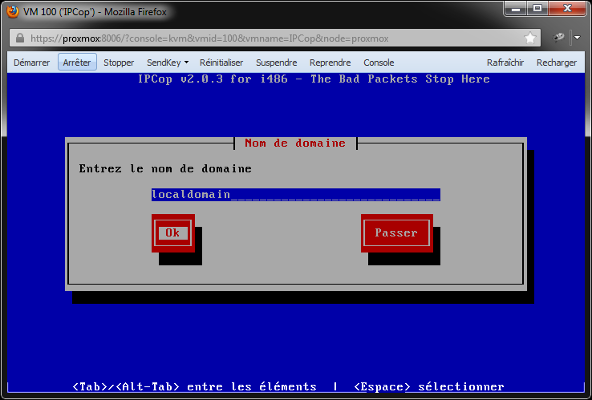
Si vous ne disposez pas de nom de domaine, laissez "localdomain".
=>Appuyez sur la touche [Entrée].
Figure 12 - Fenêtre : Interface RED
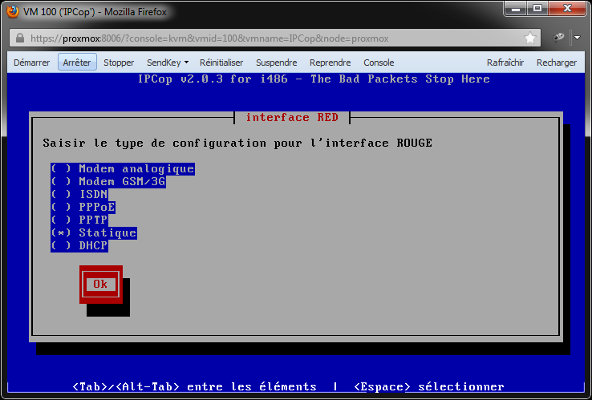
L'interface "RED" est reliée à Internet. Si vous disposez d'un serveur DHCP vous pouvez sélectionner "DHCP". Ici, nous choisissons une configuration manuelle de l'IP (Statique).
L'interface "GREEN" est connectée aux ordinateurs locaux.
=>Appuyez sur la touche [Entrée].
Figure 13 - Fenêtre : Affectation des cartes (1)
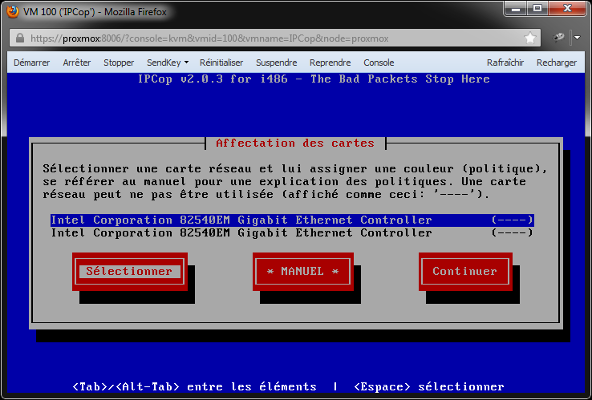
=>Sélectionnez la première carte réseau puis bouton "Sélectionner".
Figure 14 - Affectation des cartes (2)
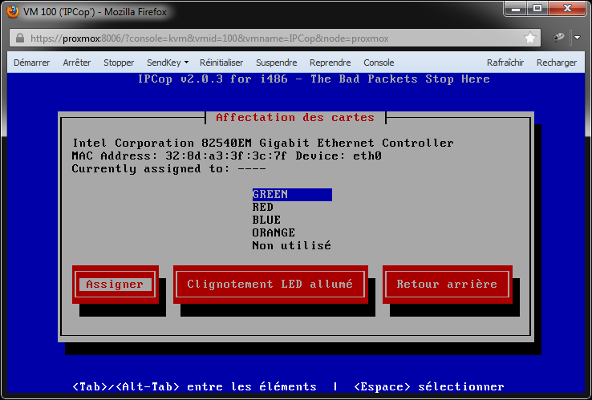
=>Sélectionnez "GREEN" puis bouton "Assigner".
Figure 15 - Fenêtre : Affectation des cartes (3)
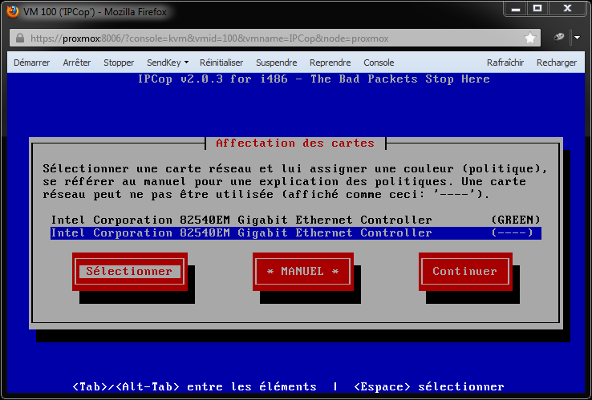
=>Sélectionnez la deuxième carte réseau puis bouton "Sélectionner".
Figure 16 - Fenêtre : Affectation des cartes (4)
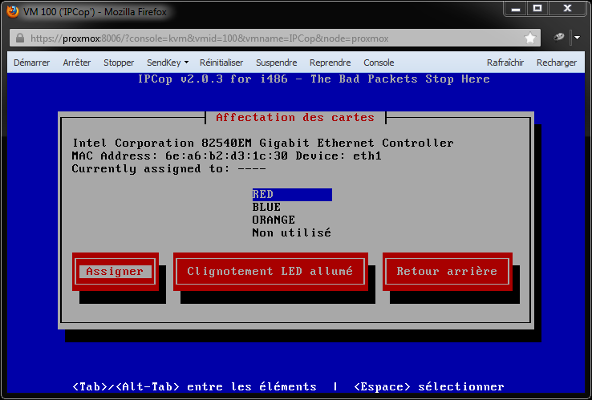
=>Sélectionnez "RED" puis bouton "Assigner".
Figure 17 - Fenêtre : Affectation des cartes (5)
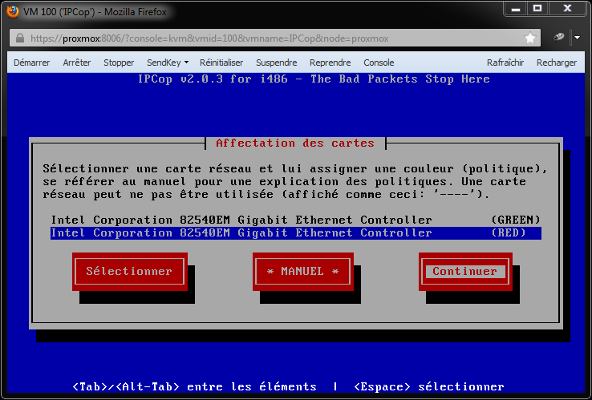
L'affectation des cartes est terminée.
=>Sélectionnez le bouton "Continuer".
Figure 18 - Fenêtre : Interface GREEN
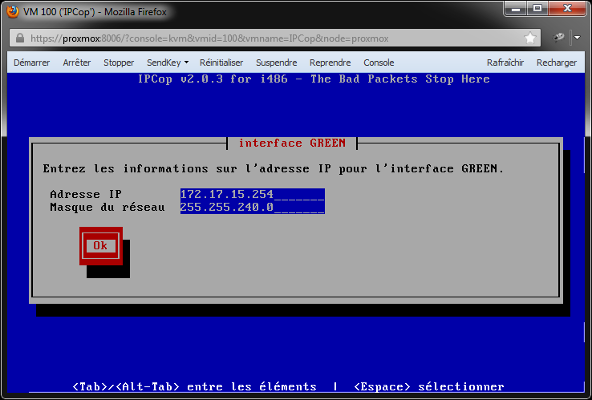
=>Tapez l'adresse IP pour l'interface GREEN, puis touche [Entrée].
Figure 19 - Fenêtre : Interface RED
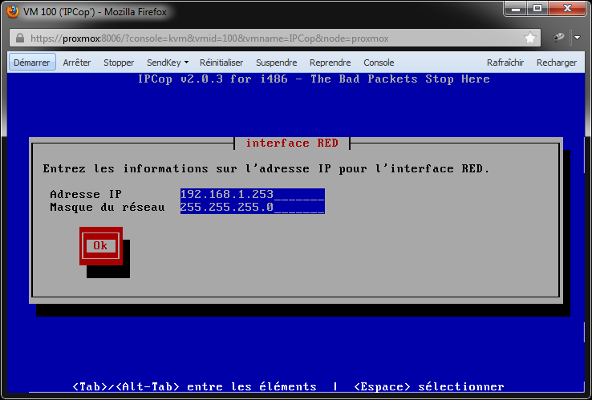
=>Tapez l'adresse IP pour l'interface RED, puis touche [Entrée].
Figure 20 - Fenêtre : DNS et Passerelle
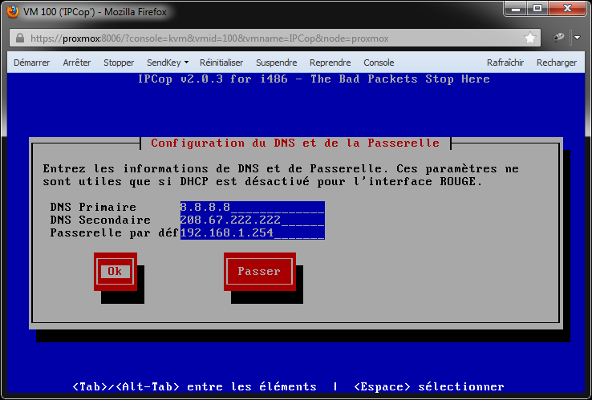
=>Tapez les adresses IP du F.A.I et la passerelle, puis touche [Entrée].
Figure 21 - Fenêtre : Serveur DHCP
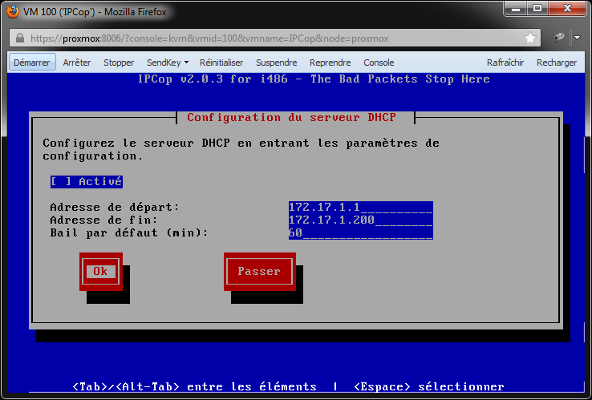
=>Activez (ou désactivez) le serveur DHCP d'IPCop, puis touche [Entrée].
Figure 22 - Fenêtre : Mot de passe 'root'
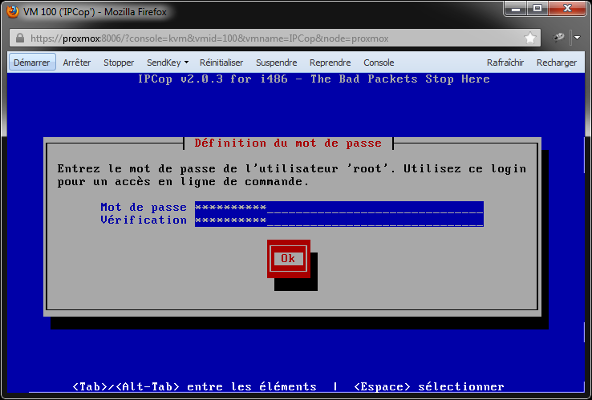
=>Tapez un mot de passe pour le compte "root", puis touche [Entrée].
Figure 23 - Fenêtre : Mot de passe 'admin'
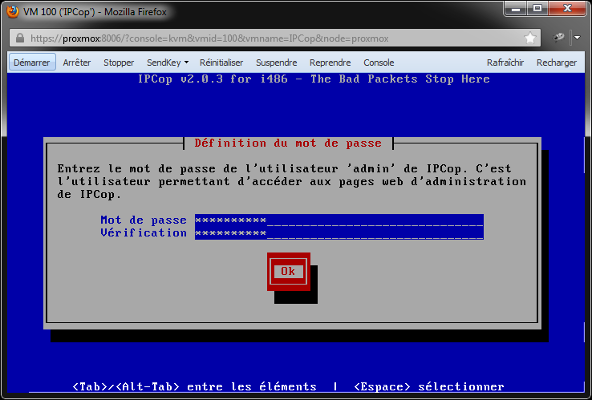
=>Tapez un mot de passe pour le compte "admin" d'IPCop, puis touche [Entrée].
Figure 24 - Fenêtre : Mot de passe 'clé cryptage sauvegardes'
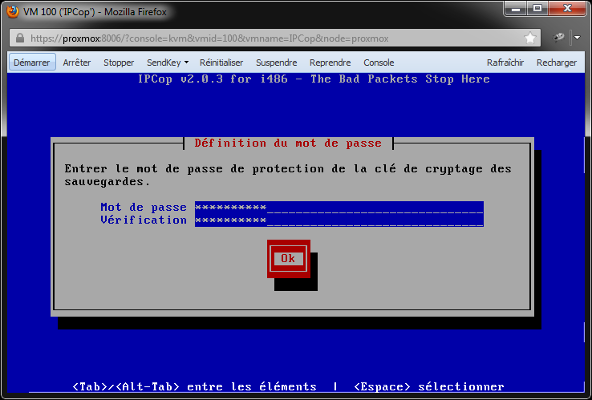
=>Tapez un mot de passe pour la protection de la clé, puis touche [Entrée].
Figure 25 - Fenêtre : Fin de l'installation d'IPCop
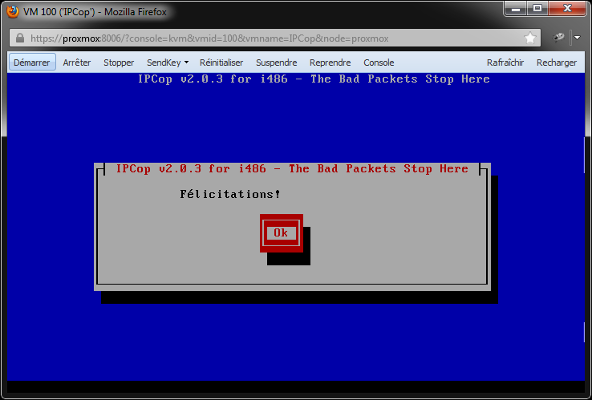
L'installation est terminée !
1.3 - Se connecter sur la page Web d'Administration
Pour accéder à la page Web d'Administration d'IPCop, vous devez taper l'URL suivante : https://<IP D'IPCOP>:8443.
Figure 26 - Page Web d'Administration
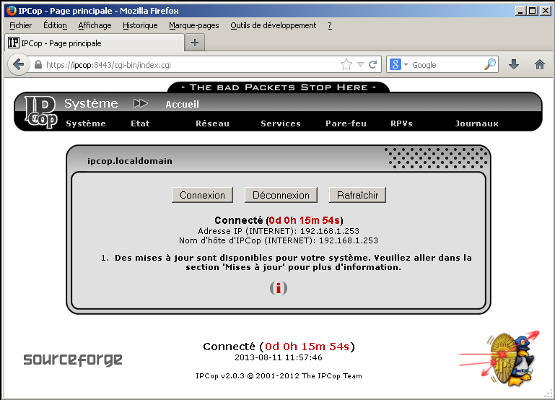
Le compte administrateur d'IPCop est, par défaut, "admin".
Remarque : à la première connexion, IPCop vous avertit que des mises à jour sont disponibles (Passage de la version 2.0.3 à la version 2.0.6).
1.4 - Mettre à jour IPCop
La mise à jour d'IIPCop se fait via l'interface Web d'Administration.
Menu[Système] => [Mises à jour]
Figure 27 - Système (Mises à jour)
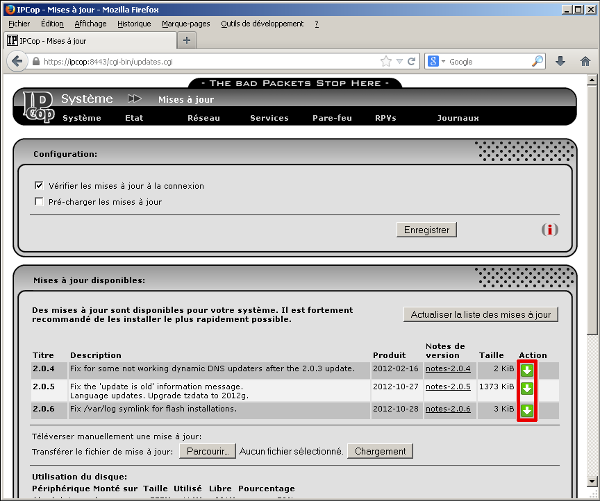
Les mises à jour apparaissent dans un tableau avec un "Titre (N° de version)", une "Description", une "Note de version" et la "Taille". Pour les appliquer, cliquez sur la flèche verte.
Figure 28 - Appliquer une mise à jour
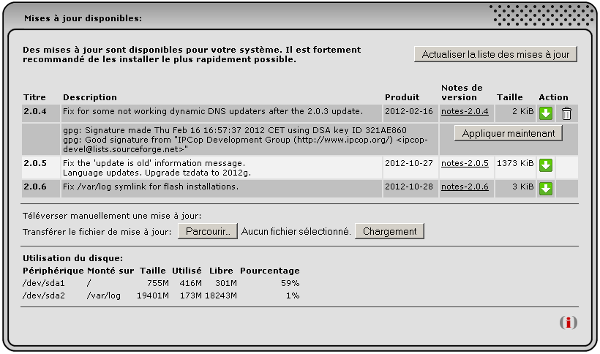
IPCop vérifie la signature du fichier téléchargé.
=>Cliquez sur le bouton "Appliquer maintenant".
Effectuez, dans l'ordre des numéros de version, toutes les mises à jour.
Figure 29 - Mises à jour installées ...
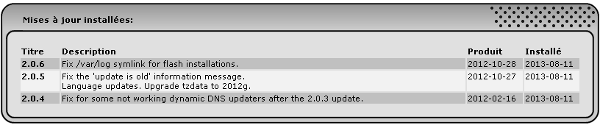
Si tout se passe correctement, IPCop synthétise dans un tableau les mises à jour installées sur le système.
1.5 - Activer le serveur mandataire (Proxy)
Un serveur mandataire est un composant logiciel qui permet de stocker les pages Web dans un cache (disque dur) pour que la bande passante Internet soit moins sollicitée.
Un serveur mandataire est utilisé pour :
- accélérer la navigation ;
- journaliser les requêtes ;
- sécuriser le réseau local ;
- filtrer les demandes, ...
Pour l'activer :
Menu[Services] => [Serveur mandataire (Proxy)]
Figure 30 - Proxy IPCop
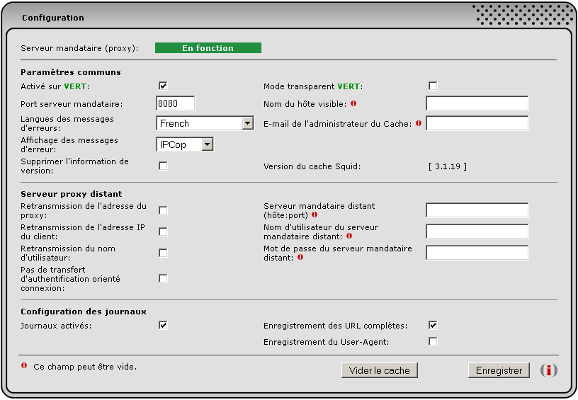
=>Cochez l'option "Activé sur VERT" ;=>Sélectionnez "French" pour la langue des messages ;=>Cochez l'option "Journaux activés:" ;=>Cochez l'option "Enregistrement des URL complètes ;=>Cliquez sur le bouton "Enregistrer".
Vérifiez le fonctionnement du proxy à l'aide d'un client Windows et du navigateur Internet Explorer :
Figure 31 - TCP/IP Windows XP
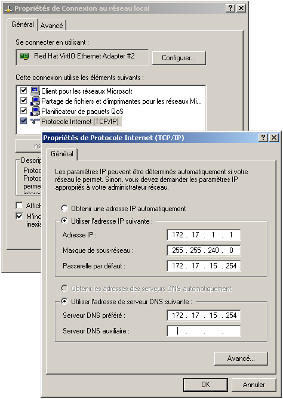
Paramétrez TCP/IP sur votre client : adresse IP, masque de sous-réseau, passerelle et serveur DNS.
Démarrez "Internet Explorer". Sélectionnez le menu "Options Internet". Cliquez sur l'onglet "Connexions". Cliquez sur le bouton "Paramètres réseau...".
Figure 32 - Internet Explorer - Proxy
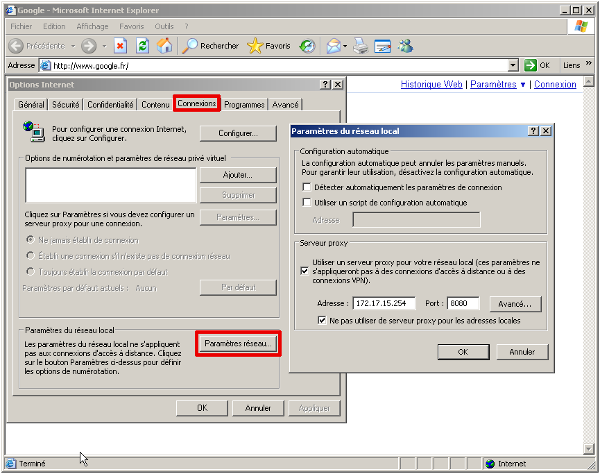
Cochez les options "Utiliser un serveur proxy ..." et "Ne pas utiliser de serveur proxy pour les adresse locales". Tapez l'adresse IP du serveur IPCop et le numéro du port (8080).
=>Cliquez sur le bouton "Avancé...".
Figure 33 - Proxy (Avancé...)

Cochez l'option "Utiliser le même serveur proxy pour tous les protocoles". Tapez dans le cadre "Exceptions" le nom "localhost" et l'adresse IP "127.0.0.1". Validez l'ensemble.
Démarrez Internet Explorer et vérifiez le fonctionnement d'Internet.
Toujours à l'aide du même navigateur, tapez l'URL pour lancer IPCop, puis :
Menu[Journaux] => [Journaux du serveur mandataire]
Figure 34 - Journaux du serveur mandataire
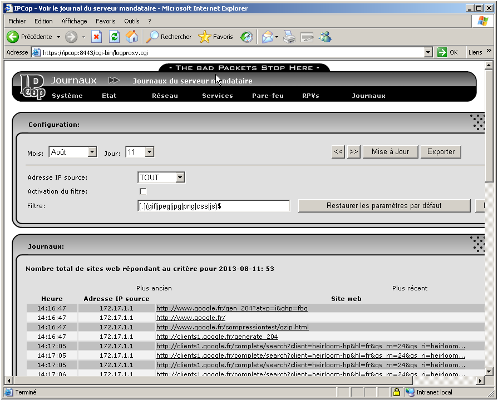
Vous devez visualiser l'adresse IP des clients du réseau local et les URLs qu'ils ont consultés.
1.6 - Paramétrer le pare-feu
Le "Pare-feu" d'IPCop doit être paramétré correctement pour forcer l'utilisation du "Serveur mandataire".
Menu[Pare-feu] => [Règles du Pare-Feu]
Figure 48 - Pare-feu
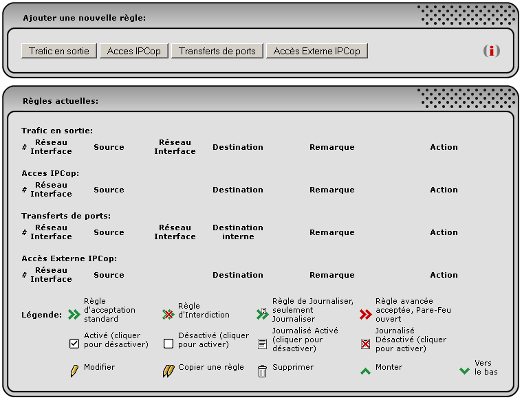
Le système ne dispose d'aucune règle par défaut. Vous devez les ajouter vous même pour empêcher une connexion directe sur Internet. Ports à bloquer :
- le port 80 (http) ;
- le port 443 (https) ;
- le port 21 (ftp) ;
- le port 20 (ftp-data) ;
- le port 990 (ftps) ;
- le port 110 (pop3) ;
- le port 995 (pop3s) ;
- le port 25 (smtp) ;
- le port 465 (smtps).
=>Cliquez sur le bouton "Trafic en sortie".
Dans le cadre "Source", sélectionnez et cochez les éléments suivants :
Figure 49 - Pare-feu / Source
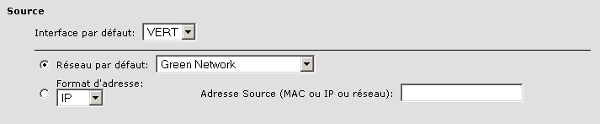
Bloquez le port "80 (http)" ; dans le cadre "Destination", sélectionnez et cochez les éléments suivants :
Figure 50 - Pare-feu / Destination
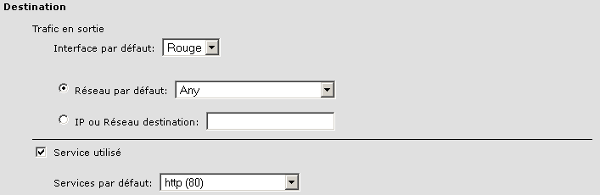
Dans le cadre "Additionnel", cochez et sélectionnez les éléments suivants :
Figure 51 - Pare-feu / Additionnel
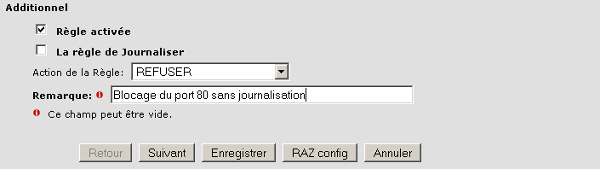
=>Cliquez sur le bouton "Suivant".
Une synthèse de vos choix apparaît :
Figure 52 - Pare-feu / Résumé
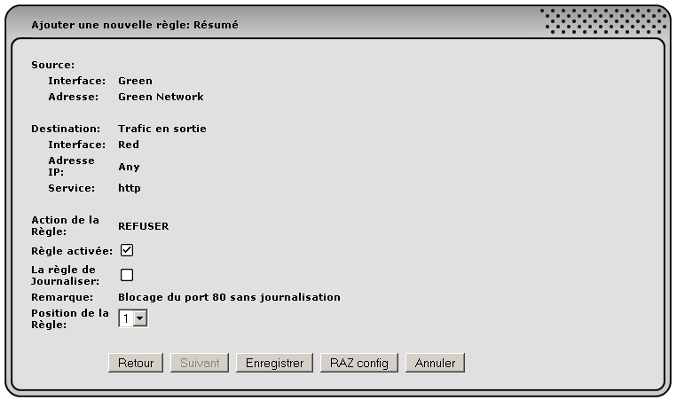
=>Cliquez sur le bouton "Enregistrer".
Effectuez les mêmes manipulations pour les autres ports ; vous devez, au final, visualiser les règles suivantes :
Figure 53 - Pare-feu / Trafic en sortie
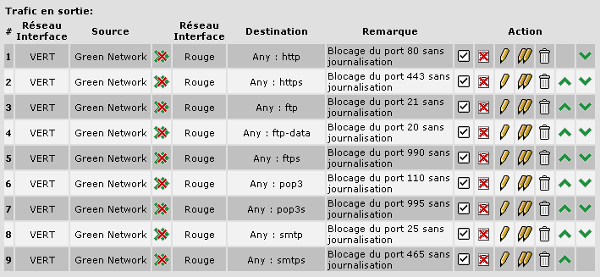
Testez le fonctionnement du "Pare-feu" en désactivant le proxy d'un client quelconque : tout est bloqué ... Réactivez-le : la nvaigation sur Internet fonctionne à nouveau.