IV. INSTALLER GLPI
L'installation de "GLPI" est effectuée sur une distribution "CentOS 6"...
4.1 - Les dépendances
Installez les paquets suivants :
[root@centos: ~#]yum update[root@centos: ~#]yum install audit-libs-python gnu-free-fonts-common \gnu-free-sans-fonts libselinux-python libsemanage-python \php-PHPMailer php-channel-ezc php-ezc-Base php-ezc-Graph \php-htmLawed php-ldap php-pear-CAS php-pear-Cache-Lite \php-xmlrpc policycoreutils-python setools-libs setools-libs-python
4.2 - Installer et configurer GLPI
Vérifiez la présence des lignes suivantes dans le fichier "/etc/php.ini" :
Figure 63 - Fichier php.ini

Redémarrez le service Apache :
[root@centos: ~#]service httpd restart
Téléchargez sur le site de GLPI la dernière version stable du logiciel :
[root@centos: ~#]cd /usr/local/src[root@centos: ~#]wget --no-check-certificate https://forge.indepnet.net/ \attachments/download/1656/glpi-0.84.4.tar.gz
Décompressez l'archive dans le répertoire [/var/www/html] :
[root@centos: ~#]tar xvzf glpi-0.84.4.tar.gz -C /var/www/html/
Modifiez le propriétaire et le groupe sur le répertoire [/var/www/html/glpi] :
[root@centos: ~#]chown -R apache:apache /var/www/html/glpi[root@centos: ~#]cd /
Démarrez le navigateur Internet sur l'URL suivante : http://<Serveur CentOS>/glpi/.
Figure 64 - GLPI SETUP Language
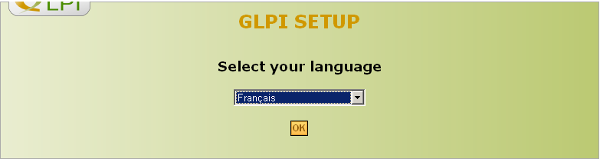
Sélectionnez "Français" puis cliquez sur "OK".
Figure 65 - GLPI SETUP Licence
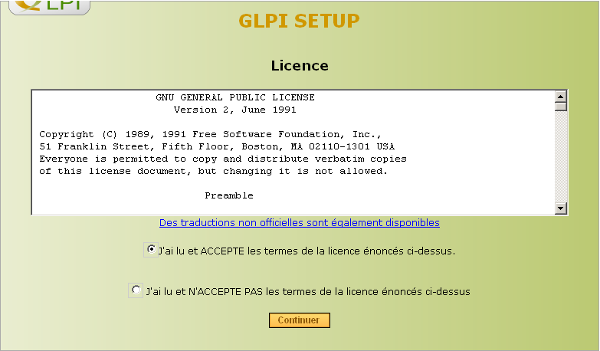
Cochez l'option "J'ai lu et ACCEPTE ..." puis cliquez sur "Continuer".
Figure 66 - GLPI SETUP Installation ou mise à jour de GLPI

Cliquez sur "Installer".
Figure 67 - GLPI SETUP Étape 0 Vérification de l'environnement
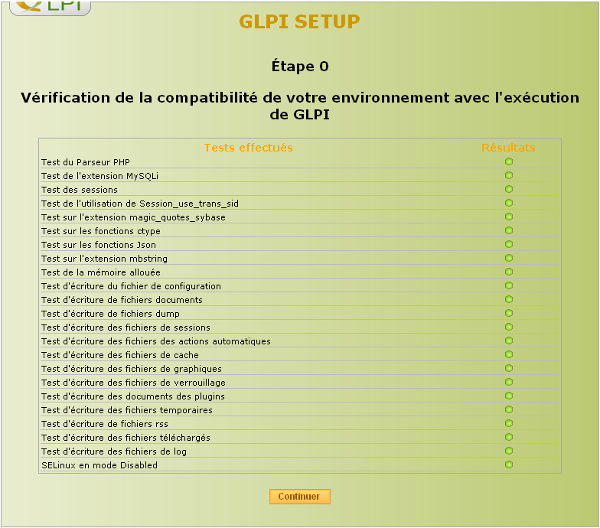
Vérifiez que votre système répond à tous les critères requis pour l'exécution de GLPI. Cliquez sur "Continuer".
Figure 68 - GLPI SETUP Étape 1 Connexion à la base de données
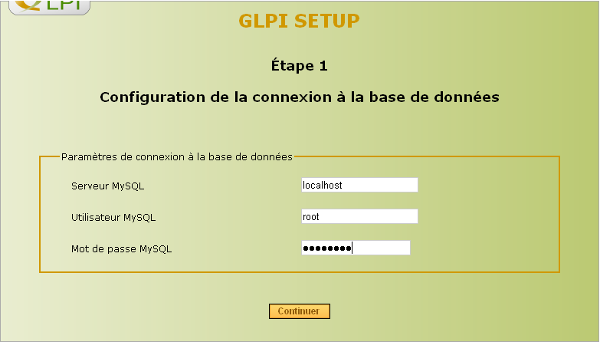
Tapez les informations demandées puis cliquez sur "Continuer".
Figure 69 - GLPI SETUP Étape 2 Créer une nouvelle base
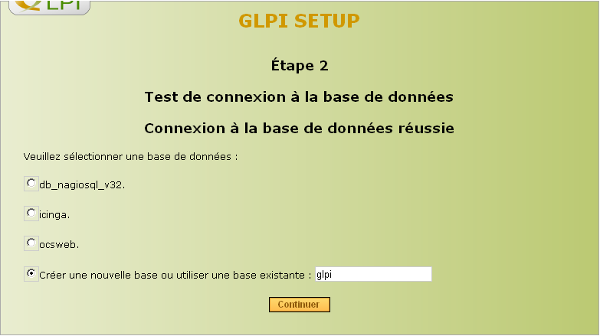
Cochez l'option "Créer une nouvelle base ..." puis tapez le nom "glpi". Cliquez sur "Continuer".
Figure 70 - GLPI SETUP Étape 3 Initialisation de la base de données

La base est créée et initialisée. Cliquez sur "Continuer".
Figure 71 - GLPI SETUP Étape 4 Identifiants et mots de pase par défaut

L'installation est terminée. Quatre compte sont créés par défaut : glpi, tech, normal et post-only. Les mots de passe de ces quatre comptes seront à modifier à la première connexion. N'oubliez pas de supprimer le répertoire [/var/ www/html/glpi/install/]. Cliquez ensuite sur "Utiliser GLPI".
Figure 72 - GLPI Authentification
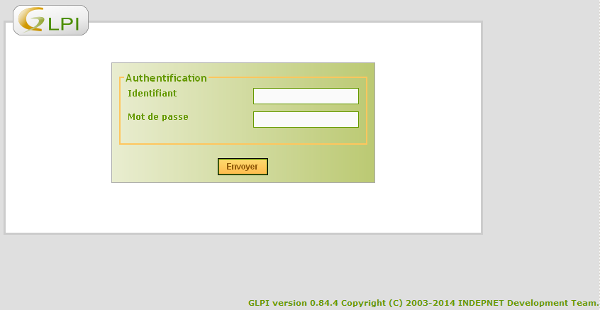
GLPI est opérationnel !
4.3 - Activer OCS Inventory NG dans GLPI
L'interfaçage de GLPI avec OCS Inventory NG a été revu avec la version "0.84.x". Il est désormais nécessaire d'intégrer un "plugin" dans GLPI pour récupérer les informations d'OCS.
Téléchargez sur le site de "GLPI et PLUGINS" le fichier "glpi-ocsinventoryng-1.0.2.tar.gz" :
[root@centos: ~#]cd /usr/local/src[root@centos: ~#]wget --no-check-certificate https://forge.indepnet.net/ \attachments/download/1564/glpi-ocsinventoryng-1.0.2.tar.gz
Décompressez l'archive dans le répertoire [/var/www/html/glpi/plugins] :
[root@centos: ~#]tar xvzf glpi-ocsinventory-1.0.2.tar.gz -C /var/www/html/glpi/ \plugins/
Modifiez le propriétaire et le groupe sur le répertoire [/var/www/html/glpi/plugins/ocsinventoryng/] :
[root@centos: ~#]chown -R apache:apache /var/www/html/glpi/plugins/ocsinventoryng/[root@centos: ~#]cd /
Effacez le fichier "remove.txt" :
[root@centos: ~#]rm /var/www/html/glpi/plugins/remove.txt
Démarrez la console d'administration de GLPI.
Cliquez sur le menu "Configuration" puis sélectionnez "Plugins".
Figure 76 - GLPI Plugins

Cliquez sur le bouton "Installer".
Figure 77 - GLPI Plugin OCS Inventory NG

Cliquez sur le bouton "Activer".
Sélectionnez le menu "Plugins". Cliquez sur "OCS Inventory NG".
Figure 78 - Plugin OCS Inventory NG
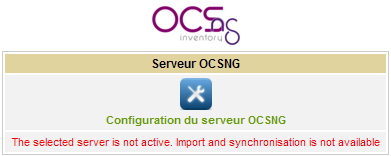
Cliquez sur "Configuration du serveur OCSNG".
Figure 79 - Serveur OCSNG
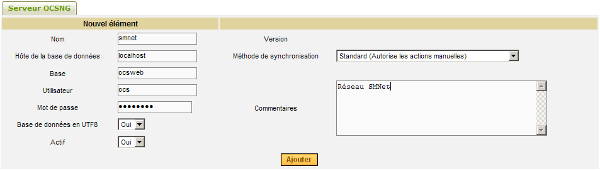
Remplissez les champs obligatoires (Nom, hôte de la base de données, Base, ...) puis cliquez sur le bouton "Ajouter".
Modifiez les profiles définis par défaut. Cliquez sur le menu "Administration" puis sur "Profils".
Figure 80 - GLPI Profiles
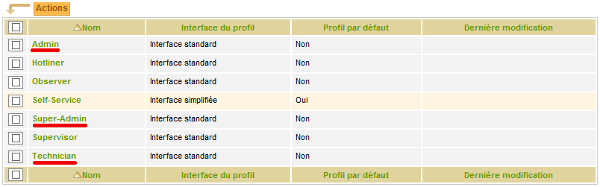
Pour les profiles "Admin", "Super-Admin" et Technician", cliquez sur "Lien OCSNG".
Figure 81 - GLPI Lien OCSNG
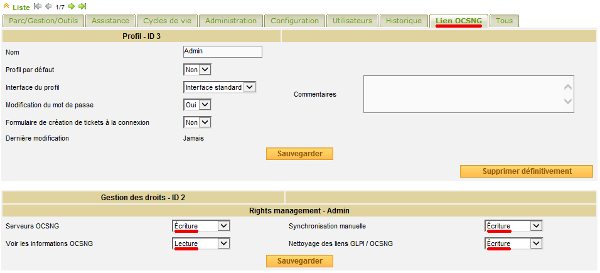
Sélectionnez "Écriture" pour les rubriques "Serveurs OCSNG", "Synchronisation manuelle" et "Nettoyage des liens GLPI/OCSNG". Sélectionnez "Lecture" pour la rubrique "Voir les informations OCSNG". Cliquez ensuite sur le bouton "Sauvegarder".
Sélectionnez le menu "Plugins". Cliquez sur "OCS Inventory NG".
Figure 82 - GLPI OCSNG Importation
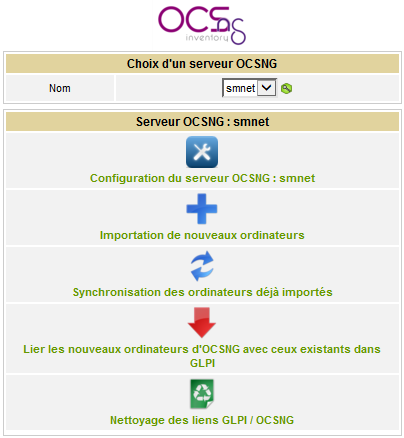
Cliquez sur le lien "Importation de nouveaux ordinateurs".
Figure 83 - GLPI OCSNG Import manuel
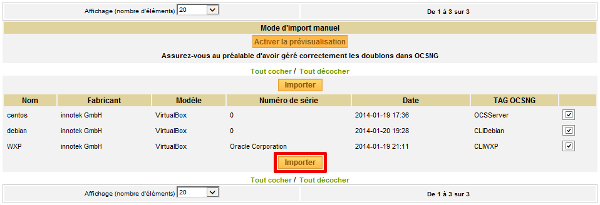
Cliquez sur le bouton "Importer". Un tableau "Statistiques concernant la liaison OCSNGProcess" apparaît.
Figure 84 - GLPI OCSNGProcess
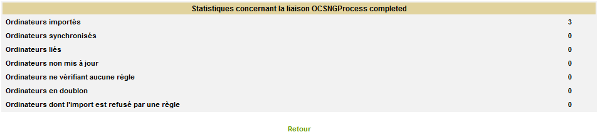
Cliquez sur le bouton "Retour" ; cliquez sur le menu "Parc" puis sur "Ordinateurs".
Figure 85 - GLPI Parc (Ordinateurs)
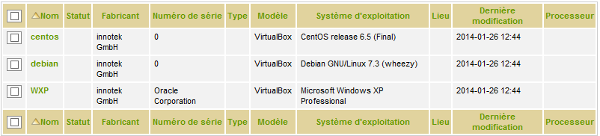
L'importation a fonctionné ...