VI. PMB SUR MACHINE VIRTUELLE
RAPPELS : le serveur est loué chez l'hébergeur ONLINE. Il fonctionne avec le logiciel de vitualisation VMware ESXi 5.5. PMB sera installé sous forme de machine virtuelle sur ce serveur ...
6.1 - Les informations utiles
Vous devez connaître les éléments suivants :
- Nom et adresse IP du serveur loué chez Online ; exemple : sd-56570.dedibox.fr / IP : 193.205.14.23 ;
- IP Failover commandée pour la machine virtuelle ;
- MAC virtuelle (VMware) de la machine virtuelle ; exemple : 00:50:56:xx:xx:xx ;
- Passerelle Internet ; chez Online, elle correspond aux trois premiers octets de l'adresse IP du serveur suivi du chiffre 1 ; exemple : 193.205.14.1 ;
- Les adresses IP du DNS1 et du DNS2 d'Online pour votre serveur dédié ;
- Un "Reverse" paramétré chez Online (ou OVH) qui permettra aux utilisateurs d'atteindre la page Web de votre SIGB ; exemple : pmb.smnet.fr. Ce paramétrage nécessite un nom de domaine ;
- Vous disposez de l'image ISO de la distribution Linux CentOS 6.
6.2 - Créer une machine virtuelle
Pour créer une machine virtuelle avec VMware vSphere Client c'est ici.
La configuration de la machine virtuelle est la suivante :
- SE Client : CentOS 4/5/6 (64 bits) ;
- CPU : 2 vCPU ;
- Mémoire : 3072 Mo ;
- Disque dur : 100 Go ;
Figure vmw01 - Configuration VM
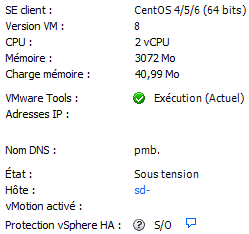
L'adresse MAC doit être positionnée à "Manuel" :
Figure vmw02 - Configuration MAC Virtuelle
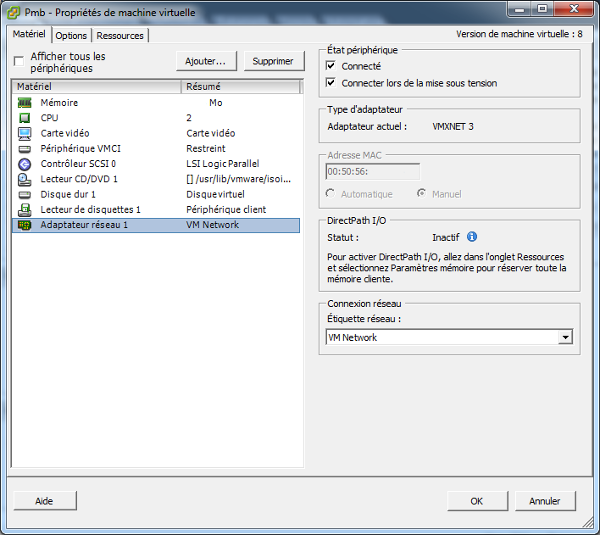
=>Tapez l'adresse MAC virtuelle obtenue chez Online.
N'oubliez pas d'activer l'image ISO de la distribution Linux dans le lecteur de CD/DVD virtuel ...
6.3 - Installer la distribution CentOS 6.x
Téléchargez l'image ISO "CentOS-6.6-x86_64-netinstall.iso".
Partitionnez le disque dur de 100 Go de la manière suivante :
Tableau 1 - Partitionnement
| Point de montage | Utilisation système / Taille proposée |
|---|---|
| /boot | 27 Mo / 300 Mo |
| swap | - / 5 Go |
| / | 256 Mo / 4,7 Go |
| /tmp | 1,3 Mo / 2,9 Go |
| /usr | 1,3 Go / 6,7 Go |
| /usr/local | 9,9 Mo / 5,7 Go |
| /home | 1n3 Mo / 4,7 Go |
| /var | 55 Mo / 26 Go |
| /var/www | 1,4 Mo / 39 Go |
| /opt | 9,8 Mo / 4,7 Go |
L'URL pour l'installation réseau est : http://91.121.189.201/ftp.centos.org/6/os/x86_64. Pour le type d'installation, choisissez "Basic Server". Personnalisez l'installation en cochant : "Personnaliser maintenant" ; décochez "Debugging Tools". Pour le détail de l'installation, c'est ici.
6.4 - Paramétrer la CentOS 6.x
- Désactivez le protocole IPv6 :
Modifiez le fichier [/etc/sysctl.conf] :
Ligne 26 =># net.bridge.bridge-nf-call-ip6tables = 0Ligne 27 =># net.bridge.bridge-nf-call-iptables = 0Ligne 28 =># net.bridge.bridge-nf-call-arptables = 0Ligne 42 =># IPv6 DisableLigne 43 =>net.ipv6.conf.all.disable_ipv6 = 1Ligne 44 =>net.ipv6.conf.default.disable_ipv6 = 1
Tapez la commande :
#sysctl -p
Modifiez le fichier [/etc/hosts] :
=>127.0.0.1 localhost localhost.localdomain localhost4 localhost4.localdomain4=># ::1 localhost localhost.localdomain localhost6 localhost6.localdomain6=><IP FAILOVER> pmb.<NOM DE DOMAINE>
Modifiez le fichier [/etc/ssh/sshd.config] :
=>AddressFamily inet
Modifiez le fichier [/etc/postfix/main.cf] :
Ligne 116 =>inet_interfaces = localhostLigne 120 =>inet_protocols = ipv4
Modifiez le fichier [/etc/netconfig] :
Ligne 15 =># udp6 tpi_clts v inet6 udpLigne 16 =># tcp6 tpi_cots_ord v inet6 tcp
- Désactivez "selinux" :
Modifiez le fichier [/etc/selinux/config] :
Ligne 7 =>SELINUX=disabled
- Désactivez les services inutiles :
=>Tapez la commande : "setup".=>Sélectionnez "Services systèmes".=>Décochez les services "abrt-ccpp", "abrtd", "auditd", "cups", "kdump", "lvm2-monitor", "mdmonitor".=>Validez vos choix puis quittez l'utilitaire.
- Modifiez le paramétrage réseau :
Modifiez le fichier [/etc/resolv.conf] :
Ligne 1 =>nameserver <DNS1 FOURNIT PAR ONLINE>Ligne 2 =>nameserver <DNS2 FOURNIT PAR ONLINE>
Modifiez le fichier [/etc/sysconfig/network] :
Ligne 1 =>NETWORKING=yesLigne 2 =>HOSTNAME=pmb.<NOM DE DOMAINE>
Modifiez le fichier [/etc/sysconfig/network-scripts/ifcfg-eth0] :
Ligne 1 =>DEVICE="eth0"Ligne 2 =>BOOTPROTO="none"Ligne 3 =>USERCTL="no"Ligne 4 =>PEERDNS="yes"Ligne 5 =>BROADCAST="<FOURNIT PAR ONLINE>"Ligne 6 =>HWADDR="00:50:56:XX:XX:XX <FOURNIT PAR ONLINE>"Ligne 7 =>IPADDR="<IP FAILOVER>"Ligne 8 =>NETMASK="255.255.255.255"Ligne 9 =>GATEWAY="<3 PREMIERS OCTETS DE L'IP DU SERVEUR SUIVI DE .1>"Ligne 10 =>NM_CONTROLLED="no"Ligne 11 =>ONBOOT="yes"Ligne 12 =>TYPE="Ethernet"Ligne 13 =>UUID="xxxxxxxx-xxxx-xxxx-xxxx-xxxxxxxxxxxx"Ligne 14 =>ARP="yes"
Créez le fichier [/etc/sysconfig/network-scripts/route-eth0] :
Ligne 1 =><3 PREMIERS OCTETS DE L'IP DU SERVEUR SUIVI DE .1> dev eth0Ligne 2 =>default via <3 PREMIERS OCTETS DE L'IP DU SERVEUR SUIVI DE .1> dev eth0
Redémarrez le système ; tapez la commande :
#reboot
- Lancez une mise à jour du système :
#yum update
- Ajoutez des dépôts supplémentaires :
Tapez les commandes suivantes :
#yum install epel-release#cd /tmp#wget http://rpms.famillecollet.com/enterprise/remi-release-6.rpm#rpm -Uvh remi-release-6.rpm#wget http://rpms.famillecollet.com/RPM-GPG-KEY-remi#rpm --import RPM-GPG-KEY-remi#rm remi-release-6.rpm#rm RPM-GPG-KEY-remi#cd /
Modifiez le fichier [/etc/yum.repos.d/remi.repo] :
Ligne 5 =>enabled=1
Lancez une mise à jour du système puis redémarrez-le :
#yum update#reboot
- Installez les "VMware Tools" :
Commencez par installer les outils de développement :
#yum install gcc gcc-c++ autoconf automake kernel-devel-`uname -r` \kernel-headers-`uname -r`
=>Démarrez VMware vSphere Client sur une station Windows.
Figure vmw03 - VMware vSphere Client
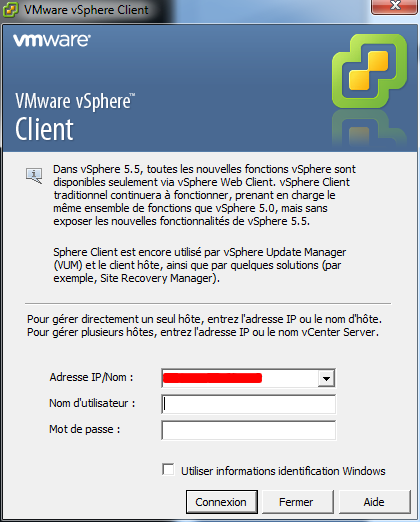
=>Tapez l'adresse IP du serveur dédié (ou son nom de domaine complet).=>Tapez le nom d'utilisateur et le mot de passe.=>Cliquez sur le bouton "Connexion".
Figure vmw04 - VMware vSphere Client résumé
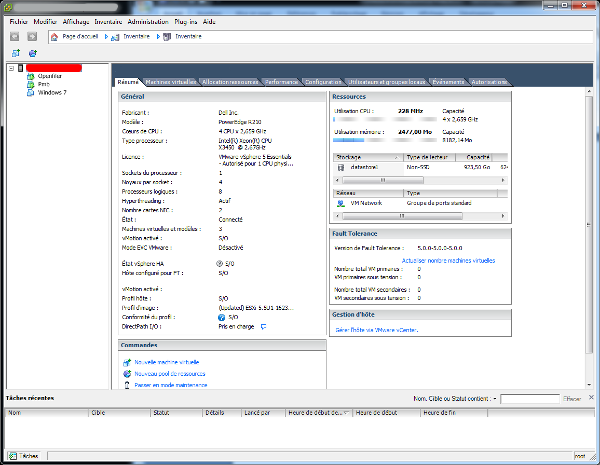
=>Sélectionnez, dans le volet gauche, la machine virtuelle ; ici : "Pmb".
Menu"Inventaire" => "Machine virtuelle" => "Invité" => "Installer/Mettre à jourVMware Tools".
Figure vmw05 - VMware vSphere Client Commandes
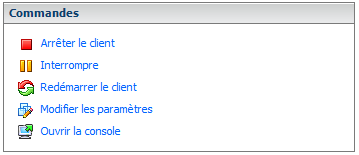
=>Cliquez sur "Ouvrir la console".
Tapez les commandes suivantes :
#mount /dev/cdrom /media#ls#cp /media/VMwareTools-9.4.6-1770165.tar.gz /usr/local/src#cd /usr/local/src#umount /media#eject#tar xvzf VMwareTools-9.4.6-17701165.tar.gz#cd vmware-tools-distrib#./vmware-install.pl
Suivez les instructions de l'assistant puis redémarrez le système avec la commande "reboot".
6.5 - Installer MySQL
Installez MySQL avec la commande suivante :
#yum install mysql-server
Tapez la commande suivante :
#cp /usr/share/doc/mysql-server-5.5.41/my-large.cnf /etc/my.cnf
Modifiez le fichier [/etc/my.cnf] :
Ligne 25 =>[mysqld]Ligne 26 =>datadir = /var/lib/mysqlLigne 27 =>symbolic-links = 0Ligne 28 =>user = mysqlLigne 31 =>skip-external-lockingLigne 33 =>max_allowed_packet = 250MLigne 34 =>bind-address = 127.0.0.1Ligne 43 =># thread_concurrency = 0Ligne 55 =># log-bin = mysql-binLigne 58 =># binlog_format = mixedLigne 134 =>[mysqldump]Ligne 135 =>quickLigne 136 =>max_allowed_packet = 250MLigne 152 =>[mysqld_safe]Ligne 153 =>log-error = /var/log/mysqld.logLigne 154 =>pid-file = /var/run/mysqld/mysqld.pidLigne 156 =>!includedir /etc/my.cnf.d
Démarrez et activez le service mysqld :
#service mysqld start#chkconfig mysqld on
Attribuez un mot de passe au compte d'administration "root" de "mysql" :
#mysqladmin -u root password 'VOTRE MOT DE PASSE POUR ROOT'
Supprimez la base de données "test" puis vérifiez les mots de passe de la table "user" de la base "mysql" :
#mysql -u root -pmysql>drop database test;mysql>connect mysql;mysql>select user,host,password from user;
Figure pmb28 - MySQL table user

Cette commande permet d'obtenir la liste des utilisateurs par défaut. Si vous visualisez les comptes 'root'@'127.0.0.1' et 'root'@'pmb.<NOM DE DOMAINE>' sans mot de passe, vous devez leur en attribuer un en tapant les commandes suivantes :
mysql>set password for 'root'@'127.0.0.1'=PASSWORD('mot de passe de root');mysql>set password for 'root'@'pmb.NOM DE DOMAINE'=PASSWORD('mot de passe de root');
Supprimez les hôtes sans mot de passe ; tapez les commandes suivantes :
mysql>delete from user where password="";mysql>flush privileges;
Quittez l'invite de MySQL :
mysql>exit
6.6 - Installer Apache
Installez Apache avec la commande suivante :
#yum install httpd
Modifiez le fichier [/etc/httpd/conf/httpd.conf] :
Ligne 44 =>ServerTokens ProdLigne 215 =>LoadModule unique_id_module modules/mod_unique_id.soLigne 277 =>ServerName pmb.<NOM DE DOMAINE>Ligne 286 =>UseCanonicalName OnLigne 294 =>DocumentRoot "/var/www/html/pmb/opac_css"Ligne 304 =><Directory />Ligne 305 =>Options FollowSymLinksLigne 306 =>AllowOverride AllLigne 307 =></Directory>Ligne 320 =><Directory "/var/www/html/pmb/opac_css/">Ligne 334 =>Options -Indexes +FollowSymLinks MultiViewsLigne 341 =>AllowOverride AllLigne 346 =>Order allow,denyLigne 347 =>Allow from allLigne 349 =></Directory>Ligne 539 =>ServerSignature OffLigne 763 =>AddDefaultCharset ISO-8859-1Ligne 1015 =># PMB gestionLigne 1016 =>Alias /gestion "/var/www/html/pmb/"Ligne 1017 =><Directory "/var/www/html/pmb/">Ligne 1018 =>Options -Indexes +FollowSymLinksLigne 1019 =>AllowOverride AllLigne 1020 =>Order allow,denyLigne 1021 =>Allow from allLigne 1022 =><Files ~ "\.inc\.php$">Ligne 1023 =>Order deny,allowLigne 1024 =>Deny from allLigne 1025 =></Files>Ligne 1026 =></Directory>Ligne 1028 =># PMB opacLigne 1029 =>Alias /opac "/var/www/html/pmb/opac_css/"Ligne 1030 =><Directory "/var/www/html/pmb/opac_css/">Ligne 1031 =>Options -Indexes +FollowSymLinksLigne 1032 =>AllowOverrideLigne 1033 =>Order allow,denyLigne 1034 =>Allow from allLigne 1035 =><Files ~ "\.inc\.php$">Ligne 1036 =>Order deny,allowLigne 1037 =>Deny from allLigne 1038 =></files>Ligne 1039 =></Directory>
Créez le fichier [/var/www/html/index.php] :
Ligne 1 =><?phpLigne 2 =>header('Location: ./pmb/index.php');Ligne 3 =>?>
Changez le propriétaire, le groupe et les droits sur le fichier [/var/www/html/index.php] :
#chown ftpadmin:apache /var/www/html/index.php#chmod 644 /var/www/html/index.php
Modifiez les règles du pare-feu :
=>Tapez : "setup".=>Sélectionnez l'option "Configuration du pare-feu".=>Sélectionnez l'option "Personnaliser".=>Cochez, avec la barre d'espacement, l'option "WWW (HTTP)".=>Sélectionnez "Suivant".=>Sélectionnez "Fermer".=>Sélectionnez "OK".=>Répondez "Oui" à l'avertissement sur l'écrasement du pare-feu existant.=>Quittez l'utilitaire.
Vérifiez la liste des ports ouverts ; tapez la commande :
#iptables --list-rules
Figure pmb29 - Commande iptables
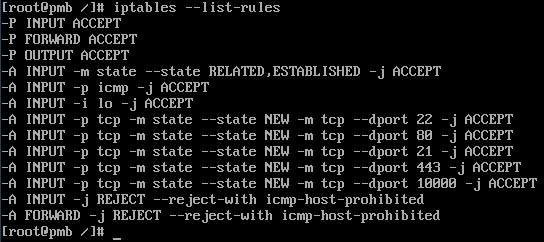
6.7 - Installer Php
Installez Php avec la commande suivante :
#yum install php php-bcmath php-cli php-gd php-mbstring php-mysql php-pdo \php-pear php-xml php-mcrypt php-pecl-yaz yaz php-devel
Modifiez le fichier [/etc/php.ini] :
Ligne 202 =>short_open_tag = OnLigne 366 =>expose_php = OffLigne 375 =>max_execution_time = 600Ligne 385 =>max_input_time = 600Ligne 396 =>memory_limit = 1024MLigne 452 =>error_reporting = E_ALL & ~E_DEPRECATED & ~E_STRICT & ~E_NOTICELigne 663 =>post_max_size = 1024MLigne 791 =>upload_max_filesize = 1024MLigne 869 =>date.timezone = Europe/Paris
Redémarrez le serveur "Apache" :
#service httpd restart
6.8 - Installer phpMyAdmin
Installez phpMyAdmin avec la commande suivante :
#yum install phpMyAdmin
Modifiez le fichier [/etc/httpd/conf.d/phpMyAdmin.conf] :
Ligne 15 =># Apache 2.4Ligne 16 =>Require all grantedLigne 19 =># Apache 2.2Ligne 20 =>Order Deny,AllowLigne 21 =>Allow from AllLigne 22 =># Allow from 127.0.0.1Ligne 23 =># Allow from ::1
Créez la base de données "phpmyadmin" ; tapez les commandes suivantes :
#mysqladmin -u root -p create phpmyadmin
Créez l'utilisateur "pma" et donnez lui des droits sur la base "phpmyadmin" ; tapez les commandes suivantes :
#mysql -u root -pmysql>GRANT ALL PRIVILEGES ON phpmyadmin.* TO 'pma'@'localhost' IDENTIFIED BY'MOT DE PASSE DU COMPTE PMA';mysql>GRANT ALL PRIVILEGES ON phpmyadmin.* TO 'pma'@'NOM DE DOMAINE' IDENTIFIED BY'MOT DE PASSE DU COMPTE PMA';mysql>GRANT ALL PRIVILEGES ON phpmyadmin.* TO 'pma'@'127.0.0.1' IDENTIFIED BY'MOT DE PASSE DU COMPTE PMA';mysql>flush privileges;mysql>exit
Créez les tables dans la base de données "phpmyadmin" ; tapez les commandes suivantes :
#cd /usr/share/phpMyAdmin/sql#mysql -u pma -p phpmyadmin < create_tables.sql#cd /
Modifiez le fichier [/etc/phpMyAdmin/config.inc.php] :
Figure pmb29b - Fichier [/etc/phpMyAdmin/config.inc.php] :
![Fichier [/etc/phpMyAdmin/config.inc.php]](../online/pmb/pmb4_29b.png)
Redémarrez le serveur "Apache" :
#service httpd restart
6.9 - Installer vSFTPD
Installez le serveur FTP vSFTPD avec la commande suivante :
#yum install vsftpd
Modifiez le fichier [/etc/vsftpd/vsftpd.conf] :
Ligne 1 =>anonymous_enable=NOLigne 2 =>local_enable=YESLigne 3 =>write_enable=NOLigne 4 =>local_umask=022Ligne 5 =>anon_upload_enable=NOLigne 6 =>anon_mkdir_write_enable=NOLigne 7 =>dirmessage_enable=YESLigne 8 =>xferlog_enable=YESLigne 9 =>connect_from_port_20=YESLigne 10 =>chown_uploads=NOLigne 11 =>chown_username=nobodyLigne 12 =>xferlog_file=/var/log/xferlogLigne 13 =>xferlog_std_format=YESLigne 14 =>async_abor_enable=NOLigne 15 =>ascii_upload_enable=NOLigne 16 =>ascii_download_enable=NOLigne 17 =>ftp_banner=Bienvenue sur PMB.Ligne 18 =>chroot_local_user=YESLigne 19 =>chroot_list_enable=NOLigne 20 =>listen=YESLigne 21 =>pam_service_name=vsftpdLigne 22 =>userlist_enable=YESLigne 23 =>tcp_wrappers=YESLigne 24 =>user_config_dir=/etc/vsftpd/user_confLigne 25 =>max_clients=10Ligne 26 =>max_per_ip=2
Créez le fichier [/etc/vsftpd/login.txt] :
#touch /etc/vsftpd/login.txt
Créez, par exemple, l'utilisateur "ftpadmin" ; modifiez le fichier [/etc/vsftpd/login.txt] de la manière suivante :
Ligne 1 =>ftpadminLigne 2 =><MOT DE PASSE DE FTPADMIN>
N'oubliez pas de faire un retour chariot après la ligne 2. Poursuivez la création du compte en tapant les commandes suivantes :
#chmod 600 /etc/vsftpd/login.txt#db_load -T -t hash -f /etc/vsftpd/login.txt /etc/vsftpd/login.db#chmod 600 /etc/vsftpd/login.db
Associez l'utilisateur "ftpadmin" au dossier Web [/var/www/html] :
#useradd -g apache -d /var/www/html -s /bin/false ftpadmin#passwd ftpadmin#usermod -a -G apache ftpadmin
Créez le fichier [/etc/vsftpd/user_conf/ftpadmin] pour personnaliser les droits d'accès de l'utilisateur "ftpadmin" :
#mkdir /etc/vsftpd/user_conf#touch /etc/vsftpd/user_conf/ftpadmin
Modifiez le fichier [/etc/vsftpd/user_conf/ftpadmin] :
Ligne 1 =>download_enable=YESLigne 2 =>anon_world_readable_only=NOLigne 3 =>write_enable=YESLigne 4 =>anon_upload_enable=YESLigne 5 =>anon_mkdir_write_enable=YESLigne 6 =>anon_other_write_enable=YESLigne 7 =>chmod_enable=YESLigne 8 =>virtual_use_local_privs=YESLigne 9 =>force_dot_files=NOLigne 10 =>hide_ids=YESLigne 11 =>local_root=/var/www/htmlLigne 12 =>guest_username=ftpadmin
Modifiez le propriétaire, le groupe et les droits sur le répertoire [/var/www/html] :
#chown -R ftpadmin:apache /var/www/html#chmod -R 775 /var/www/html
Configurez "PAM (Pluggable Authentification Modules)" ; modifiez le fichier [/etc/pam.d/vsftpd] :
Ligne 1 =># session optional pam_keyinit.so force revokeLigne 2 =># auth required pam_listfile.so file=/etc/...Ligne 3 =># auth required pam_shells.soLigne 4 =># auth include password-authLigne 5 =># account include password-authLigne 6 =># session required pam_loginuid.soLigne 7 =># session include password-authLigne 8 =>auth required /lib64/security/pam_userdb.so db=/etc/vsftpd/loginLigne 9 =>account required /lib64/security/pam_userdb.so db=/etc/vsftpd/login
Démarrez le serveur FTP "vSFTPD" et activez-le :
#service vsftpd start#chkconfig vsftpd on
Modifiez les règles du pare-feu :
=>Tapez : "setup".=>Sélectionnez l'option "Configuration du pare-feu".=>Sélectionnez l'option "Personnaliser".=>Cochez, avec la barre d'espacement, l'option "FTP".=>Sélectionnez "Suivant".=>Sélectionnez "Fermer".=>Sélectionnez "OK".=>Répondez "Oui" à l'avertissement sur l'écrasement du pare-feu existant.=>Quittez l'utilitaire.
Vérifiez la liste des ports ouverts ; tapez la commande :
#iptables --list-rules
6.10 - Installer PMB
Récupérez la dernière version du logiciel "PMB" ; il s'agit d'un fichier ".zip".
=>Décompressez l'archive.
Vous devez obtenir un répertoire "pmb".
=>Démarrez le logiciel "FileZilla".=>Transférez le répertoire "pmb" sur votre serveur distant en utilisant le compte "ftpadmin" (Cf. "vSFTPD" pour la création du compte ftp).
Dans le volet droit de "FileZilla" (Site distant) :
Figure pmb32 - FileZilla, dossier PMB :
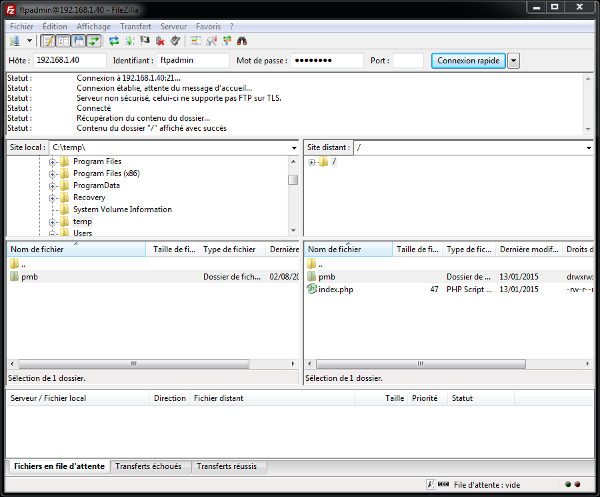
=>Bouton droit de la souris sur le dossier "pmb".=>Cliquez sur "Droits d'accès aux fichiers".
Figure pmb33 - FileZilla Droits sur les dossiers :
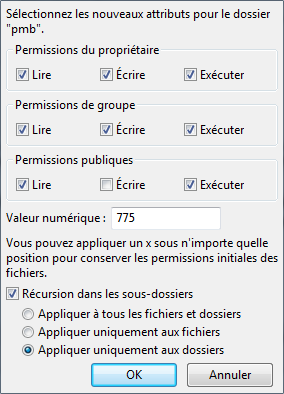
=>Tapez la valeur numérique "775".=>Cliquez sur "Récursion dans les sous-dossiers".=>Cliquez sur "Appliquer uniquement aux dossiers".=>Quittez le logiciel "FileZilla".
Créez la base de données "pmb" :
=>Démarrez phpMyAdmin ; exemple : http://<IP FAILOVER>/phpmyadmin.=>Cliquez sur "Nouvelle base de données".
Figure pmb34 - phpMyAdmin Nouvelle base
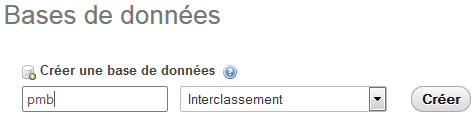
=>Tapez "pmb".=>Cliquez sur le bouton "Créer".
Créez un utilisateur pour cette base de données :
=>Dans le volet gauche, cliquez sur le bouton "Accueil".=>Sur le bandeau, cliquez sur le bouton "Utilisateurs".=>Cliquez sur le bouton "Ajouter un utilisateur".=>[Nom d'utilisateur], tapez un nom.=>[Client], sélectionnez "local".=>[Mot de passe], tapez un mot de passe.=>[Saisir à nouveau], tapez une deuxième fois le mot de passe.=>Cliquez sur le bouton "Exécuter".
Donnez des droits à cet utilisateur sur la base de données "pmb" :
Figure pmb35 - phpMyAdmin Privilèges utilisateurs
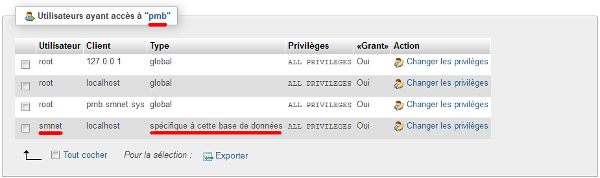
=>Dans le volet gauche, cliquez sur le bouton "Accueil".=>Sur le bandeau, cliquez sur le bouton "Utilisateurs".=>Cochez votre utilisateur.=>Cliquez sur "Changer les privilèges".=>Sur le bandeau, cliquez sur "Base de données".=>Sélectionnez la base de données "pmb".=>Cliquez sur le bouton "Exécuter".=>Cochez l'option "Tout cocher".=>Cliquez sur le bouton "Exécuter".=>Quittez "phpMyAdmin".
Procédez à l'installation de PMB :
=>Démarrez "Firefox" ; tapez : "http://<IP FAILOVER>/gestion/tables/install.php".
Figure pmb01 - PMB Install Encodage de caractère
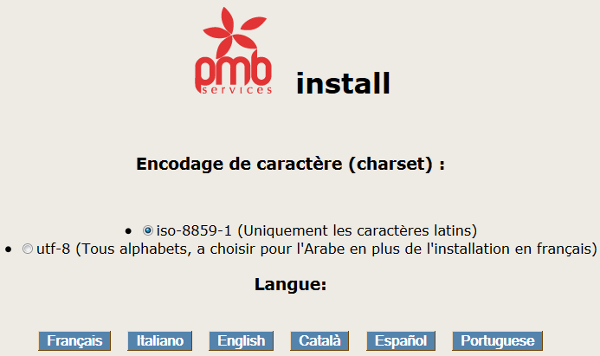
=>Cochez l'option "iso-8859-1 (Uniquement les caractères latins)".=>Cliquez sur le bouton "Français".
Figure pmb02 - PMB Install Paramètres système
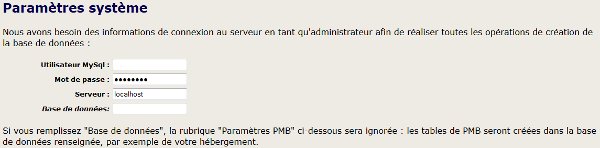
=>[Utilisateur MySql), tapez : "<UTILISATEUR DE LA BASE PMB>".=>[Mot de passe], tapez : "<MOT DE PASSE UTILISATEUR DE LA BASE PMB>".=>[Serveur], laissez la valeur "localhost".=>[Base de données], tapez : "<VOTRE BASE PMB>".=>Cliquez sur le bouton "Créer la base".
Un résumé de votre installation apparaît :
Figure pmb03b - PMB Install Résumé
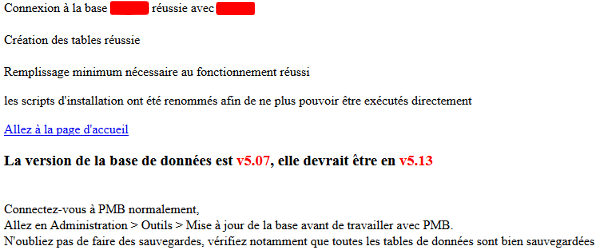
=>Ne cliquez pas sur "Aller à la page d'accueil".
Prenez le temps de vérifier le contenu du fichier [/var/www/html/pmb/includes/db_param.inc.php] :
Ligne 14 =>$_tableau_databases[0]="<VOTRE BASE PMB>"Ligne 15 =>$_libelle_databases[0]="<VOTRE BASE PMB>"Ligne 34 =>case '<VOTRE BASE PMB'>' :Ligne 35 =>define('SQL_SERVER', 'localhost');Ligne 36 =>define('USER_NAME', '<NOM UTILISATEUR DE LA BASE PMB>');Ligne 37 =>define('USER_PASS', '<MOT DE PASSE UTILISATEUR DE LA BASE PMB>');Ligne 38 =>define('DATA_BASE', '<VOTRE BASE PMB>');Ligne 39 =>define('SQL_TYPE', 'mysql');Ligne 41 =>$charset = "iso-8859-1" ;Ligne 42 =>break
Véfiriez également le fichier [/var/www/html/pmb/opac_css/includes/opac_db_param.inc.php]. Il doit contenir les mêmes lignes que ci-dessus ...
=>Cliquez sur "Aller à la page d'accueil".
Figure pmb04 - PMB Install Résumé
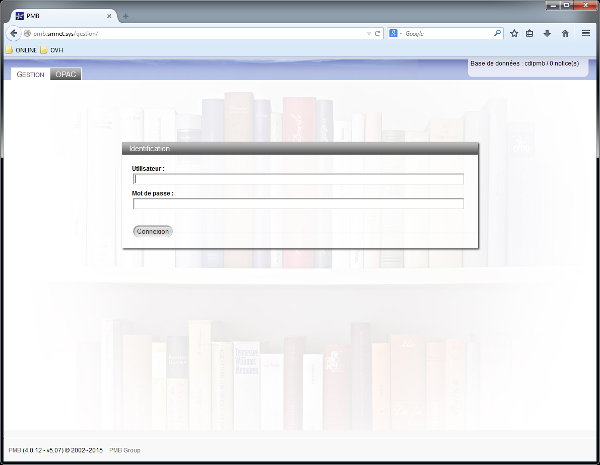
L'URL de la page d'accueil est : http://<IP FAILOVER>/gestion/. PMB est installé mais ne dispose d'aucune données. Si vous disposez d'une sauvegarde d'une version précédente, vous pouvez passer à l'étape suivante. Dans le cas contraire l'installation de PMB est terminée. Vous pouvez passez à l'utilisation de votre base documentaire (Cf. documents PMB).
6.11 - Restaurer une base PMB
Vous disposez, sur votre ordinateur, du fichier de sauvegarde : "totale_XXXX_XX_XX.sav". Tapez l'URL suivante :
=>http://<IP FAILOVER>/gestion/admin/sauvegarde/emergency/emergency.php
Figure pmb05 - PMB Restauration
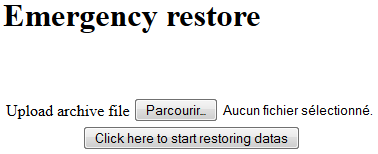
=>Cliquez sur le bouton "Parcourir...".=>Sélectionnez le fichier "totale_XXXX_XX_XX.sav".=>Cliquez sur le bouton "Click here to start restoring datas".
Au bout de quelques longues minutes, vous devez obtenir l'écran suivant :
Figure pmb36 - PMB Restauration totale
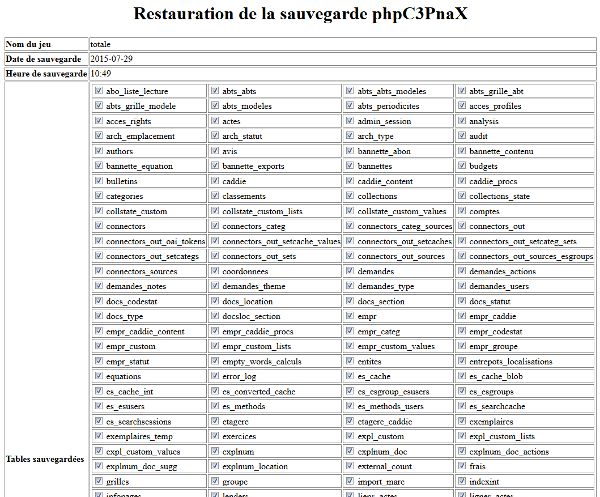
=>Descendez en bas de l'écran, puis tapez les informations de connexion.
Figure pmb37 - PMB Restauration informations de connexion
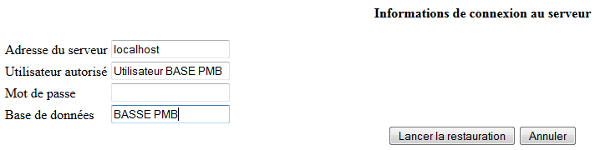
=>Cliquez sur le bouton "Lancer la restauration".
Vous devez obtenir le message suivant :
Figure pmb38 - PMB Restauration message
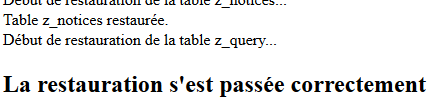
Vous pouvez maintenant vous connecter à votre base : http://<IP FAILOVER/gestion>.
6.12 - Mettre à jour la base PMB
A la première connexion, vous allez obtenir le message suivant :
Figure pmb06 - PMB Mise à jour
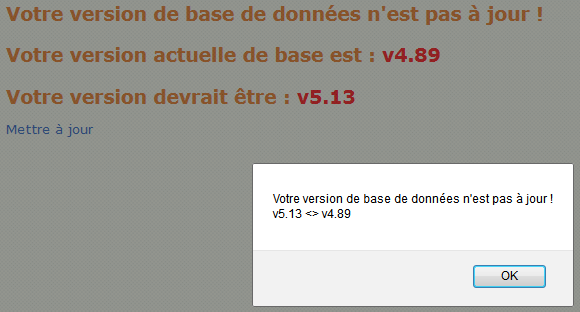
=>Cliquez sur le bouton "OK".=>Cliquez sur "Mettre à jour".
Vous obtenez l'écran suivant :
Figure pmb06 - PMB Mise à jour de la structure de la base de données
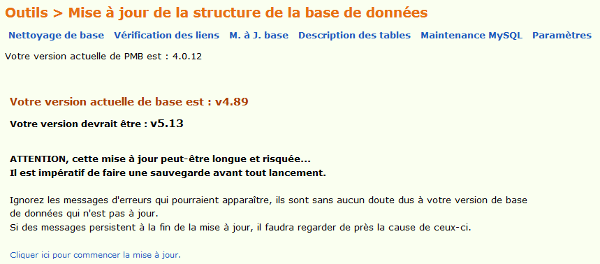
=>Cliquez sur "Cliquer ici pour commencer la mise à jour".=>Cliquez ensuite successivement sur "Cliquer ici pour poursuivre...".
Ne tenez pas compte des messages d'erreurs. Vous devez obtenir l'écran suivant :
Figure pmb39 - PMB Mise à jour v5.13
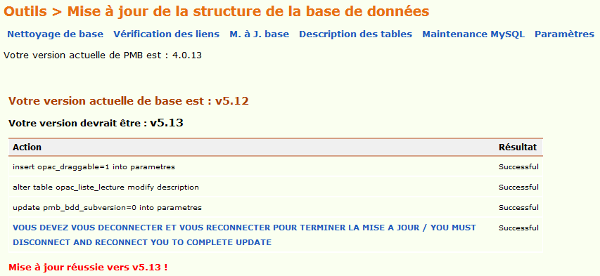
=>Déconnectez-vous puis identifiez-vous à nouveau.
Un message vous informe qu'une mise à jour mineure a été réalisée :
Figure pmb10 - PMB Mise à jour mineure
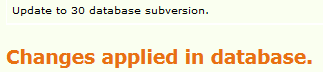
Vous devez maintenant reconstruire la table "notices_mots_global_index".
=>Téléchargez, sur le site "www.citedoc.net", le fichier : "maint_notices_mots_global_index2.zip"..=>Décompressez l'archive.
Vous obtenez le fichier "maint_notices_mots_global_index2.sql". Sur l'interface Web de "PMB" :
Menu"Administration" => "Actions" => "personnalisables".
Figure pmb11 - PMB Actions personnalisables

=>Cliquez sur "Importer" puis sur "Parcourir".=>Sélectionnez le fichier "maint_notices_mots_global_index2.sql".
Figure pmb12 - PMB Import de procédure SQL
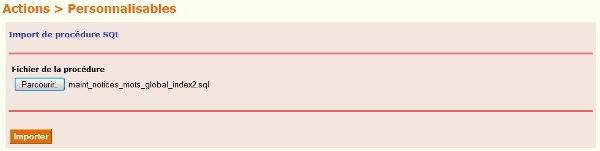
=>Cliquez sur le bouton "Importer".
Figure pmb13 - PMB Modifier la procédure SQL
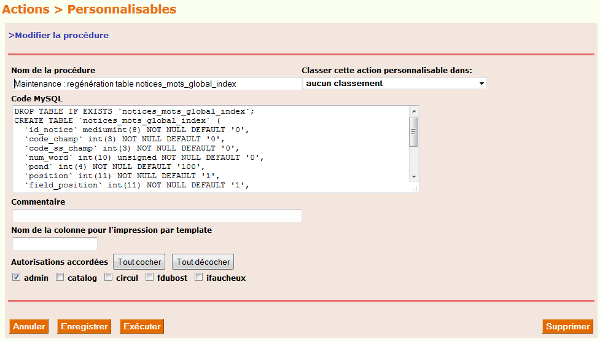
=>Cliquez sur le bouton "Exécuter".
Vous obtenez l'écran suivant :
Figure pmb14 - PMB Exécution de l'action de maintenance
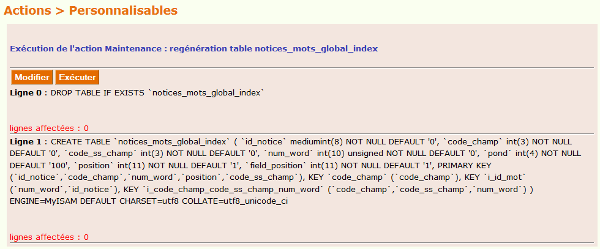
Passez ensuite à l'étape suivante pour la sauvegarde.
6.13 - Sauvegarder la base PMB
Procédez à une sauvegarde avant la réindexation complète de la base.
Menu"Administration" => "Modules" => "Sauvegarde".
=>Cliquez sur "Groupes de tables".
Figure pmb15 - PMB Sauvegarde groupes de tables
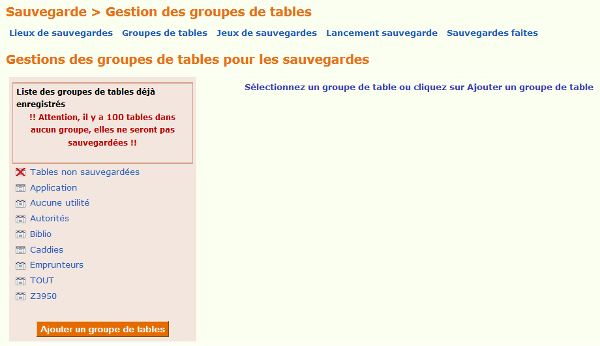
=>Cliquez sur "TOUT".
Figure pmb16 - PMB TOUT :Propriétés générales

=>Cliquez sur "Tout cocher".=>Cliquez sur "Enregistrer" (En bas de l'êcran).=>Cliquez sur "Sauvegardes faites".
Figure pmb17 - PMB Liste des sauvegardes effectuées
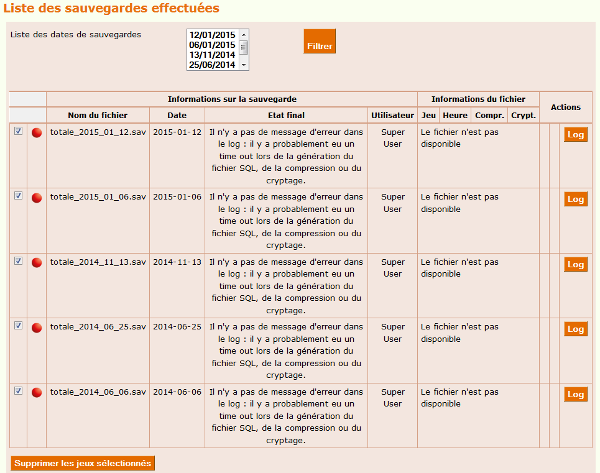
Dans la colonne "Informations du fichier", vous lisez le message : "Le fichier n'est pas disponible". S'agissant d'une nouvelle installation, il est normal de ne plus avoir ces sauvegardes ... Supprimez-les :
=>Cochez toutes les sauvegardes.=>Cliquez sur le bouton "Supprimer les jeux sélectionnés".
Lancez une sauvegarde totale :
=>Cliquez sur "Lancement sauvegardes".
Figure pmb18 - PMB Lancement d'une sauvegarde
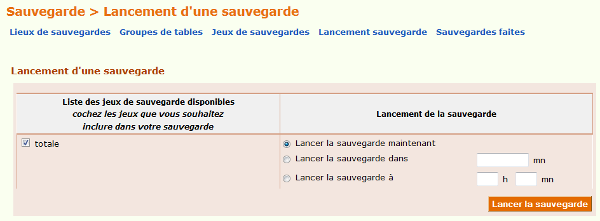
=>Cochez "totale".=>Cliquez sur le bouton "Lancer la sauvegarde".
Vous devez obtenir le message suivant :
Figure pmb19 - PMB Sauvegarde message

Vous pouvez passer à l'étape suivante : la réindexation.
6.14 - Réindexer la base PMB
La réindexation est obligatoire.
Menu"Administration" => "Modules" => "Outils" => "Nettoyage de base".
Figure pmb20 - PMB Réindexation
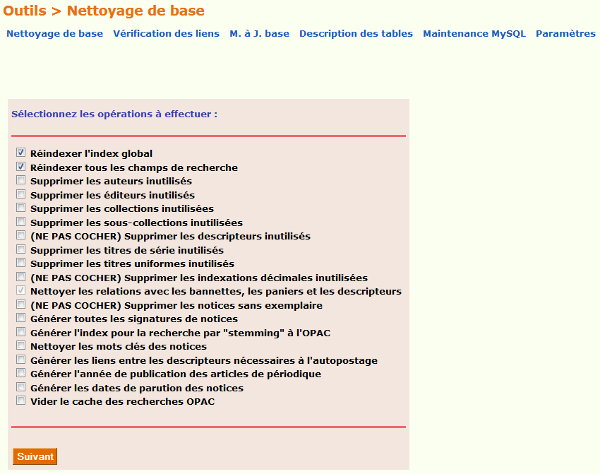
=>Cochez "Réindexer l'index global" et "Réindexer tous les champs de recherche".=>Cliquez sur le bouton "Suivant".
L'option "Nettoyer les relations avec les bannettes, les paniers et les descripteurs" est cochée par défaut.
Vous devez obtenir l'écran suivant :
Figure pmb21 - PMB Réindexation Traitement terminé
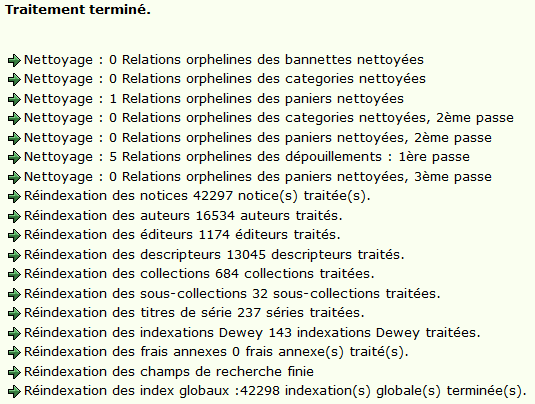
Lancez une nouvelle sauvegarde sans les deux tables d'index : "notices_fields_global_index" et "notices_mots_global_index" :
Menu"Administration" => "Modules" => "Sauvegarde".
=>Cliquez sur "Groupes de tables".
Figure pmb22 - PMB Sauvegarde Ajouter un groupe de tables
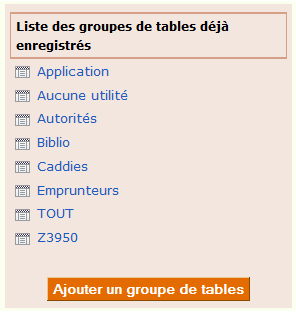
=>Cliquez sur "Ajouter un groupe de tables".=>[Nom du groupe de tables], tapez : "TOUT sauf index".=>Cliquez sur "Tout cocher".
Figure pmb23 - PMB TOUT sauf index
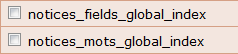
=>Décochez "notices_fields_global_index" et "notices_mots_global_index".=>Cliquez sur le bouton "Enregistrer" (En bas de l'écran).
Ajoutez un nouveau jeu de sauvegardes :
=>Cliquez sur "Jeux de sauvegardes".
Figure pmb24 - PMB Jeux de sauvegardes
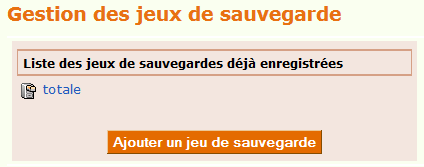
=>Cliquez sur "Ajouter un jeu de sauvegarde".
Figure pmb25 - PMB Jeu de sauvegarde totale-index
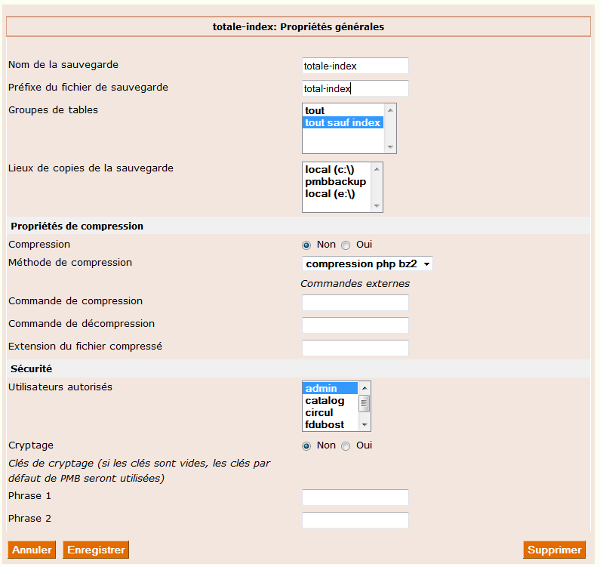
=>[Nom de la sauvegarde], tapez : "totale-index".=>[Préfixe du fichier de sauvegarde], tapez : "total-index".=>[Groupes de tables], sélectionnez "tout sauf index".=>[Utilisateurs autorisés], sélectionnez "admin".=>Cliquez sur le bouton "Enregistrer".
Lancez la sauvegarde :
Menu"Administration" => "Modules" => "Sauvegarde".
=>Cliquez sur "Lancement sauvegarde".=>Cochez "totale-index".=>Cochez "Lancer la sauvegarde maintenant".=>Cliquez sur le bouton "Lancer la sauvegarde".
Si vous cliquez sur "Sauvegardes faites" vous devez obtenir l'écran suivant :
Figure pmb40 - PMB Liste des sauvegardes effectuées
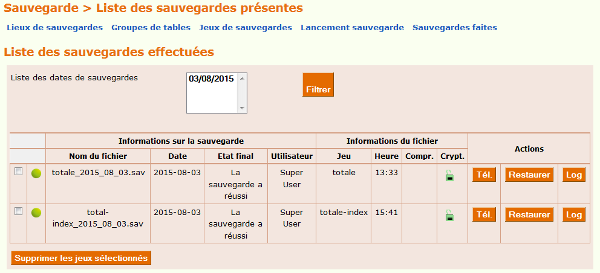
N'oubliez pas de mettre à jour la zone "Reverse" chez votre fournisseur de nom de domaine pour que les utilisateurs puissent utiliser un nom de domaine complet et non l'adresse IP Failover !