II. CRÉER UNE VM OPENVZ
L'installation d'une machine virtuelle OpenVZ s'appuie sur des modèles que l'on télécharge à partir de la console d'administation Web de Proxmox.
2.1 - Télécharger un modèle pour OpenVZ (Template)
Démarrez votre navigateur puis connectez-vous sur l'interface d'administration de Proxmox (Compte "root" par défaut).
Figure 11 - Console d'administration Web de Proxmox
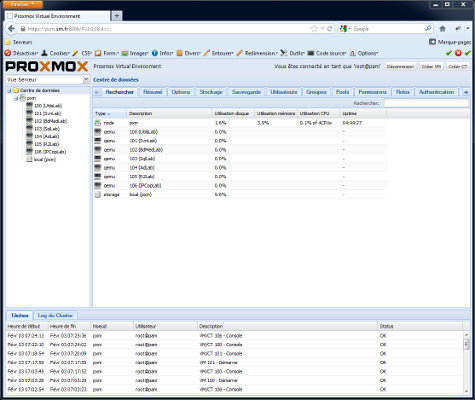
Sélectionnez la ligne "local (votre serveur proxmox)". Cliquez sur l'onglet "Contenu".
Menu[Modèle]
Figure 12 - Modèles OpenVZ
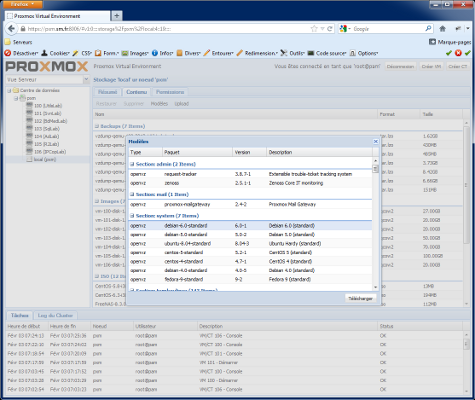
Sélectionnez la ligne "openvz debian-6.0-standard 6.0.1 Debian 6.0 (standard)".
Cliquez sur le bouton "Télécharger".

|
Note |
|---|---|
|
Si vous obtenez le message d'erreur : "TASK ERROR: download failed - Bad file descriptor", effectuez les manipulations suivantes : connectez-vous à l'aide de "Putty" ou tout autre utilitaire SSH sur le serveur Proxmox. Tapez ensuite "pveam update". Relancez le téléchargement du modèle. Les modèles proposées seront alors les dernières versions. |
Vous devez obtenir le message : "download finished, TASK OK". Fermez la fenêtre. Rafraichissez la console d'admnistration Web de Proxmox.
Figure 13 - Affichage du contenu des "Templates"
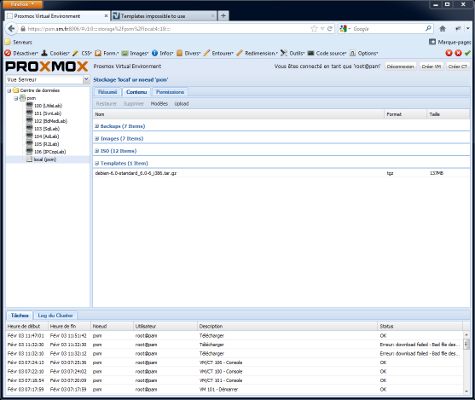
Vous devez visualiser le modèle : "debian-6.0-standard_6.0-6_i386.tar.gz". Notez qu'il s'agit ici de la dernière vesion de la Debian Squeeze.
2.2 - Créer une VM OpenVZ
La création de ce type de machine virtuelle est trè simple. Cliquez sur le bouton "Créer CT" en haut à droite de la console d'administration Web de Proxmox.
Figure 14 - Conteneur OpenVZ pour Debian
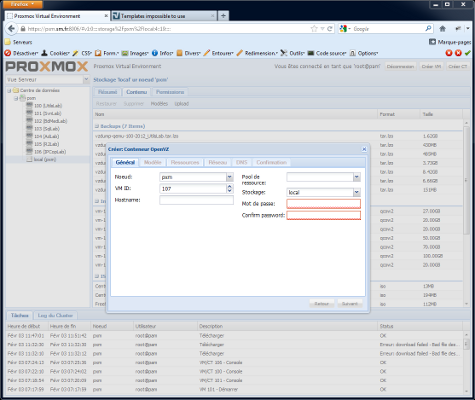
Vous obtenez la fenêtre "Créer: Conteneur OpenVZ".
Le "Noeud:", correspond au serveur Proxmox. L'identifiant de la VM est attribué automatiquement par le système. Tapez un nom en face du champ "Hostname:" ; exemple : "ovzdeb". "Pool de ressource", néant. Stockage : "local". Tapez le code d'accès pour le compte "root" de la machine virtuelle. Cliquez sur le bouton "Suivant".
Vous arrivez à l'onglet "Modèle".
Le champ "Stockage:" doit être sur "local". En face du champ "Modèle", cliquez sur la flèche. Sélectionnez le modèle téléchargé précédemment puis cliquez sur le bouton "Suivant".
Vous arrivez à l'onglet "Ressources". Sélectionnez la mémoire, la swap, la taille du disque et le nombre de CPU que vous souhaitez. Cliquez sur le bouton "Suivant".
Vous arrivez à l'onglet "Réseau".
Vous avez le choix entre "Routed mode (venet)" et "Bridged mode".
L'option "venet", proposée par défaut, n'a pas d'adresse MAC. Il est donc impossible de faire fonctionner du routage ou un serveur DHCP. C'est, cependant, le mode le plus rapide et le plus sécurisé. Il est, bien sûr, compatible IPv6.
L'option "bridge", se comporte comme une carte réseau traditionnelle.
Dans notre exemple, sélectionnez "Routed mode (venet)" puis tapez une adresse IP. Cliquez sur le bouton "Suivant".
Vous arrivez à l'onglet "DNS".
Deux possibilités. Utiliser les paramètres du serveur Proxmox (Use host settings) ou taper manuellement le nom de domaine et les adresses IP correspondantes. FaÎtes votre choix puis cliquez sur le bouton "Suivant".
Une synthèse de vos choix apparaît.
Figure 15 - Synthèse OpenVZ pour Debian
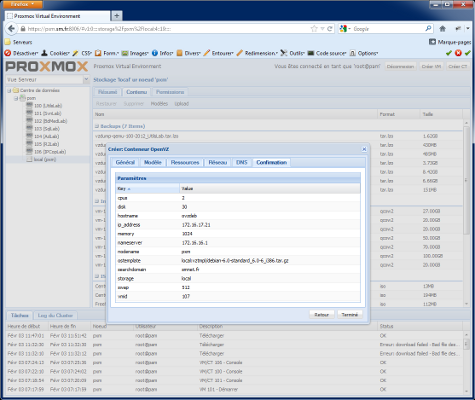
Cliquez sur le bouton "Terminer".
La machine virtuelle est créée ? Rafraichissez l'écran de la console Web d'administration de Proxmox. La machine, ici "ovzdeb.smnet.fr", apparaît dans la fenêtre de gauche.
2.3 - Démarrer une VM OpenVZ
Sélectionnez, dans la fenêtre de gauche, la machine OpenVZ. Cliquez sur le bouton "Démarrer".

|
Note |
|---|---|
|
Si vous souhaitez ajouter un commentaire à la VM, double-cliquez à l'intérieur du cadre "Notes". |
Pour taper des commandes dans la VM, cliquez sur "Console".
Figure 16 - Console OpenVZ
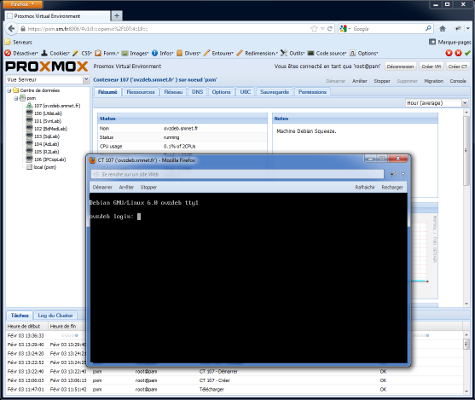

|
Note |
|---|---|
|
Vous pouvez également accéder à la VM OpenVZ via SHH en utilisant "putty" par exemple. |
2.4 - Paramétrer une VM OpenVZ Debian
Il est nécessaire de taper quelques commandes pour franciser notre VM OpenVZ Debian.
Commencez par mettre à jour le système.
#aptitude update#aptitude safe-upgrade
Configurer Debian pour le français.
#dpkg-reconfigure locales
Désélectionnez "en_US.UTF-8 UTF-8". Sélectionnez "fr_FR ISO-8859-1", "fr_FR.UTF-8 UTF-8" et "fr_FR@euro ISO-8859-15". Validez la fenêtre puis sélectionnez "fr_FR" comme environnement par défaut.
Redémarrez le système avec les boutons "Stopper" et "Démarrer".
Configurez Debian pour un clavier "azerty".
#aptitude install console-data console-tools
Sélectionnez "Choisir un codage clavier pour votre architecture". Sélectionnez "azerty". Sélectionnez "French". Sélectionnez "With Euro (latin 9)".
La définition du "Time zone" n'est pas correcte. Connectez-vous avec "Putty" ou un autre utilitaire SSH sur le serveur Proxmox.
Tapez les commandes suivantes :
#vzctl exec 107 rm -fr /etc/localtime 2>/dev/null#vzctl exec 107 unlink /etc/localtime 2>/dev/null#vzctl exec 107 ln -s /usr/share/zoneinfo/CET /etc/localtime
Arrêtez la machine virtuelle OpenVZ puis tapez la commande suivante :
#vzctl set 107 --capability sys_time:on --save

|
Note |
|---|---|
|
Le nombre "107" correspond à l'ID de ma machine virtuelle ! |
Démarrez la VM OpenVZ. Connectez-vous en tant qu'administrateur puis tapez la commande suivante :
#datedimanche 3 février 2013, 16:41:43 (UTC+0100)
La machine virtuelle OpenVZ Debian est opérationnelle.
2.5 - Paramétrer la console OpenVZ pour la CentOS
La console OpenVZ sur la CentOS 6 n'est pas activée par défaut. Vous devez effectuer les manipulations suivantes :
#vim /etc/init/tty.confstart on runlevel [2345]stop on runlevel [!2345]respawnexec /sbin/agetty -8 tty1 38400
Démarrez le service :
#start tty
Arrêtez puis redémarrez le container OpenVZ via la Console.
2.6 - Modifier un modèle
Pour éviter de créer le fichier "tty.conf" à chaque utilisation du modèle "CentOS", vous pouvez modifier le modéle d'origine.
Lancez la console d'administration du serveur Proxmox. Sélectionnez le serveur "Proxmox" puis cliquez sur le lien "Shell".
Figure 22 - Proxmox Shell
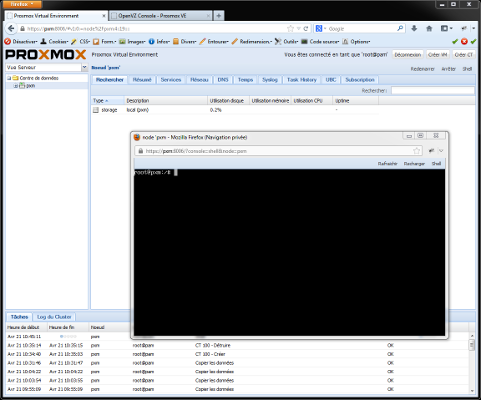
Positionnez-vous dans le répertoire [/var/lib/vz/template/cache].
Figure 23 - Répertoire [/var/lib/vz/template/cache]
![Répertoire [/var/lib/vz/template/cache]](captures/img23.png)
Effectuez les manipulations suivantes :
#mkdir -p etc/init#vim etc/init/tty.confstart on runlevel [2345]stop on runlevel [!2345]respawnexec /sbin/agetty -8 tty1 38400#gunzip centos-6-x86-devel.tar.gz#tar -rf centos-6-x86-devel.tar etc#gzip centos-6-x86-devel.tar#rm etc/init/tty.conf#rmdir -p etc/init
Le nouveau modèle est prêt !
2.7 - Paramétrer une VM OpenVZ CentOS
La VM OpenVZ CentOS est paramétrée par défaut en "US".
Pour obtenir une console en français, effectuez les manipulations suivantes :
#yum install system-config-keyboard-base kbd#vim /etc/sysconfig/i18nLANG="fr_FR.UTF-8"SYSFONT="latarcyrheb-sun16"#vim /etc/sysconfig/keyboardKEYTABLE="fr-latin9"MODEL="pc105"LAYOUT="fr"KEYBOARDTYPE="pc"VARIANT="latin9"
Stoppez puis redémarrez la VM OpenVZ.