V. INSTALLER BIGBLUEBUTTON
Il est souhaitable d'installer le système de conférence Web sur une machine virtuelle (ou un serveur physique) différent sans interface graphique. La distribution utilisée est : "ubuntu-10.01-4-server-amd64.iso - LTS".
5.1 - Les Prérequis
Vous devez prévoir la configuration suivante : 4 GB de mémoire, un dual-coe à 2,6 Ghz, un disque dur de 500 GB (Pour les enregistrements), une carte réseau de 100 MBits/sec et les ports 80, 1935 et 9123 accessibles.
5.2 - Installer et préparer Ubuntu
Reprenez les modes opératoires suivants : "Partie I : Installation d'Ubuntu 10.04 LTS" et "Partie II : Paramétrage d'Ubuntu 10.04 LTS".
5.3 - Installer et configurer BigBlueButton

|
Avertissement ! |
|---|---|
|
Toutes les commandes qui vont suivre sont tapées avec le compte "root" ! Si vous utilisez un compte utilisateur normal, toutes mes commandes doivent être précédées de "sudo". |
Ajoutez le dépôt pour l'application "BigBlueButton" :
#wget http://ubuntu.bigbluebutton.org/bigbluebutton.asc -O- | apt-key add -#echo "deb http://ubuntu.bigbluebutton.org/lucid_dev_081/ bigbluebutton-lucid \main" | tee /etc/apt/sources.list.d/bigbluebutton.list
Vérifiez la présence de la ligne "lucid multiverse" dans le fichier [/etc/apt/sources.list] avec la commande :
#grep "lucid multiverse" /etc/apt/sources.list
Si la ligne n'apparaît pas, tapez la commande suivante :
#echo "deb http://fr.archive.ubuntu.com/ubuntu/ lucid multiverse | tee \-a /etc/apt/sources.list
Assurez-vous que votre système est à jour par les commandes suivantes :
#apt-get update#apt-get dist-upgrade
Installez le paquet "openoffice_1.0.4_all.deb" pour installer la suite "LibreOffice" :
#wget http://bigbluebutton.googlecode.com/files/openoffice.org_1.0.4_all.deb#dpkg -i openoffice_1.0.4_all.deb
Vous pouvez maintenant installer la suite bureautique :
#apt-get install python-software-properties#apt-add-repository ppa:libreoffice/libreoffice-4-0#apt-get update#apt-get install libreoffice-common#apt-get install libreoffice libreoffice-l10n-fr
Installez les dépendances suivantes pour "Ruby" :
#apt-get install zlib1g-dev libssl-dev libreadline5-dev libyaml-dev bison \checkinstall libffi5 gcc libreadline5 libyaml-0-2
Téléchargez, sur le site de "bigbluebutton.googlecode.com" le fichier "ruby1.9.2_1.9.2-p290-1_amd64.deb" et installez-le :
#wget http://bigbluebutton.googlecode.com/files/ruby1.9.2_1.9.2-p290-1_amd64.deb#dpkg -i ruby1.9.2_1.9.2-p290-1_amd64.deb
Si vous avez un problème de dépendances, tapez la commande suivante :
#apt-get install -f
Tapez les commandes suivantes pour indiquer le chemin des fichiers binaires de "Ruby" :
#update-alternatives --install /usr/bin/ruby ruby /usr/bin/ruby1.9.2 500 \--slave /usr/bin/ri ri /usr/bin/ri1.9.2 \--slave /usr/bin/irb irb /usr/bin/irb1.9.2 \--slave /usr/bin/erb erb /usr/bin/erb1.9.2 \--slave /usr/bin/rdoc rdoc /usr/bin/rdoc1.9.2#update-alternatives --install /usr/bin/gem gem /usr/bin/gem1.9.2 500
Vérifiez par la commande suivante l'installation de "ruby" :
#ruby -v
Vérifiez également l'installation de "gem" :
#gem -v
Figure 29 - Ruby et Gem
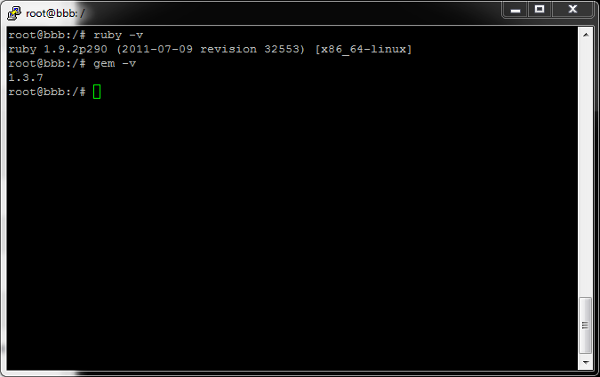
Installez les dépendences pour "ffmpeg" :
#apt-get install git-core yasm texi2html libopencore-amrnb-dev#apt-get install libopencore-amrwb-dev libsdl1.2-dev libtheora-dev libvorbis-dev#apt-get install libx11-dev libxfixes-dev libxvidcore-dev
Installez la dernière librairie "libvpx" :
#cd /usr/local/src#git clone http://git.chromium.org/webm/libvpx.git#cd libvpx#./configure#make#make install
Installez "ffmpeg" :
#cd /usr/local/src#wget http://ffmpeg.org/releases/ffmpeg-0.11.2.tar.gz#tar xvzf ffmpeg-0.11.2.tar.gz#chown -R root:root ffmpeg-0.11.2#cd ffmpeg-0.11.2#./configure --enable-version3 --enable-postproc --enable-libopencore-amrnb \--enable-libopencore-amrwb --enable-libtheora --enable-libvorbis --enable-libvpx#make#checkinstall --pkgname=ffmpeg --pkgversion="5:$(./version.sh)" --backup=no \--deldoc=yes --default#cd /
Vérifiez l'installation de "ffmpeg" par la commande suivante :
#ffmpeg -version
Figure 30 - ffmpeg
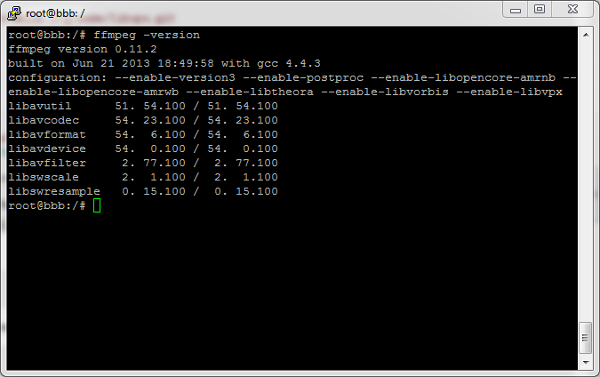
Vous pouvez maintenant installer "BigBlueButton". Tapez la commande suivante :
#apt-get install bigbluebutton bbb-demo
Configurez "BigBlueButton" :
#bbb-conf --clean#bbb-conf --check#bbb-conf --setip 172.16.17.5
Testez votre installation en tapant l'URL : "http://172.16.17.5".