II. PARAMETRER UBUNTU SERVER 10.04 LTS
Au démarrage du système, vous arrivez au login de connexion.
2.1 - Attribuer un mot de passe au compte "root"
Le compte "root" n'est pas activé par défaut. Vous devez vous connecter avec le compte utilisateur créé à l'installation puis attribuer un mot de passe au compte "root".
ubfog lobin:sysadminPassword:Votre mot de passe
Vous attribuez un mot de passe au compte "root" :
sysadmin@ubfog:~$sudo passwd root[sudo] password for sysadmin:Tapez le mot de passe du compte utilisateurEntrez le nouveau mot de passe UNIX :Tapez un mot de passe pour le compte "root"

|
Note |
|---|---|
|
Vous devez tapez deux fois le mot de passe du compte "root". |
Déconnectez-vous du compte utilisateur - ici, sysadmin - puis testez votre compte "root".

|
Note |
|---|---|
|
Les manipulations qui vont suivre se feront à partir du compte "root" ! |
2.2 - Mettre à jour Ubuntu avec "aptitude"
L'utilitaire "aptitude" est un gestionnaire de paquets avec une interface en mode texte. Il fonctionne comme "apt-get" : la syntaxe est identique. Il gère mieux les dépendances que l'outil "apt-get".
Procédez de la manière suivante pour mettre à jour votre distribution "Ubuntu" :
#aptitude update#aptitude safe-upgrade
Votre système est à jour. Redémarrez-le !
2.3 - Désinstaller un paquet avec "aptitude"
Notre mise à jour à installer un nouveau "kernel". L'ancien noyau n'étant plus utile, vous pouvez le désintaller.
Interrogez le système pour connaitre les versions des "kernels" installées :
#dpkg -l | grep -Ei "Linux-headers|Linux-image"||/Nom Version Description+++-==============-==============-============================================ii linux-image-2. 2.6.32-38.83 Linux kernel image for version 2.6.32 on x86ii linux-image-2. 2.6.32-45.102 Linux kernel image for version 2.6.32 on x86
Désinstallez le kernel 2.6.32-38.83 :
#aptitude purge linux-image-2.6.32-38-generic-pae
2.4 - Désactiver IPv6
IPv6 n'étant pas utile, vous allez le désactiver :
#cd /etc#vim sysctl.conf.....................net.ipv6.conf.all.disable_ipv6 = 1net.ipv6.conf.default.disable_ipv6 = 1net.ipv6.conf.lo.disable_ipv6 = 1
Activez les changements :
#sysctl -p
Désactivez les lignes suivantes dans [/etc/hosts] :
#cd /etc#vim hosts.....................# The following lines are desirable for IPv6 apable hosts# ::1# fe00::0 ip6-localnet# fe00::0 ip6-mcastprefix# ff02::1 ip6-allnodes# ff02::2 ip6-allrouters
Redémarrez le système :
#reboot
Vérifiez qu'IPv6 est désactivé :
#cat /proc/sys/net/ipv6/conf/all/disable_ipv61
La valeur "1" signifie qu'IPv6 est désactivé.
2.5 - Verrouiller le pavé numérique
Nous allons créer un script pour verrouiller le pavé numérique. Nous rajouterons ce script au fichier "rc.local" pour qu'il soit pris en compte à chaque démarrage du système.
Créez un fichier vide avec la commande :
#touch /usr/local/bin/numlock
À l'aide de votre éditeur favori (vim, nano, ...), tapez les lignes suivantes :
#!/bin/shINITTY=/dev/tty[1-6]for tty in $INITTY; dosetleds -D +num < $ttydone
Changez les droits sur le script pour le rendre exécutable :
#chmod +x /usr/local/bin/numlock
Intégrez le script dans le fichier "rc.local" pour qu'il soit exécuté à chaque démarrage du système :
#echo "/usr/local/bin/numlock" >> /etc/rc.local
Affichez le contenu du fichier "rc.local" pour vérification :
#cat /etc/rc.local#!/bin/sh -e##This script is executed at the end of each multiuser runlevel.# Make sure that the script will "exit 0" on success or any other# value on error.## In order to enable or disable this script just change the execution# bits.#/usr/local/bin/numlockexit 0

|
Note |
|---|---|
|
La ligne "exit 0" doit être positionnée à la fin du fichier ! |
2.6 - Installer le bureau "Gnome"
Gnome est un environnement graphique complet dont l'objectif est de rendre accessible l'utilisation du système Linux au plus grand nombe. Pour l'installer, tapez les lignes de commandes suivantes :
#aptitude install gnome-desktop-environment#aptitude install language-pack-gnome-fr-base
Installez le gestionnaire de paquets "synaptic" :
#aptitude install synaptic
Installez les outils de développements pour effectuer des compilations de fichiers sources :
#aptitude install build-essential
Redémarrez le système :
#reboot
Figure 15 - Bureau Gnome
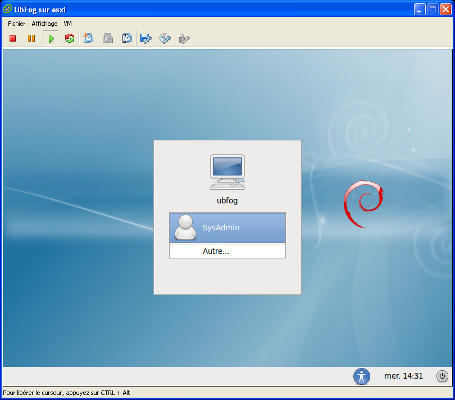
2.7 - Installer les outils VMWare
Pour optimiser le fonctionnement de notre machine virtuelle, nous allons installer les outils VMWare.
Connectez-vous, à l'aide de Gnome, sur votre compte utilisateur - ici, sysadmin.
Menu[VM] => [Invité] => [Installer/Mettre à jour VMware Tools]
Après avoir validé le message d'avertissement, nous allons ouvrir un "Terminal" pour installer les utilitaires de VMware.
Menu[Applications] => [Accessoires] => [Terminal]
Figure 16 - Terminal
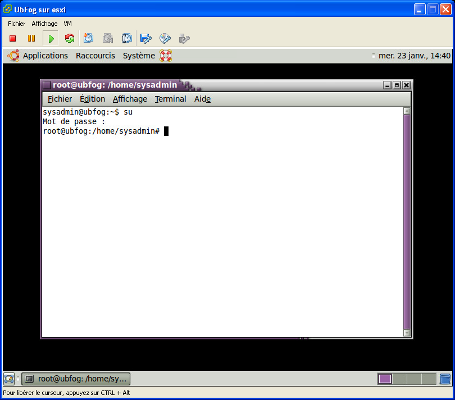
Passez en mode administrateur :
sysadmin@ubfog:~$suMot de passe :Mot de passe du compte "root"
Nous allons copier l'archive ".tar.gz" dans le répertoire [/usr/local/src] :
#cp "/media/VMware Tools/VMwareTools-9.0.1-913578.tar.gz" /usr/local/src
Nous allons décompresser et désarchiver le fichier ".tar.gz" :
#cd /usr/local/src#tar xvzf VMwareTools-9.0.1-913578.tar.gz
Nous allons visualiser les droits sur le dossier "vmware-tools-distrib" :
#ls -altotal 65180drwxr-xr-x. 3 root root 4096 2013-01-26 16:53 .drwxr-xr-x. 10 root root 4096 2013-01-26 14:24 ..-r--r--r-- 1 root root 66661507 2013-01-26 20:21 VMwareTools-9.0.1-913578.tar.gzdrwxr-xr-x 7 201 201 4096 2012-11-17 16:24 vmware-tools-distrib
Le propriétaire et le groupe ne sont pas corrects sur le répertoire "vmware-tools-distrib". Nous allons les modifier pour que le compte "root" en soit le propriétaire (Fichiers et dossiers inclus : option -R pour "récursif") :
#chown -R root:root vmware-tools-distrib
Nous pouvons nous positionner dans ce répertoire et utiliser les commandes pour la compilation et l'installation des outils VMware :
#cd vmware-tools-distrib#./vmware-install.plCreating a new VMware Tools installer database using the tar4 format.Installing VMware Tools.In which directory do you want to install the binary files?[/usr/bin]
Appuyez sur la touche [Entrée] pour accepter le répertoire [/usr/bin] proposé par défaut.
What is the directory that contains the init directories (rc0.d/ to rc6.d/)?[/etc/]
Appuyez sur la touche [Entrée] pour accepter le répertoire [/etc/] proposé par défaut.
What is the directory that contains the init scripts?[/etc/init.d]
Appuyez sur la touche [Entrée] pour accepter le répertoire [/etc/init.d] proposé par défaut.
In which directory do you want to install the daemon files?[/usr/sbin]
Appuyez sur la touche [Entrée] pour accepter le répertoire [/usr/sbin] proposé par défaut.
In which directory do you want to install the library files?[/usr/lib/vmware-tools]
Appuyez sur la touche [Entrée] pour accepter le répertoire [/usr/lib/vmware-tools] proposé par défaut.
The path "/usr/lib/vmware-tools" does not exist currently. This program isgoing to create it, including needed parent directories. Is this what you want?[yes]
Appuyez sur la touche [Entrée] pour accepter la réponse [yes] proposée par défaut.
In which directory do you want to install the documentation files?[/usr/share/doc/vmware-tools]
Appuyez sur la touche [Entrée] pour accepter le répertoire [/usr/share/doc/vmware-tools] proposé par défaut.
The path "/usr/share/doc/vmware-tools" does not exist currently. This program isgoing to create it, including needed parent directories. Is this what you want?[yes]
Appuyez sur la touche [Entrée] pour accepter la réponse [yes] proposée par défaut.
The installation of VMware Tools 8.6.5 build-731933 for linux completedsuccessfully. You can decide to remove this software from your system at anytime by invoking the following command: "/usr/bin/vmware-uninstall-tools.pl".Before running VMware Tools for the first time, you need to configure it byinvoking the following command: "/usr/bin/vmware-config-tools.pl". Do you wantthis program to invoke the command for you now? [yes]
Appuyez sur la touche [Entrée] pour accepter la réponse [yes] proposée par défaut.
Initializing...Making sure services for VMware Tools are stopped.The VMware FileSystem Sync Driver (vmsync)allow external third-party backupsoftware that is integrated with vSphere to create backups of the virtualmachine. Do you wish to enable this feature? [no]
Appuyez sur la touche [Entrée] pour accepter la réponse [no] proposée par défaut.
....................Searching for GCC...Detected GCC binary at "/usr/bin/gcc".The path "/usr/bin/gcc" appears to be a valid path to the gcc binary.Would you like to change it? [no]
Appuyez sur la touche [Entrée] pour accepter la réponse [no] proposée par défaut.
Searching for a valid kernel header path...Detected the kernel headers at"/lib/modules/2.6.32-45-generic-pae/build/include".The path "/lib/modules/2.6.32-45-generic-pae/build/include" appears to be avalid path to the 2.6.32-45-generic-pae kernel headers.Would you like to change it? [no]
Appuyez sur la touche [Entrée] pour accepter la réponse [no] proposée par défaut.
The VMware Host-Guest Filesystem allows for shared folders between the host OSand the guest OS in a Fusion or Workstation virtual environment. Do you wishto enable this feature? [no]
Appuyez sur la touche [Entrée] pour accepter la réponse [no] proposée par défaut.
The vmblock enables dragging or copying files between host and guest in aFusion or Workstation virtual environment. Do you wish to enable this feature?[no]
Appuyez sur la touche [Entrée] pour accepter la réponse [no] proposée par défaut.
!!! [EXPERIMENTAL] !!!VMware automatic kernel modules enables automatic building and installation ofVMware kernel modules at boot that are not already present. By selecting yes,you will be enabling this experimental feature. You can always disable thisfeature by re-running vmware-config-tools.pl.Would you like to enable VMware automatic kernel modules?[no]
Appuyez sur la touche [Entrée] pour accepter la réponse [no] proposée par défaut.
L'installation des VMware Tools est terminée. Quittez le "Terminal" par la commande "exit". Redémarrez le système.
Figure 17 - Bureau Gnome
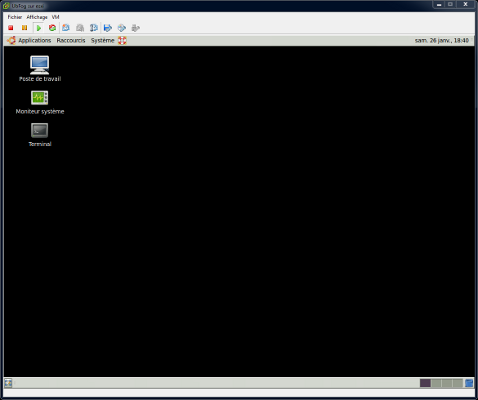
2.8 - Installer Firefox
Firefox n'est pas installé par défaut. Lancez l'utilitaire "Synaptic" :
Menu[Système] => [Administrateion] => [Gestionnaire de paquets Synaptic]
Tapez le code d'accès de votre compte utilisateur.
Fermez la fenêtre "Présentation rapide". Cliquez sur le bouton "Recharger" pour mettre à jour la base des paquets.
Figure 18 - Gestionnaire de paquets Synaptic
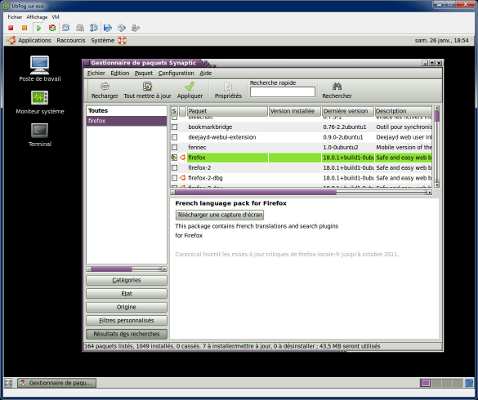
Cliquez sur le bouton "Rechercher". Tapez "firefox". Bouton droit de la souris sur "firefox". Cliquez sur "Sélectionner pour installation". Sélectionnez également le paquet "firefox-locale-fr".
Cliquez sur le bouton "Appliquer". Quittez le gestionnaire.
Figure 19 - Firefox
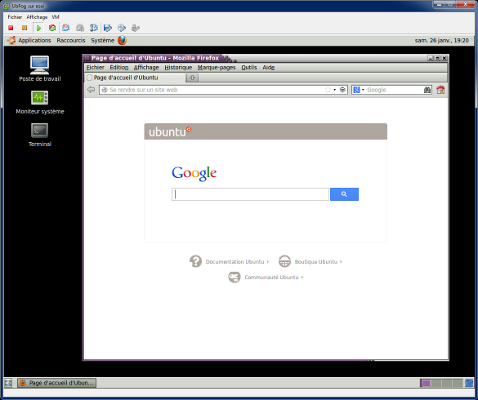
Complétez votre système en installant le paquet "ubuntu-restricted-extras" avec le gestionnaire "Synaptic".
2.9 - Installer "Cairo-Dock"
"Cairo-Dock" est une barre de lancement d'applications animées (dock) qui apparaît sur le bureau de Gnome. Lancez l'utilitaire "Synaptic".
Menu[Système] => [Administrateion] => [Gestionnaire de paquets Synaptic]
Tapez le code d'accès de votre compte utilisateur.
Fermez la fenêtre "Présentation rapide". Cliquez sur le bouton "Recharger" pour mettre à jour la base des paquets.
Cliquez sur le bouton "Rechercher". Tapez "cairo-dock". Bouton droit de la souris sur "cairo-dock". Cliquez sur "Sélectionner pour installation".
Cliquez sur le bouton "Appliquer". Quittez le gestionnaire.
Menu[Applications] => [Accessoires] => [Cairo-Dock (sans OpenGL)]
"Cairo-Dock" vous demande si vous souhaitez activer le mode composite. Activez-le !
Acceptez également la configuration par défaut du "dock".
Bouton droit de la souris sur la barre de lancement :
Menu[Cairo-Dock] => [Lancer Cairo-Dock au démarrage]
La barre de lancement démarrera automatiquement à chaque démarrage du bureau "Gnome". vous pouvez également la personnaliser via le menu "configurer" : changement de thème, lanceurs, ...
Figure 20 - Cairo-Dock
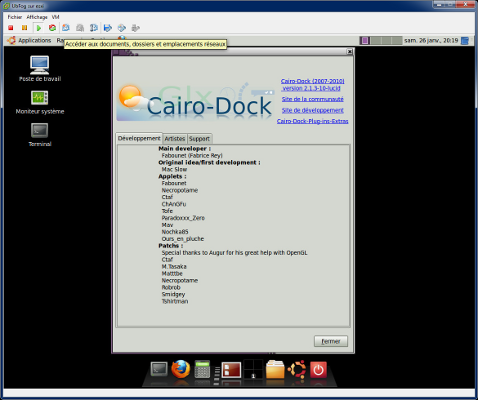
Notre système est opérationnel !