III. INSTALLE ACTIVE DIRECTORY
3.1 - Installer le Service AD DS
=>Cliquez sur le "Gestionnaire de serveur".=>Cliquez sur le menu "Gérer".=>Cliquez sur l'option "Ajouter des rôles et fonctionnalités".=>Passez l'introduction, cochez l'option "Installation basée sur un rôle ou une fonctionnalité" puis cliquez sur "Suviant".=>Sélectionnez, dans le pool de serveurs, le nom de votre serveur local (Ici : srvad.smnet.fr) puis cliquez sur "Suivant".=>Cochez l'option "Services AD DS" puis cliquez sur "Suivant".=>Passez l'écran "Fonctionnalités" puis cliquez sur "Suivant".
Figure 66 - AD DS

=>Lisez l'information sur l'Active Directory puis cliquez sur "Suivant".
Figure 67 - Installer AD DS
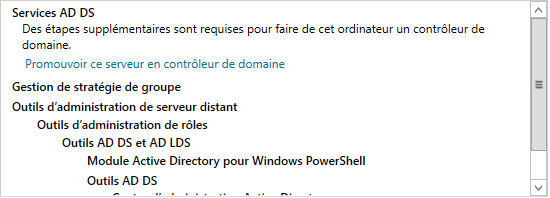
=>Confirmez l'installation en cliquant sur le bouton "Installer".=>Ne fermez pas le "Gestionnaire de serveur" ...
modifiez les paramètres réseaux :
=>Désactivez le "Protocole Ineternet version 6 (TCP/IPv6)".=>Modifiez les paramètres IPv4 ; le serveur DNS doit obligatoirement pointer sur l'adresse IP du serveur A.D. (Ici : 10.0.10.1).
Le nom du serveur (srvad.smnet.fr) et l'adressage IPv4 sont validés. Vous devez maintenant promouvoir ce serveur en tant que contrôleur de domaine :
Figure 68 - Promouvoir un serveur en tant que contrôleur AD
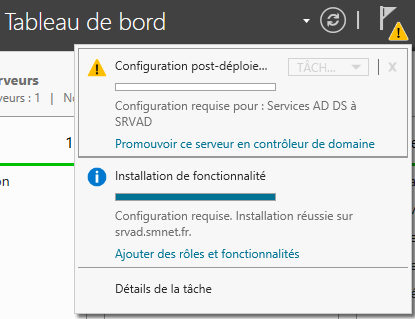
=>Cliquez sur le triangle jaune dans la zone "Notifications" du tableau de bord du "Gestionnaire de serveur".=>Cliquez sur l'option "Promouvoir ce serveur en contrôleur de domaine".
L'assistant "Configuration des services de domaine Active Directory" s'ouvre.
Figure 69 - Ajouter une nouvelle forêt
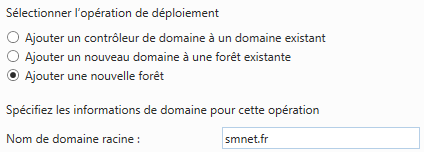
=>Cochez l'option "Ajouter une nouvelle forêt".=>Tapez le nom de domaine racine ; exemple : smnet.fr.=>Cliquez sur "Suivant".
Figure 70 - Serveur DNS
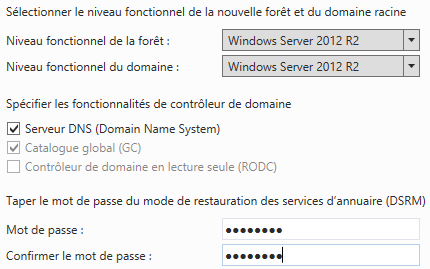
=>Sélectionnez le "Niveau fonctionnel de la forêt" et le "Niveau fonctionnel du domaine" ; ici, sélectionnez "Windows Server 2012 R2".=>Les options "Serveur DNS" et "Catalogue global" sont sélectionnées par défaut.=>Tapez le mot de passe de restauration (DSRM) puis cliquez sur "Suivant".=>"Options DNS" : cliquez sur "Suivant".
Figure 71 - Nom NetBIOS

=>"Options supplémentaires" : attendez la vérification automatique du nom de domaine NetBIOS puis cliquez sur "Suivant".
Figure 72 - Emplacement AD DS
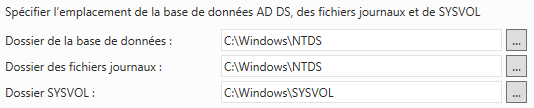
=>Acceptez l'emplacement de la base de données, des fichiers, des journaux et de SYSVOL puis cliquez sur "Suivant".
Figure 73 - Résumé AD DS
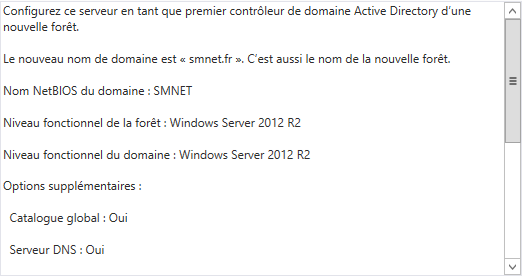
=>Vérifiez vos choix puis cliquez sur "Suivant".
Figure 74 - Installer AD DS

=>Cliquez sur "Installer".
Le serveur doit redémarrer automatiquement.
Figure 75 - Écran de connexion au domaine
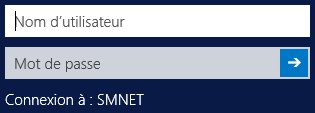
Le serveur est désormais promu ...
3.2 - Configurer les services de domaine Active Directory
Vous devez vérifier une nouvelle fois le paramétrage du serveur DNS dans la connexion réseau. Le DNS préféré doit pointer sur le serveur A.D. :
Figure 76 - Serveur DNS préféré
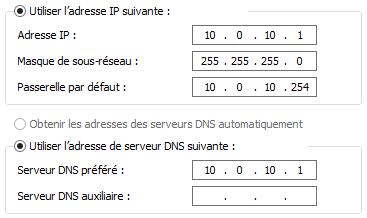
Sur l'image écran, le serveur DNS préféé est : 10.0.10.1.
3.3 - Désactiver les exigences de complexité du mot de passe
À l'installation du service AD DS, les paramètres de sécurité sont réinitialisés (Exigences de complexité du mot de passe, durée de vie minimale, ...). Si vous souhaitez modifier ces paramètres, procédez de la manière suivante :
Figure 93 - Icône Windows

=>Bouton droit de la souris sur l'icône Windows de la barre des tâches.=>Cliquez sur "Panneau de configuration".
Figure 94 - Système et sécurité
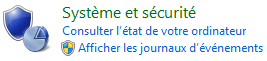
=>Cliquez sur "Système et sécurité".=>Cliquez sur "Outils d'administration".=>Double-cliquez sur "Gestion des stratégies de groupe".
Figure 95 - La forêt smnet.fr
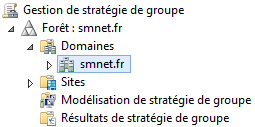
=>Développez la "Forêt".=>Sélectionnez votre domaine.=>Dans le volet droit, bouton droit de la souris sur "Objets de stratégie de groupe liés".=>Sélectionnez l'option "Modifer".
Figure 96 - Stratégie de mot de passe

=>Développez la stratégie "Configuration ordinateur" => "Stratégies" => "Paramètres Windows" => "Paramètres de sécurité" => "Stratégies de comptes".=>Sélectionnez "Stratégie de mot de passe".
Figure 97 - Paramètres de Stratégie de mot de passe
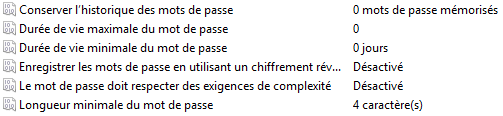
=>Modifiez les paramètres en tenant compte de l'image écran (Ci-dessus).=>Validez vos choix.=>Ouvrez l'invite de commandes puis tapez : gpupdate /force.=>Lancez l'observateur d'événements pour corriger d'éventuelles erreurs.