I. INSTALLER WINDOWS SERVER 2012 R2
1.1 - Caractéristiques de la machine virtuelle
L'installation de Windows Server 2012 R2 est réalisée sur une machine virtuelle ayant les caractéristiques suivantes :
- Mémoire vive : 4096 Mo ;
- Processeurs : 2 ;
- Mémoire vidéo : 128 Mo (Avec accélération 3D) ;
- Disque dur 1 : 50 Go ;
- Disque dur 2 : 2 Go ;
- Disque dur 3 : 10 Go ;
- Adresse IP : 10.0.10.1/24.
1.2 - Installer Windows Server 2012 R2
=>Insérez le DVD d'installation dans le lecteur de DVD.=>Démarrez le serveur.
Figure 1 - Langue, format horaire, clavier
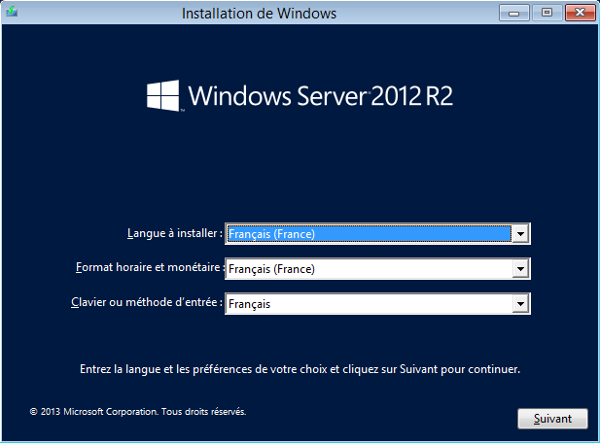
=>Sélectionnez la langue, le format horaire et le clavier puis cliquez sur "Suivant".
Figure 2 - Lancement de l'installation
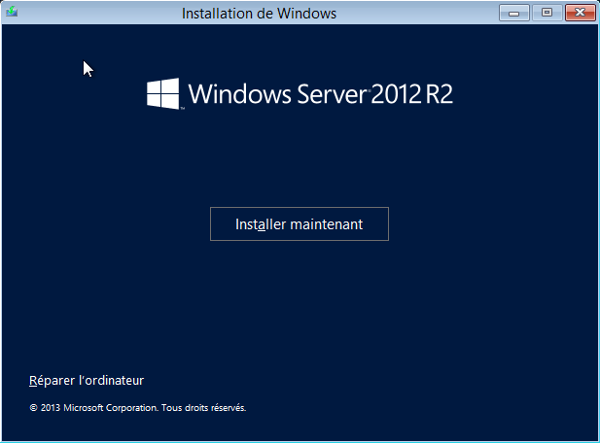
=>Cliquez sur "Installer Maintenant".
Figure 3 - Clé de produit
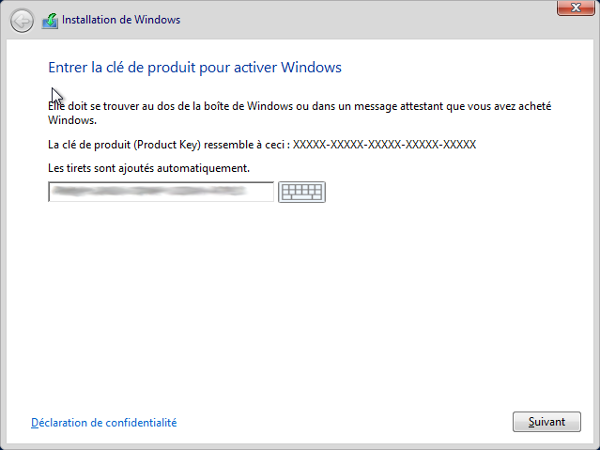
=>Tapez votre numéro de série puis cliquez sur "Suivant".
Figure 4 - Choix du système d'exploitation
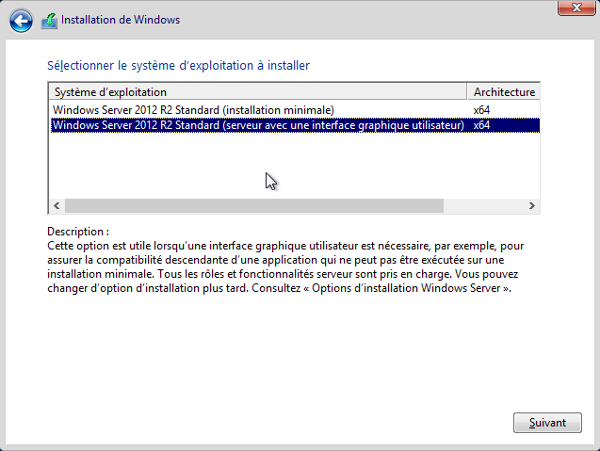
=>Sélectionnez "Windows Server 2012 R2 Standard (serveur avec une interface graphique utilisateur)" puis cliquez sur "Suivant".
Figure 5 - Termes du contrat de licence
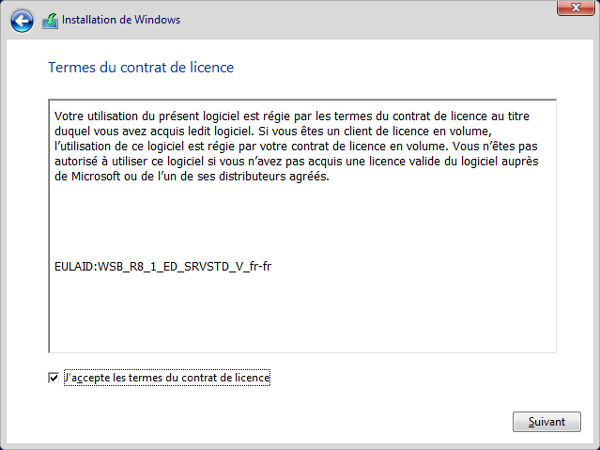
=>Cochez "J'accepte les termes du contrat de licence" puis cliquez sur "Suivant".
Figure 6 - Type d'installation
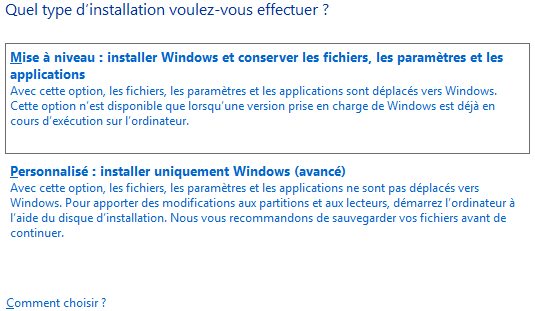
=>Cliquez sur "Personnalisé : installer uniquement Windows (avancé).
Figure 7 - Choix du lecteur
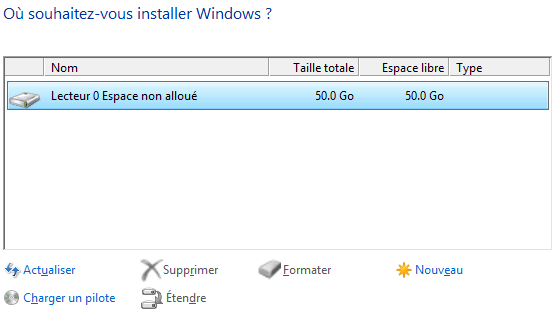
=>Sélectionnez le "lecteur 0" puis cliquez sur "Suivant".
Après quelques minutes, vous devez obtenir l'image écran suivante :
Figure 9 - Paramètres compte Administrateur
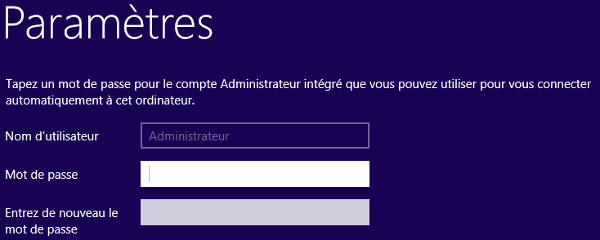
=>Tapez le mot de passe pour le compte "Administrateur" puis cliquez sur "Terminer".
1.3 - Se connecter sur Windows Server 2012 R2
L'écran de connexion se présente de la manière suivante :
Figure 10 - Écran de connexion
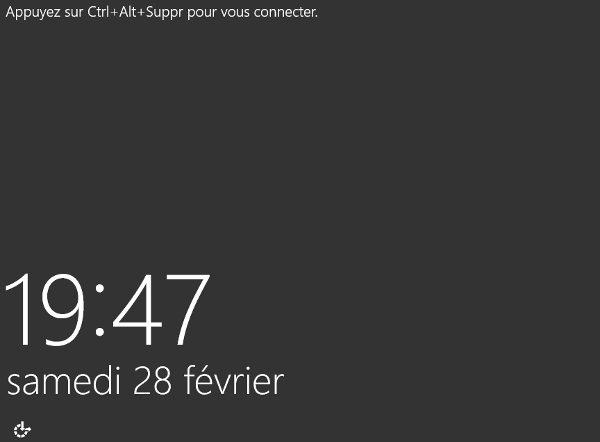
=>Appuyez simultanément sur [Ctrl+Alt+Suppr].
Vous obtenez l'écran suivant :
Figure 11 - Login Administrateur
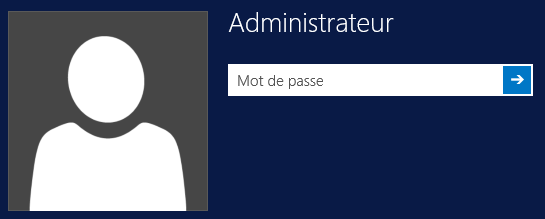
=>Tapez le mot de passe du compte "Administrateur" puis validez.
Nous verrons, dans la partie suivante, comment désactiver la combinaison de touches [Ctrl+Alt+Suppr] ainsi que l'affichage du nom de l'utilisateur.