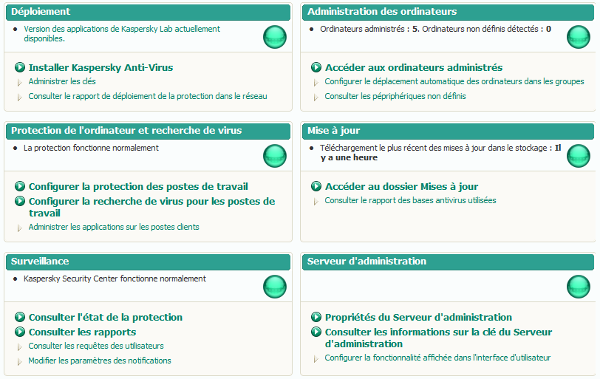XIX. KASPERSKY SECURITY CENTER
19.1 - Prérequis
Tenez compte des informations suivantes pour installer KaSperSky Security Center :
- créez un nouveau compte d'administration (Exemple : syskps) sur le serveur Active Directory ;
- installez un deuxième serveur sous Windows 2012 R2 Standard ;
- Rattachez ce deuxième serveur (Exemple : srvap) au contrôleur Active Directory. Attention, le serveur DNS préféré doit pointer sur le serveur Active Directory ;
- connectez-vous avec le compte d'administration créé précédemment (syskps) ;
- désactivez le contrôle utilisateur (UAC).
19.2 - Installer KaSperSky Security Center
Installez le serveur d'administration :
=>Téléchargez le fichier "ksc10.2.434fr.exe" sur le site de KaSperSky.=>Double-cliquez sur le fichier télécahrgé.
Figure 260 - Console d'installation de KaSperSky Security Center
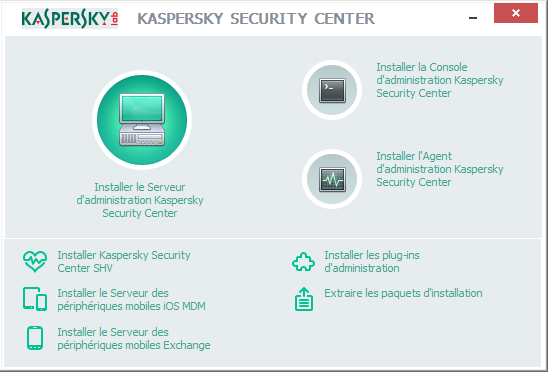
=>Cliquez sur "Installer le Serveur d'administration Kaspersky Security Center".=>Sélectionnez le type d'installation "Standard".=>Sélectionnez le nombre d'ordinateurs dans le réseau.=>Lancez l'installation.
L'assistant installe les programmes nécessaires. À la fin de l'installation :
=>Décochez l'option "Lancer la Console d'administration" puis cliquez sur le bouton "Terminer".=>Démarrez "Kaspersky Security Center".=>Développez "Kaspersky Security Center" => "Serveur d'administration - SRVAP".
Un assistant "Démarrage" s'ouvre :
=>Cliquez sur le bouton "Suivant".=>Cliquez sur le bouton "Indiquer le fichier clé".=>Sélectionnez le fichier clé (Votre licence).=>Cochez l'option "Diffuser automatiquement la clé sur les ordinateurs administrés".=>Cliquez sur le bouton "Suivant".
Figure 261 - KSC Notification par E-Mail
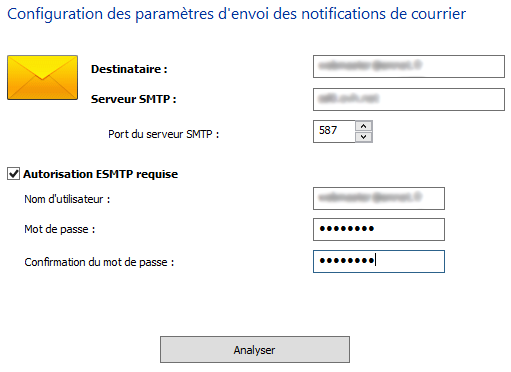
=>Tapez les informations nécessaires pour des notifications par E-Mail.=>Cliquez sur le bouton "Analyser" pour vérifier le fonctionnement.
Figure 262 - KSC Envoi de la notification
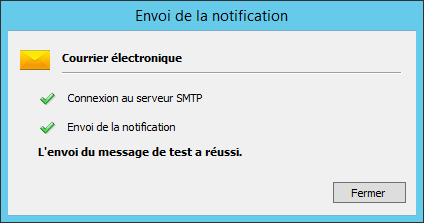
Le test semble fonctionner. Connectez-vous sur votre serveur de messagerie ; la boîte de réception doit contenir un message de KSC.
=>Cliquez sur le bouton "Fermer".=>Cliquez sur le bouton "Suivant".
L'assistant vous propose de participer (ou pas) au programme KSN :
=>Cochez l'une des deux options puis cliquez sur le bouton "OK".
Figure 263 - KSC Zone de confiance
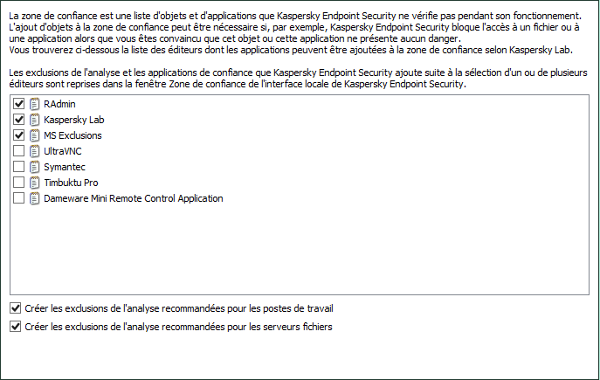
=>Laissez les options cochées par défaut.=>Cochez "Créer les exclusions de l'analyse recommandées pour les postes de travail".=>Cochez "Créer les exclusions de l'analyse recommandées pour les serveurs de fichiers".=>Cliquez sur le bouton "OK".
Si vous ne disposez pas de serveur proxy :
=>Cliquez sur le bouton "Suivant".
L'assistant télécharge les mises à jour pour le serveur d'administration. Un sondage réseau est démarré automatiquement.
Figure 265 - Sondage réseau

=>Cliquez sur le lien "Consulter les ordinateurs détectés".
Figure 266 - Ordinateurs détectés

Vous visualisez "SRVAP" qui est le nom d'hôte du serveur d'applications rattaché au contrôleur Active Directory. Les périphériques non définis correspondent aux ordinateurs détectés sur le domaine "SMNET".
=>Cliquez sur le bouton "Fermer".=>Cliquez sur le bouton "Suivant".=>Cliquez sur le bouton "Terminer".
Créez les groupes "Servers" et "Workstations" :
=>Bouton droit de la souris sur "Ordinateurs administrés".=>Cliquez sur "Nouveau" => "Groupe".
Figure 267 - Gestion des groupes
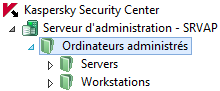
=>Tapez le nom "Servers" puis cliquez sur "OK".=>Réalisez les mêmes manipulations pour la création du groupe "Workstations".
Déplacez le serveur "srvap" dans le groupe "Servers" :
=>Cliquez sur "Ordinateurs administrés".=>Cliquez sur l'onglet "Ordinateurs".=>Déplacez "SRVAP" dans le groupe "Servers".
Modifiez la tâche "Installation des mises à jour" :
=>Cliquez sur "Ordinateurs administrés".=>Cliquez sur l'onglet "Tâches".
Figure 268 - Installation des mises à jour

=>Bouton droit de la souris sur "Installation des mises à jour".=>Cliquez sur "Propriétés".
Figure 269 - Programmation des mises à jour
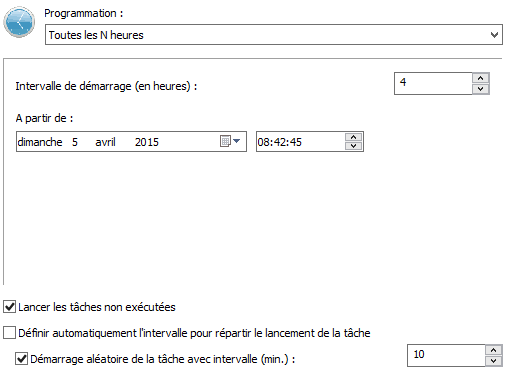
=>Cliquez, dans le volet gauche, sur "Programmation".=>Sélectionnez "Toutes les heures".=>Sélectionnez le chiffre "4".=>Laissez cocher "Lancer les tâches non exécutées".=>Cochez "Démarrage aléatoire de la tâche avec intervalle".=>Tapez le nombre "10".=>Validez.
Paramétrez, pour le groupe "Workstations", la tâche de "Recherche de virus" :
=>Cliquez sur "Ordinateurs administrés".=>Cliquez sur l'onglet "Tâches".=>Déplacez "Recherche de virus" dans le groupe "Workstations".=>Bouton droit de la souris sur "Recherche de virus".=>Cliquez sur "Propriétés".=>Renommez "Recherche de virus" en "Recherche de virus (Workstations)".=>Cliquez, dans le volet gauche, sur "Programmation".
Figure 270 - Programmation Recherche de virus
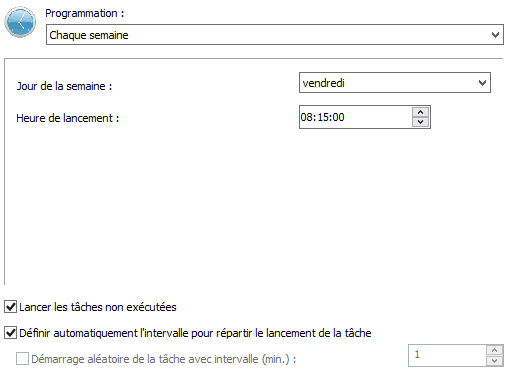
=>Sélectionnez le jour de la semaine.=>Sélectionnez l'heure de lancement.=>Cochez l'option "Lancer les tâches non exécutées".=>Cochez l'option "Définir automatiquement l'intervalle pour répartir le lancement de la tâche".=>Cliquez, dans le volet gauche, sur "Paramètres".=>Dans le cadre "Zone d'analyse", cliquez sur le bouton "Configuration...".
Figure 271 - Zone d'analyse
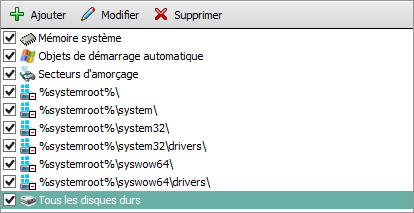
=>Cliquez sur le bouton "Ajouter".=>Sélectionnez "Tous les disques durs".=>Cliquez sur le bouton "OK".=>Dans le cadre "Mode d'exécution", cochez "Analyser uniquement quand l'écran de veille est actif ou l'ordinateur verrouillé".=>Validez.
Créez, pour le groupe "Servers", la tâche "Recherche de virus (Servers)" :
=>Dans le volet gauche, cliquez sur "Ordinateurs administrés" => "Servers".=>Dans le volet droit, cliquez sur l'onglet "Tâches".
Figure 272 - Tâches de groupe

=>Cliquez sur "Créer une tâche".=>Tapez : "Recherche de virus (Servers)".=>Cliquez sur le bouton "Suivant".=>Sélectionnez "Recherche de virus" puis cliquez sur "Suivant".
Figure 273 - Tâches Recherche de virus (Servers)

=>Cochez les éléments souhaités.=>Cliquez sur "Suivant".
Figure 274 - Actions de KES
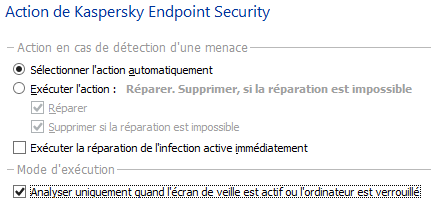
=>Cochez l'option "Sélectionnez l'action automatiquement".=>Cochez l'option "Analyser uniquement quand l'écran de veille est actif ou l'ordinateur est verrouillé".=>Cliquez sur "Suivant".
Figure 275 - Tâche et compte utilisateur pour l'exécution
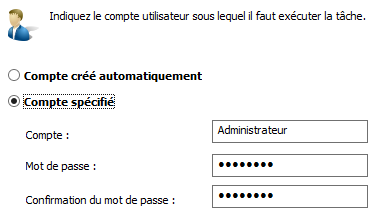
=>Cochez l'option "Compte spécifié" puis tapez les informations demandées.=>Cliquez sur "Suivant".
Figure 276 - Programmation de la tâche
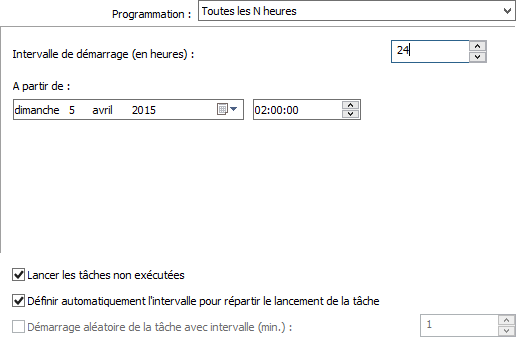
=>Sélectionnez "Toutes les N heures".=>Tapez l'intervalle de démarrage, la date et l'heure.=>Cochez l'option "Lancer les tâches non exécutées".=>Cochez l'option "Définir automatiquement l'intervalle pour répartir le lancement de la tâche".=>Cliquez sur le bouton "Suivant".=>Cliquez sur le bouton "Terminer".
Déplacez la tâche "Recherche de vulnérabilités et de mises à jour requises" dans le groupe "Servers" :
=>Déplacez la tâche dans le groupe "Servers".=>Bouton droit de la souris sur "Recherche de vulnérabilités...".=>Cliquez sur "Propriétés".=>Dans le volet gauche, cliquez sur "Programmation".=>Sélectionnez le jour de la semaine et l'heure de lancement.=>Cochez l'option "Lancer les tâches non exécutées".=>Cochez l'option "Définir automatiquement l'intervalle pour répartir le lancement de la tâche".=>Dans le volet gauche, cliquez sur "Paramètres".=>Décochez l'option "Utiliser les données du service Windows Update".=>Validez.
19.3 - Définir une stratégie pour l'agent d'administration KSC
Vous devez définir une stratégie pour l'agent d'administration KSC :
=>Dans le volet gauche, cliquez sur "Ordinateurs administrés".=>Dans le volet droit, cliquez sur l'onglet "Stratégies".=>Bouton droit de la souris sur "Agent d'administration de Kaspersky...".=>Cliquez sur "Propriétés".=>Dans le volet gauche, cliquez sur "Paramètres".=>Cochez l'option "Utiliser le mot de passe de désinstallation".=>Cliquez sur le bouton "Modifier".=>Tapez le mot de passe du compte "Administrateur" local.=>Cliquez sur le petit cadenas.=>Dans le volet gauche, cliquez sur "Stockages".
Figure 277 - Stockages

=>Décochez tous les éléments pour alléger la base de données du serveur Kaspersky.=>Cliquez sur les petits cadenas pour verrouiller l'ensemble.=>Dans le volet gauche, cliquez sur "Mises à jour et vulnérabilités dans les applications".=>Dans le cadre "Mode de recherche des mises à jour Windows Update", cochez l'option "Désactivé".=>Cochez l'option "Rechercher la présence de vulnérabilités dans les fichiers exécutables lors du lancement".=>Cliquez sur les petits cadenas pour verrouiller l'ensemble.=>Validez.
19.4 - Définir une stratégie pour KaSperSky Endpoint Security (Workstation)
Vous devez définir une stratégie pour "Kaspersky Endpoint Security 10" (Groupe Workstations) :
=>Dans le volet gauche, sélectionnez "Ordinateurs administrés".=>Dans le volet droit, cliquez sur l'onglet "Stratégies".
Figure 278 - Kaspersky Endpoint Security 10

=>Bouton droit de la souris sur "Kaspersky Endpoint Security 10 Service ...".=>Cliquez sur "Supprimer".=>Dans le volet gauche, sélectionnez "Workstations".=>Dans le volet droit, cliquez sur l'onglet "Stratégies".
Figure 279 - Stratégies ...
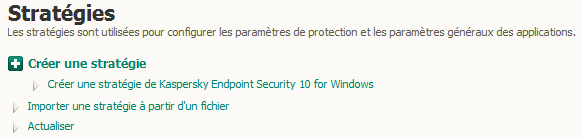
=>Cliquez sur "Créer une stratégie de Kaspersky Endpoint Security 10 for Windows".=>Tapez : "Stratégie KES 10 Workstations" puis cliquez sur "Suivant".=>Passez l'écran "Importation des paramètres", cliquez sur "Suivant".
Figure 280 - Stratégies KES 10 Workstations
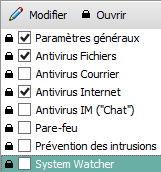
=>Cochez (ou décochez) les paramètres souhaités.=>Sélectionnez "Antivirus FIchiers" puis cliquez sur le bouton "Modifier".
Figure 281 - KES 10 Antivirus Fichiers

=>Dans le cadre "Niveau de sécurité", cliquez sur le bouton "Configuration...".
Figure 282 - KES 10 Zone de protection
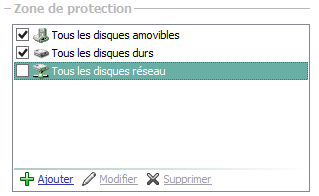
=>Décochez "Tous les disques réseaux".=>Validez l'ensemble.=>Cliquez sur le bouton "Suivant".
Figure 283 - KES 10 Exclusions
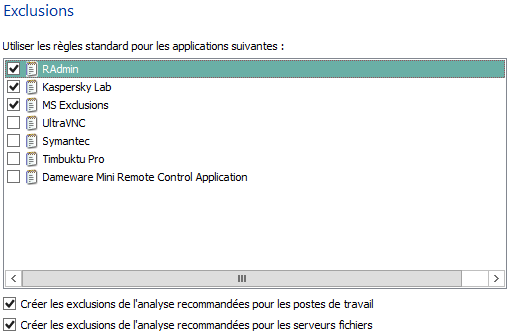
=>Acceptez les exclusions proposées par défaut.=>Cochez les options "Créer les exclusions de l'analyse recommandées pour les postes de travail" et "Créer les exclusions de l'analyse recommandées pour les serveurs de fichiers".=>Cliquez sur le bouton "Suivant".=>Acceptez (ou pas) la participation au KSN.
Figure 285 - KES 10 Interface
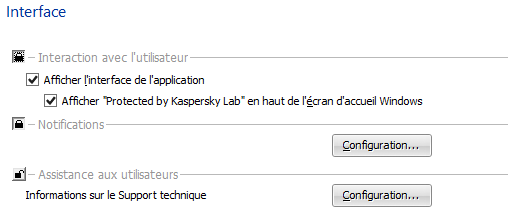
=>Cochez et verrouillez "Afficher l'interface de l'application" et "Afficher Protected by ...".=>Dans le cadre "Notifications", cliquez sur "Configuration...".
Figure 286 - KES 10 Audit système
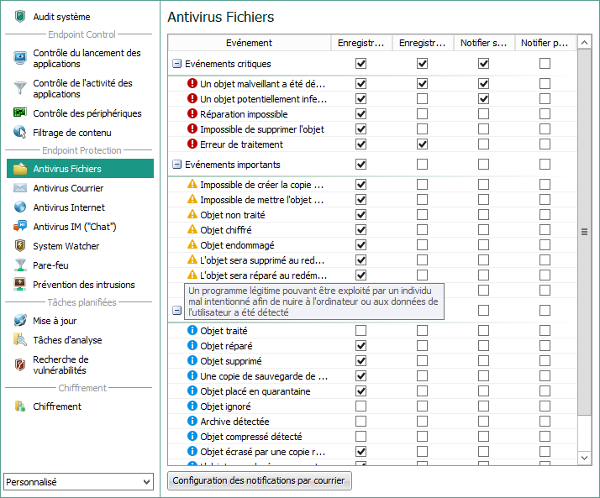
=>Cochez, pour "Antivirus Fichiers" et "Antivirus Internet", les notifications que doivent recevoir les utilisateurs puis cliquez sur "OK".=>Cliquez sur le bouton "Suivant".

|
Note |
|---|---|
|
La notification par E-Mail fonctionne très bien. Pensez à la configurer pour ne pas être innondé de courriers ... |
Activez la protection par mot de passe pour empêcher la modification de vos paramètres par les utilisateurs :
Figure 287 - KES 10 Protection des paramètres

=>Cochez l'option "Activer la protection par mot de passe".=>Tapez un mot de passe.=>Cliquez sur "Configuration...".=>Cochez l'option "Toutes les opérations".=>Validez.=>Cliquez sur "Suivant".
Figure 288 - KES 10 État de la stratégie
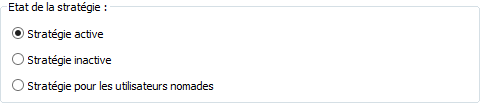
=>Cochez l'option "Stratégie active".=>Cliquez sur le bouton "Terminer".
19.5 - Définir une stratégie pour KaSperSky Endpoint Security (Server)
Vous devez également définir une stratégie pour le groupe "Servers" :
=>Tapez, pour le nom de la stratégie : "Stratégie KES 10 Servers".=>Suivez les étapes précédentes ...
19.6 - Sondage réseau
Après avoir définis vos stratégies, vous pouvez maintenant procéder au sondage réseau :
=>Cliquez sur "Périphériques non définis".
Figure 289 - Sondage du réseau
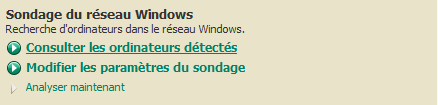
=>Dans le cadre "Sondage du réseau Windows", cliquez sur "Modifier les paramètres du sondage".=>Vérifiez que l'option "Autoriser le sondage du réseau Windows" est cochée.
Figure 290 - Sondage du réseau SMNET
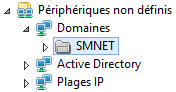
=>Cliquez sur le nom de domaine (Ici : "SMNET").
Figure 291 - Ordinateurs détectés

=>Déplacez le serveur Active Directory (SRVAD) dans le groupe "Servers".
19.7 - Définir des règles
Définissez des règles pour le groupe "Workstations" :
=>Cliquez sur le bouton "Ajouter".=>Tapez : "Règle Elèves".
Figure 293 - Définir une règle
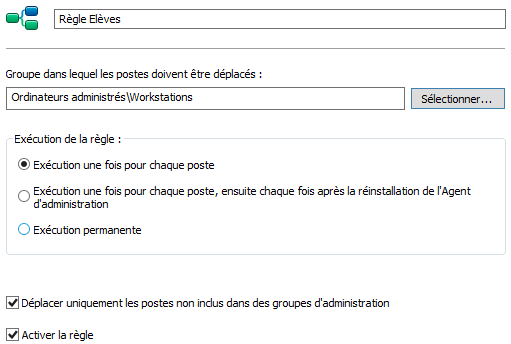
=>Cochez les options "Exécution une fois pour chaque poste", "Déplacez uniquement les postes non inclus dans des groupes d'administration" et "Activer la règle".=>Sélectionnez "Workstations" puis cliquez sur "OK".=>Dans le volet gauche, cliquez sur "Active Directory".
Figure 294 - Appliquer la règle dans la sous-section Active Directory

=>Cochez l'option "Appliquer la règle dans la sous-section Active Directory".=>Sélectionnez "smnet.fr\Gestion\Parc Informatique\Ordinateurs Eleves".=>Dans le volet gauche, cliquez sur "Applications".
Figure 295 - Architecture du système d'exploitation
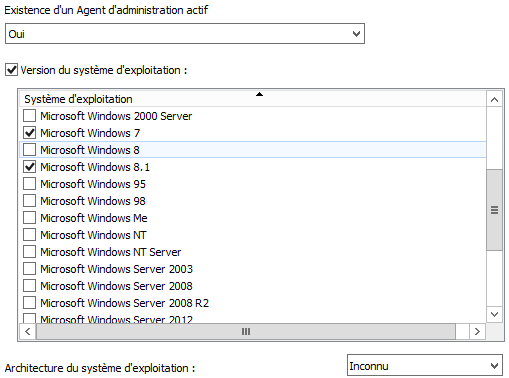
=>Option "Existence d'un Agent d'administration actif", sélectionnez "Oui".=>Cochez l'option "Version du système d'exploitation".=>Cochez les systèmes d'exploitation "Microsoft Windows 7", "Microsoft Windows 8.1" et "Microsoft Windows XP".=>Option "Architecture du système d'exploitation", sélectionnez "Inconnu".=>Validez.
Ajoutez une seconde règle pour les "Professeurs" en vous inspirant des manipulations précédentes.
Figure 296 - Règles Elèves et Professeurs
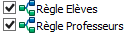
19.8 - Définir des tâches
Vous devez créer une tâche pour le déploiement de l'agent et une tâche pour le déploiement de KES 10.
Créez, pour le groupe "Workstations", une tâche pour l'installation de l'agent à distance :
=>Cliquez, dans le volet gauche, sur "Workstations".=>Cliquez, dans le volet droit, sur l'onglet "Tâches".=>Cliquez sur "Créer une tâche".=>Tapez "1 - Installation de l'Agent" puis cliquez sur "Suivant".
Figure 297 - Tâche Installation de l'Agent
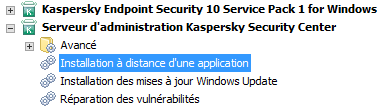
=>Sélectionnez "Installation à distance d'une application".=>Cliquez sur le bouton "Suivant".
Figure 298 - Sélection d'une application
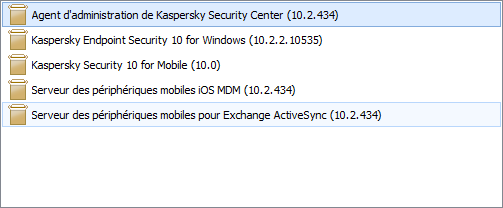
=>Sélectionnez "Agent d'administration de Kaspersky Security Center".=>Cliquez sur le bouton "Suivant".
Figure 299 - Paramètres pour l'installation de l'Agent
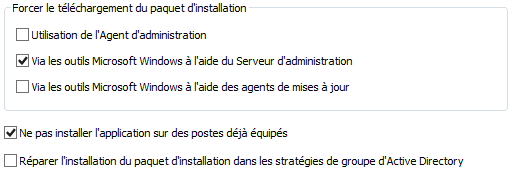
=>Cochez les options "Via les outils Microsoft Windows à l'aide du Serveur d'administration" et "Ne pas installer l'application sur des postes déjà équipés".=>Cliquez sur le bouton "Suivant".=>Cochez l'option "Ne pas redémarrer l'ordinateur" puis cliquez sur "Suivant".
Figure 300 - Autorisations
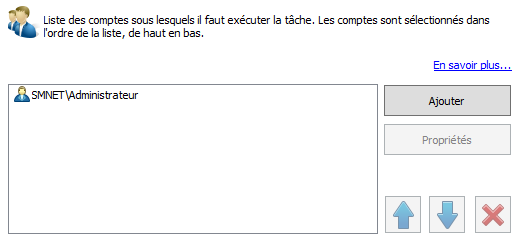
=>Cliquez sur le bouton "Ajouter".=>Tapez un compte d'administration du domaine ; ici : "SMNET\Administrateur".=>Cliquez sur le bouton "Suivant".
Figure 301 - Programmation de la tâche
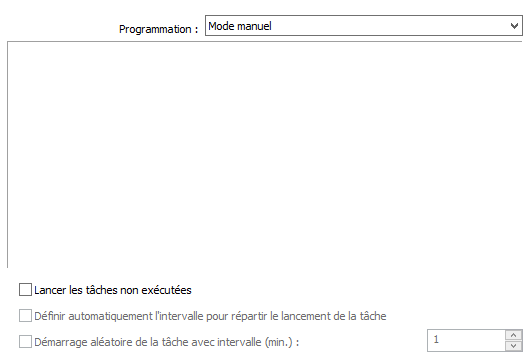
=>Sélectionnez la tâche "1 - Installation de l'Agent".
Modifiez, si nécessaire, le pare-feu des stations Windows pour que l'accès au partage administratif "admin$" soit accessible par le compte "SMNET\Administrateur". La stratégie : [Configuration ordinateur\Stratégies\Modèle d'administration ...\Composants windows\Windows Installer\Désactiver Windows Installer] doit être positionnée sur "Non configuré".
=>Cliquez sur le bouton "Démarrer".
Figure 302 - Installation à distance de l'Agent
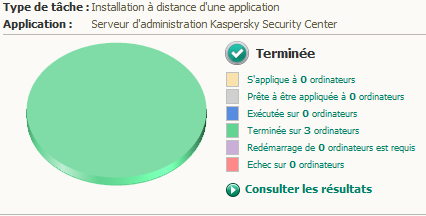
=>Dans le volet gauche, sélectionnez "Workstations".=>Dans le volet droit, cliquez sur l'onglet "Ordinateurs".
Figure 303 - État de l'Agent

Vous visualisez, sur l'écran ci-dessus, que le déploiement de l'agent à distance a fonctionné pour trois stations.
=>Dans le volet gauche, développez "Rapports et notifications".=>Cliquez sur "Rapport sur les applications incompatibles".
Si un antivirus est déjà installé, vous devez visualiser un récapitulatif des ordinateurs incompatibles avec Kaspersky. Vous pouvez alors créer une tâche de désinstallation à distance de l'application.
Avant de procéder au déploiement de l'antivirus KES 10, vous devez choisir les modules qui seront installés sur les postes distants :
=>Dans le volet gauche, développez "Installation à distance" => "Paquets d'installation".
Figure 304 - Paquets d'installation
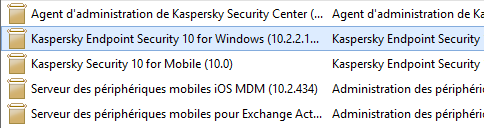
=>Bouton droit de la souris sur "Kaspersky Endpoint Security 10 for Windows".=>Cliquez sur "Propriétés".=>Dans le volet gauche, cliquez sur "Paramètres".=>Sélectionnez le type d'installation ; exemple : "Installation personnalisée".=>Cochez les modules souhaités ; tenez compte de la puissance des matériels.=>Validez.
Créez une nouvelle tâche pour l'installation à distance de Kaspersky Endpoint Security 10 :
=>Dans le volet gauche, cliquez sur "Workstations".=>Dans le volet droit, cliquez sur l'onglet "Tâches".=>Cliquez sur "Créer une tâche".=>Tapez le nom : "2 - Installation de KES 10".=>Cliquez sur le bouton "Suivant".
Figure 305 - Installation à distance de KES 10
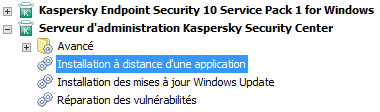
=>Sélectionnez "Installation à distance d'une application".=>Cliquez sur le bouton "Suivant".
Figure 306 - Applications KaSperSky
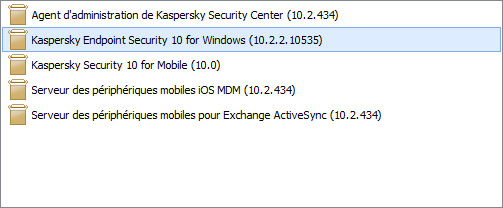
=>Sélectionnez "Kaspersky Endpoint Security 10 for Windows".=>Cliquez sur le bouton "Suivant".=>Passez l'installation de l'Agent d'administration : il est déjà installé. Cliquez sur le bouton "Suivant".
Figure 307 - Téléchargement du paquet d'installation
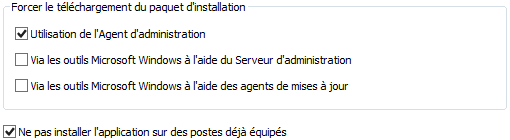
=>Cochez les options "Utilisation de l'Agent d'administration" et "Ne pas installer l'application sur des postes déjà équipés".=>Cliquez sur le bouton "Suivant".=>Cochez l'option "Ne pas redémarrer l'ordinateur" puis cliquez sur "Suivant".=>Inutile d'ajouter un compte pour accomplir cette tâche ; l'agent s'occupe de tout ...=>Cliquez sur le bouton "Suivant".=>Laissez "Mode manuel" ; l'option "Lancer les tâches non exécutées" est décochée par défaut.=>Cliquez sur le bouton "Suivant".=>L'option "Lancez la tâche à la fin de l'Assistant" est décochée par défaut.=>Cliquez sur le bouton "Terminer".=>Sélectionnez "2 - Installation de KES 10" puis cliquez sur le bouton "Démarrer".
Figure 308 - Installation à distance de KES 10
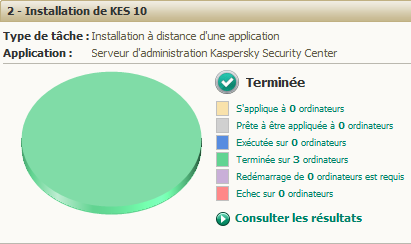
=>Dans le volet gauche, sélectionnez "Workstations".=>Dans le volet droit, cliquez sur l'onglet "Ordinateurs".
Figure 309 - État de l'installation de l'agent et de KES 10

Sur l'écran de la figure 309, vous pouvez visualiser l'état de l'agent et de l'antivirus sur toutes les stations ...
Réalisez les mêmes manipulations pour vos serveurs ; le "copier-coller" des tâches fonctionne ...
Au final, vous devriez obtenir le tableau de bord suivant :
Figure 310 - Tableau de bord de Kaspersky Security Center