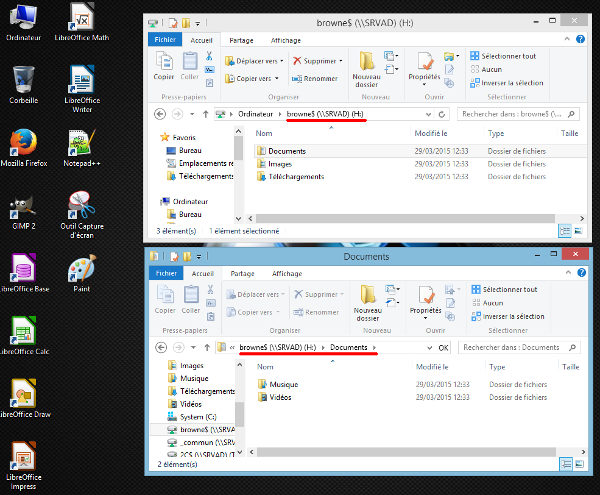XIV. REDIRIGER "MES DOCUMENTS"
14.1 - Stratégie de redirection
Vérifiez que la GPO sur laquelle s'appliquera la redirection de dossiers est appliquée de manière synchrone ; exemple pour la GPO "Stratégie Elèves" :
=>Démarrez la console "Gestion de stratégie de groupe".=>Développez "Objet de stratégie de groupe".=>Bouton droit de la souris sur "Stratégie Elèves", puis cliquez sur "Modifier...".=>Développez : "Configuration ordinateurs" => "Stratégie" => "Modèle d'adminis- tration" => "Système" => "Ouverture de session".
Tableau 1 - Ouverture de session synchrone
| STRATÉGIE | PARAMÈTRE DE STRATÉGIE |
|---|---|
| Toujours attendre le réseau lors du démarrage de l'ordinateur et de l'ouverture de session | Activé |
14.2 - Rediriger "Documents"
Vous souhaitez rediriger le dossier "Documents" vers l'emplacement réseau de l'utilisateur :
Figure gpo63 - Redirection de dossiers
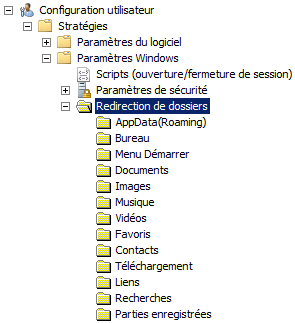
=>Bouton droit de la souris sur "Documents".=>Cliquez sur "Propriétés".
Figure gpo64 - Redirection du dossier Docuemnts
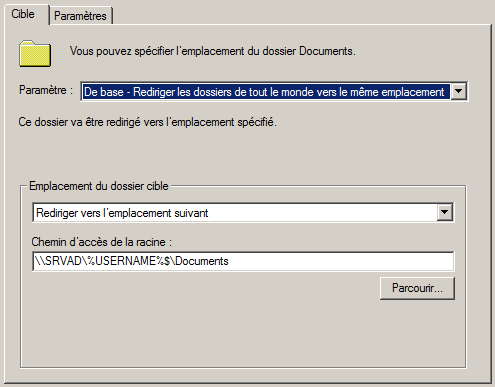
=>Champ "Paramètres", sélectionnez "De base - Rediriger les dossiers de tout le monde vers le même emplacement".=>Champ "Emplacement du dossier cible", sélectionnez "Rediriger vers l'emplacment suivant".=>Champ "Chemin d'accès de la racine", tapez "\\SRVAD\%USERNAME%$\Documents".

|
Note |
|---|---|
|
Le dossier réseau de l'utilisateur a fait l'objet d'un partage caché. Ce partage tient compte de la variable d'environnement "USERNAME" pour identifier l'utilisateur. |
=>Cliquez sur l'onglet "Paramètres".
Figure gpo65 - Paramètres pour la redirection du dossier Docuemnts
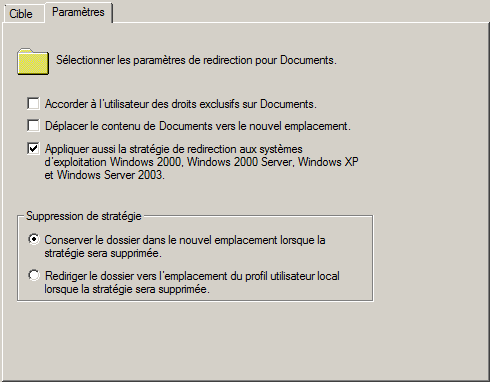
=>Décochez les options "Accorder à l'utilisateur des droits exclusifs sur Documents" et "Déplacer le contenu de Documents vers le nouvel emplacement".=>Cochez, si vous disposez de station Windows XP, "Appliquer aussi la stratégie de redirection aux systèmes d'exploitation Windows 2000, Windows XP, ...".=>Cochez "Conserver le dossier dans le nouvel emplacement lorsque la stratégie sera supprimée".=>Cliquez sur le bouton "OK".
Figure 229 - Avertissement Redirection du dossier Documents
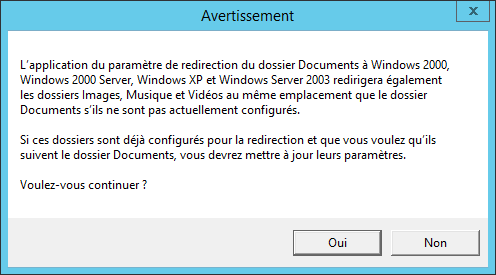
=>Cliquez sur le bouton "Oui".
14.3 - Rediriger "Images"
Réalisez les mêmes manipulations pour le dossier "Images" :
Figure 230 - Redirection du dossier Images

=>N'oubliez pas de modifier l'onglet "Paramètres".=>Le chemin d'accès de la racine est : "\\SRVAD\%USERNAME%$\Images".
14.4 - Rediriger "Musique"
Réalisez les mêmes manipulations pour le dossier "Musique" :
Figure 231 - Redirection du dossier Musique

=>N'oubliez pas de modifier l'onglet "Paramètres".=>Le chemin d'accès de la racine est : "\\SRVAD\%USERNAME%$\Documents\Musique".
14.5 - Rediriger "Vidéos"
Réalisez les mêmes manipulations pour le dossier "Vidéos" :
Figure 232 - Redirection du dossier Vidéos
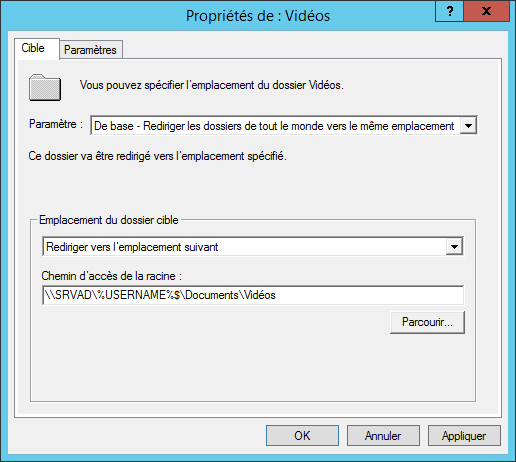
=>N'oubliez pas de modifier l'onglet "Paramètres".=>Le chemin d'accès de la racine est : "\\SRVAD\%USERNAME%$\Documents\Vidéos".
14.6 - Rediriger "Téléchargements"
Réalisez les mêmes manipulations pour le dossier "Téléchargements" :
Figure 233 - Redirection du dossier Télécargements

=>N'oubliez pas de modifier l'onglet "Paramètres".=>Le chemin d'accès de la racine est : "\\SRVAD\%USERNAME%$\Téléchargements".
Les redirections sont terminées.
=>Validez vos modifications puis fermez toutes les fenêtres.=>Ouvrez l'invite de commandes ; tapez : "gpupdate /force".
J'obtiens le résultat suivant sur une station Windows 8.x :
Figure 234 - Redirection de dossiers Windows 8.x